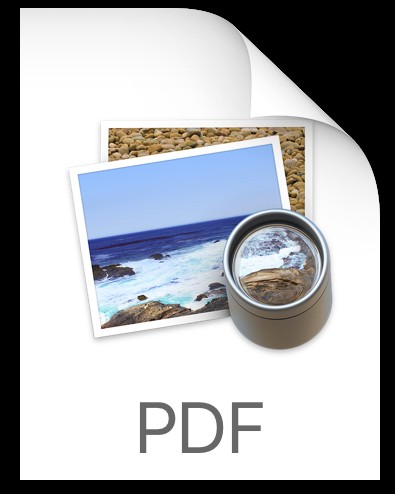
Jeśli masz formularz PDF, który musisz wypełnić, z przyjemnością odkryjesz, że iPhone i iPad mogą dość łatwo wypełniać dokumenty PDF dzięki wbudowanej funkcji znaczników systemu iOS. Nie ma potrzeby drukowania żadnych dokumentów, możesz edytować plik PDF całkowicie z iOS.
Biorąc pod uwagę, że formularze PDF są dość częstym zjawiskiem, czy to w przypadku faktury, podania o pracę, nowych formularzy pacjentów, dokumentów kredytowych, czy jakiejkolwiek innej masy dokumentacji, z którą spotykasz się w życiu, prawie na pewno skorzystasz z tej funkcji, gdy odkryjesz istnieje.
Podobnie jak wiele innych funkcji systemu iOS, zestaw narzędzi do oznaczania jest łatwy w użyciu, ale jest nieco ukryty i może być mniej niż oczywisty, przez co wielu użytkowników nie zdaje sobie sprawy, że system iOS ma natywne narzędzia zwiększające produktywność do wypełniania dokumentów PDF, podpisywania i rysowania na nich , i wiele więcej. Skoncentrujemy się na narzędziach do oznaczania, które umożliwiają edycję i wypełnianie dokumentów PDF do naszych celów tutaj.
Jak wypełniać i edytować dokumenty PDF na iOS
Najpierw musisz otworzyć formularz PDF na iPhonie lub iPadzie. Możesz otworzyć plik PDF bezpośrednio z aplikacji Poczta, jeśli został wysłany do Ciebie e-mailem po prostu, ale dotykając go, ale dokumenty PDF można również otwierać i edytować za pośrednictwem Wiadomości, iCloud Drive oraz z innych źródeł, o ile możesz dotknąć aby otworzyć dokument PDF w iOS.
- Otwórz plik PDF, który chcesz wypełnić i zmodyfikować – jeśli jest w wiadomości e-mail lub na iCloud Drive, po prostu dotknij pliku PDF, aby otworzyć go w iOS
- Na ekranie podglądu PDF poszukaj i dotknij małej ikony przybornika w rogu ekranu, aby przejść do trybu znaczników
- Dotknij przycisku tekstowego „T”, aby umieścić tekst w formularzu PDF i zacznij go wypełniać, możesz przesuwać blok tekstowy, po prostu dotykając i przeciągając w odpowiednie miejsce
- Dotknij ponownie w następnym polu formularza, aby wypełnić cały dokument PDF, kontynuuj w razie potrzeby aż do zakończenia (jeśli popełnisz błąd, kliknij zapętloną strzałkę Cofnij)
- Po zakończeniu wypełniania formularza PDF dotknij „Gotowe”, aby zapisać zmiany
- Udostępnij wypełniony formularz PDF jak zwykle, jeśli jest to zwrotna wiadomość e-mail, oznaczony plik PDF zostanie automatycznie osadzony w odpowiedzi e-mail
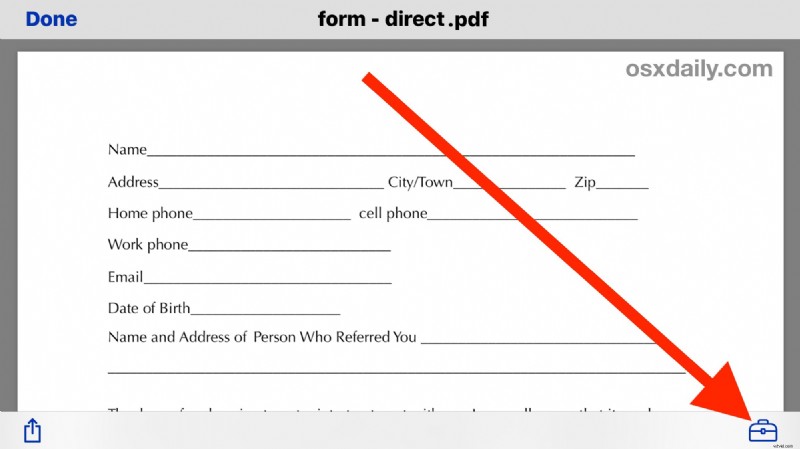
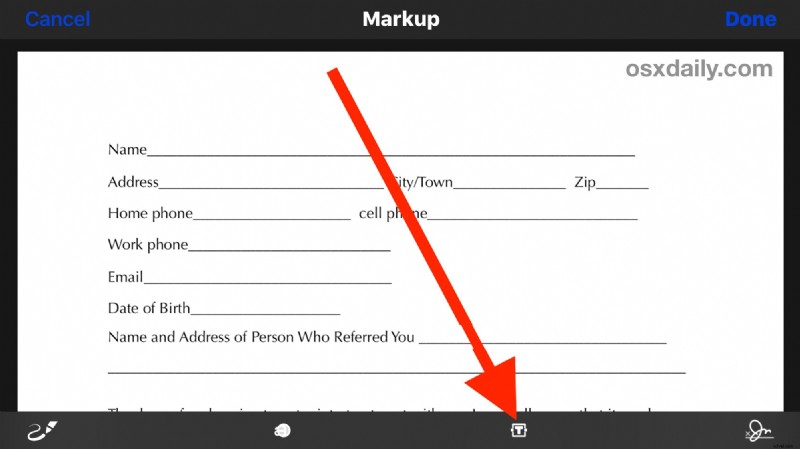
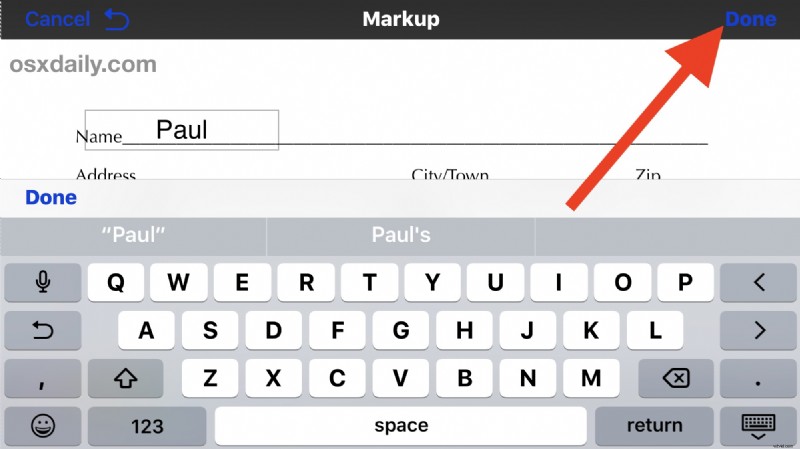
To wszystko, gdy już zrozumiesz, jak działają znaczniki i jak są dostępne, opanujesz tę funkcję w mgnieniu oka. Pamiętaj, że dotyczy to plików PDF, ale te same narzędzia do oznaczania tekstu działają również na zdjęciach.
To oczywiście koncentruje się na wypełnianiu dokumentu PDF, ale te same narzędzia do oznaczania umożliwiają pisanie i rysowanie na zdjęciach w iOS, a nawet cyfrowe podpisywanie dokumentów z iPhone'a lub iPada, bezpośrednio w aplikacji Mail, aplikacji Zdjęcia lub iCloud Drive. Znaczniki to doskonała funkcja, która może znacząco przyczynić się do umożliwienia urządzeniu z systemem iOS wykonywania rzeczywistych obowiązków związanych z pracą i wydajnością, więc upewnij się, że wiesz, jak to działa, a będziesz
Uwaga:możliwość wypełniania plików PDF i używania znaczników jest zawarta we wszystkich nowoczesnych wersjach systemu iOS, jeśli korzystasz ze starszej wersji, musisz zaktualizować ją do wersji powyżej 10.0 lub nowszej, aby uzyskać możliwość znaczników.
Nawiasem mówiąc, Mac zawiera podobne narzędzia do oznaczania w aplikacji Mail również dla załączników, więc koniecznie to sprawdź, a użytkownicy komputerów mogą również wypełniać formularze PDF i dokumenty na komputerze Mac za pomocą Podglądu.
Czy masz inne wskazówki dotyczące wypełniania, edytowania lub zarządzania plikami PDF na iPhonie lub iPadzie? Daj nam znać w komentarzach.
