
Edycja zdjęć na iPhonie i iPadzie jest teraz lepsza, łatwiejsza i wydajniejsza niż kiedykolwiek wcześniej, jak szybko zobaczysz w tym przewodniku.
Domyślna aplikacja Zdjęcia wypiekana w systemie iOS od dawna zapewnia podstawowe narzędzia do edycji i różne filtry. To było wystarczająco dobre, aby użytkownicy mogli szybko dodać dodatkowy styl do zdjęć, które zrobili na swoich iPhone'ach i iPadach. Jednak w celu dalszego udoskonalenia większość ludzi uciekała się do popularnych aplikacji do edycji innych firm, takich jak Snapseed, VSCO, Photoshop i innych. Teraz, dzięki zaawansowanym narzędziom do edycji zdjęć, które są dostępne w aplikacji Zdjęcia na iOS 13 i iPadOS 13 (i nowsze), prawdopodobnie nie będziesz już musiał korzystać z aplikacji do edycji zdjęć innej firmy. Firma Apple stale ulepszała narzędzia do edycji z każdą nową iteracją systemu iOS, ale tym razem przenieśli sprawy na zupełnie nowy poziom.
Osiągnęliśmy punkt, w którym iPhony i iPady z systemem iOS 13 lub nowszym mają prawdopodobnie najlepsze natywne narzędzia do edycji zdjęć w dowolnym smartfonie lub tablecie. Brzmi nieźle, prawda? Jeśli chcesz dowiedzieć się, co nowego i jak korzystać z tych zaawansowanych narzędzi do edycji zdjęć, jesteś we właściwym miejscu. W tym artykule omówimy, w jaki sposób możesz dostroić swoje zdjęcia na iPhonie i iPadzie z systemem iOS 13 bez potrzeby korzystania z aplikacji innych firm.
Jak edytować zdjęcia na iPhonie i iPadzie
Narzędzia do edycji zdjęć w aplikacji Zdjęcia na iOS 13 są starannie podzielone na trzy oddzielne sekcje, a mianowicie Dopasowania, Filtry i Przycinanie. Ta kategoryzacja jest konieczna, aby proces edycji był prostszy dla wszystkich użytkowników. Zapoznaj się z poniższymi krokami, aby dowiedzieć się, co potrafią wszystkie te narzędzia i jak możesz ich używać na swoich zdjęciach.
-
- Najpierw otwórz aplikację Zdjęcia na iPhonie lub iPadzie i znajdź zdjęcie, które chcesz edytować

- Aby rozpocząć edycję, po prostu wybierz zdjęcie, które chcesz poprawić i dotknij „Edytuj” znajdującego się w prawym górnym rogu ekranu.

- W tym menu edycji zobaczysz ikony sekcji Dopasowania, Filtry i Przycinanie od lewej do prawej u dołu ekranu. Za każdym razem, gdy otworzysz menu edycji, aplikacja przeniesie Cię bezpośrednio do sekcji Dopasowania. Pierwsze narzędzie tutaj nazywa się „Auto”, co jest oznaczone ikoną „Magiczna różdżka”. Jeśli go dotkniesz, aplikacja automatycznie poprawi Twoje zdjęcie za pomocą innych dostępnych narzędzi.

- Jeśli nie jesteś zadowolony z wyniku, możesz po prostu ponownie dotknąć ikony „magicznej różdżki”, aby usunąć automatyczne ulepszanie i przejść do ręcznej edycji zdjęcia za pomocą pozostałych dostępnych narzędzi. Możesz też skorzystać z konkretnych ustawień edycji obrazu, które omówimy dalej.
Jeśli chcesz wyjść poza funkcje autokorekty, skorzystaj z poszczególnych narzędzi do edycji obrazu, aby uzyskać bardzo precyzyjną kontrolę nad dostosowywaniem zdjęć.
Narzędzia do edycji zdjęć i ich funkcje na iPhonie i iPadzie
Krótko opiszemy, co robi każde narzędzie do edycji zdjęć, zaczynając od lewej do prawej, abyś mógł z nich korzystać zgodnie z własnymi preferencjami.
- Ekspozycja: To pierwsze ręczne narzędzie, które znajduje się tuż obok ikony „magicznej różdżki”. To narzędzie, które można znaleźć w nawet najbardziej podstawowych aplikacjach do edycji zdjęć. Po prostu użyj suwaka poniżej, aby kontrolować światło na zdjęciu. Przeciągnięcie suwaka w lewo spowoduje nadmierną ekspozycję obrazu, natomiast przeciągnięcie go w prawo spowoduje jego niedoświetlenie.

- Błyskotliwość: To narzędzie znajdujące się tuż obok ustawienia Ekspozycji, skupia się przede wszystkim na ciemniejszych obszarach obrazu. Zwiększenie jasności za pomocą suwaka rozjaśni cienie i dostosuje ogólny kontrast.
- Najważniejsze: Następne narzędzie skupia się tylko na jaśniejszych częściach obrazu. Jeśli chcesz, aby biała filiżanka wyglądała na jeszcze bielszą, po prostu przeciągnij suwak w lewo
- Cienie: Jak sama nazwa wskazuje, to narzędzie ma zerowy wpływ na jasne części obrazu. Zamiast tego skupia się na cieniach i może być używany do tego, aby ciemniejsze sekcje wydawały się jeszcze ciemniejsze lub jaśniejsze.
- Kontrast: To ustawienie może spowodować lub zepsuć obraz. Rozjaśnia jaśniejsze obszary i przyciemnia ciemniejsze obszary, jeśli spróbujesz go zwiększyć. Zmniejszenie kontrastu spowoduje, że obraz będzie wyblakły.
- Jasność: Jak sama nazwa wskazuje, zwiększa lub zmniejsza jasność obrazu w zależności od kierunku przeciągania suwaka.
- Czarny punkt: To narzędzie działa dość podobnie do cieni, dostosowując ciemniejsze części obrazu zgodnie z własnymi preferencjami.
- Nasycenie: Jest to również narzędzie, które można znaleźć w większości aplikacji do edycji zdjęć, takich jak Photoshop, Snapseed, VSCO itp. Dostosowuje nasycenie kolorów, zwiększając lub zmniejszając intensywność kolorów na obrazie.
- Jasność: Kolejne ustawienie, które jest dość popularne wśród aplikacji do edycji zdjęć, które sprawia, że kolory pojawiają się bez niszczenia obrazu. Reguluje przede wszystkim intensywność kolorów, które wydają się wyciszone, a efekt może być dość wyraźny w pozytywny sposób.
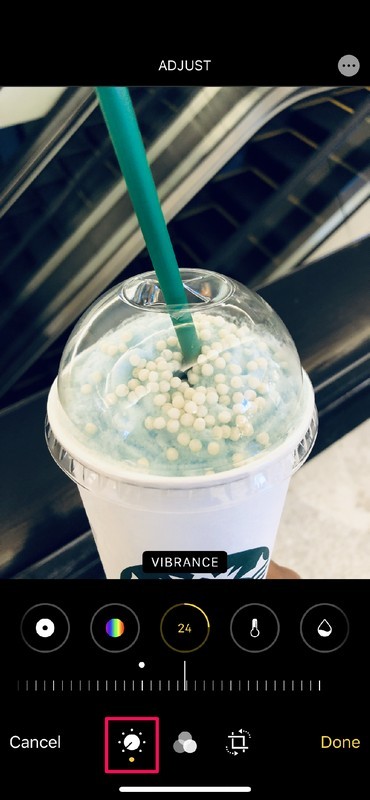
- Ciepło: To narzędzie jest znane jako „Temperatura kolorów” w większości innych edytorów zdjęć. Przeciągnięcie suwaka w lewo spowoduje cieplejszy obraz, natomiast przeciągnięcie go w prawo sprawi, że będzie chłodniejszy.
- Odcień: Kontroluje balans kolorów na zdjęciu, nadając obrazowi zielonkawy lub fioletowy odcień.
- Ostrość: Jeśli nie możesz powiedzieć, to ustawienie, jak sugeruje nazwa, dostosowuje ogólną chrupkość obrazu.
- Definicja: To narzędzie skupia się na krawędziach i obramowaniach obiektów na zdjęciu, dzięki czemu wydaje się bardziej szczegółowy. W zaawansowanych terminach poprawia centralne punkty zdjęcia.
- Redukcja szumów: Jeśli zrobisz zdjęcie w złych warunkach oświetleniowych, zauważysz ziarno w ciemniejszych częściach obrazu. To narzędzie łagodzi to, wygładzając cały obraz, co może spowodować utratę szczegółów, jeśli nie zostanie prawidłowo użyte.
- Winieta: To ustawienie po prostu przyciemnia rogi i krawędzie ramki, aby nadać zdjęciu wygląd retro.
Warto tutaj zauważyć, że kilka ostatnich narzędzi, o których tutaj mówiliśmy, takich jak Vibrance, Tint, Sharpness, Definition, Noise Reduction i Vignette, zostało dodanych w ramach najnowszych wersji iOS i iPadOS.
To krótki opis wszystkich 16 narzędzi w sekcji regulacji obrazu, ale podobnie jak wiele funkcji, powinieneś wypróbować je samodzielnie, aby dowiedzieć się, które lubisz najbardziej i co jest najbardziej odpowiednie dla Twoich potrzeb edycji zdjęć.
Filtry zdjęć i edycja za pomocą filtrów na iPhonie i iPadzie
Przejdźmy teraz do filtrów i interesującej nowej funkcji, którą oferują. Stuknij środkową ikonę wskazaną przez trzy „nakładające się koła”, jak pokazano na zrzucie ekranu poniżej. Spowoduje to przejście do bardzo znanej sekcji „Filtry”. Do wyboru jest łącznie dziesięć filtrów, tak jak w poprzedniej wersji iOS. Jednak tym razem możesz dostosować intensywność każdego filtra za pomocą suwaka znajdującego się tuż pod nimi.
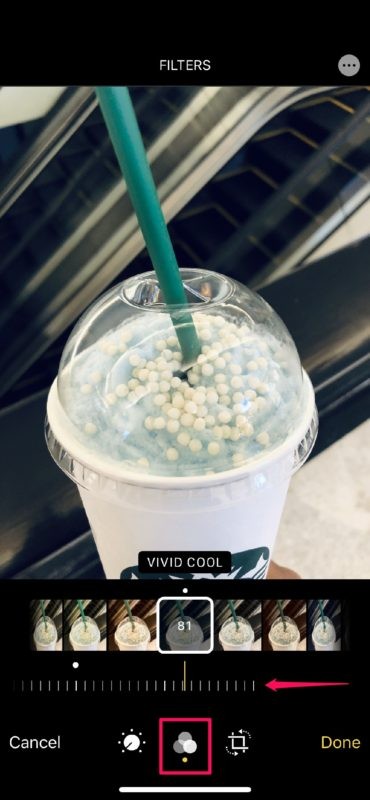
Przycinanie, pochylanie, odbijanie i edytowanie zdjęć
Następna sekcja to miejsce, w którym możesz przycinać zdjęcia i lepiej je kadrować. Jednak to nie jedyna rzecz, którą możesz tutaj zrobić.
Dostępne są narzędzia do pochylania w poziomie i w pionie, które umożliwiają pochylanie obrazu za pomocą suwaka, jak pokazano na zrzucie ekranu poniżej.
Dodatkowo, jeśli dotkniesz ikony „dwustronnej strzałki” w lewym górnym rogu ekranu, Twój obraz zostanie odzwierciedlony.
Jest to bardzo przydatne, jeśli edytujesz selfie, ponieważ standardowa aplikacja Aparat obraca obraz zaraz po jego zarejestrowaniu, ponieważ to, co widzisz w wizjerze, to po prostu twoje lustrzane odbicie.
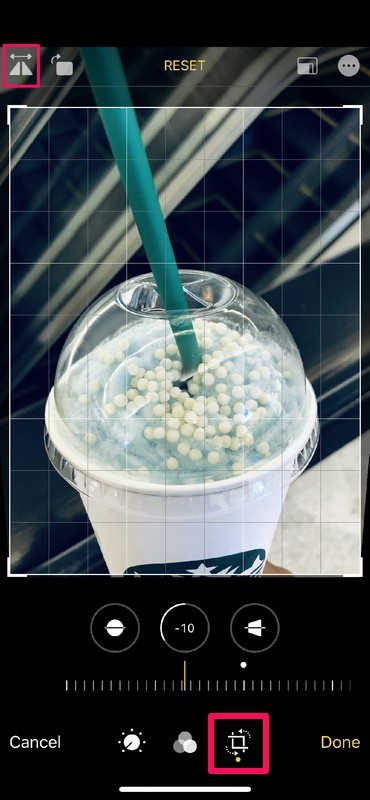
Poza tym, jeśli chcesz przyciąć obraz do określonego współczynnika proporcji, po prostu dotknij prostokątnej ikony tuż obok resetowania i wybierz spośród wielu popularnych współczynników proporcji, w tym 1:1, 16:9, 4:3 i więcej.
Na koniec, po zakończeniu edycji, po prostu dotknij „Gotowe”, aby zakończyć proces i zapisać dopracowany obraz.
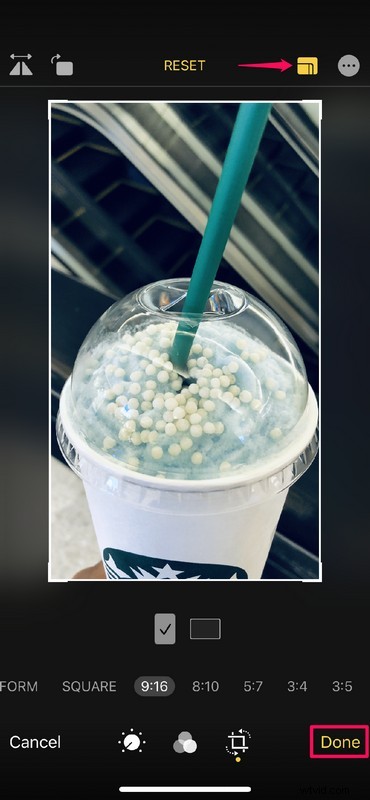
Jak cofnąć i cofnąć edycję zdjęć i korekty obrazu na iPhonie i iPadzie
Jeśli nie jesteś zadowolony ze swojej edycji lub jeśli z jakiegoś powodu chcesz ponownie edytować obraz od podstaw, po prostu przejdź do „Edytuj” i dotknij „Przywróć” w prawym dolnym rogu ekranu.
Spowoduje to przywrócenie obrazu do pierwotnego, nieedytowanego stanu.
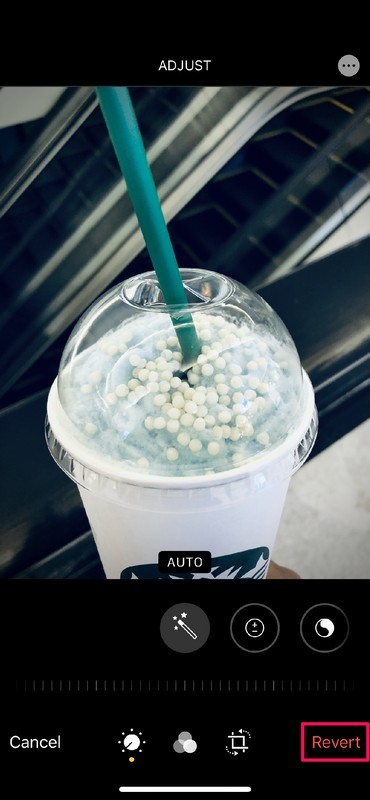
To podsumowanie wielu rzeczy, które możesz zrobić za pomocą zaktualizowanej aplikacji Zdjęcia w najnowszych wersjach iOS i iPadOS z iOS 13 i nowszych. To dość znacząca lista narzędzi i możliwości edycji, prawda? Dlatego wielu użytkowników może nie potrzebować już żadnych innych aplikacji do edycji zdjęć innych firm na iPhonie i iPadzie. Użytkownicy mają dostęp do praktycznie każdego narzędzia do edycji obrazu, jeśli nie więcej, które można znaleźć w wielu innych popularnych edytorach zdjęć i aplikacjach.
Funkcje edycji obrazu dotyczą również filmów wideo
Ale to nie wszystko! Nie dotarliśmy jeszcze do jednej z najlepszych części aplikacji Zdjęcia stockowe. Może zrobić coś, czego większość innych aplikacji do edycji zdjęć w App Store nie jest obecnie w stanie.
Każde narzędzie do edycji zdjęć, które omówiliśmy powyżej, może być również używane do edycji filmów bezpośrednio z aplikacji Zdjęcia.
Obejmuje to również dodawanie filtrów do filmów na iPhonie i iPadzie.
Jasne, niektóre telefony z Androidem mają również edycję wideo w aplikacji do zdjęć, ale żaden z nich nie oferuje zestawu narzędzi i elastyczności, które ma do zaoferowania aplikacja Zdjęcia Apple. Biorąc to pod uwagę, konkurencja może robić notatki i wymyślać podobne funkcje w ciągu kilku miesięcy. Na razie jednak aplikacja Zdjęcia Apple jest prawdopodobnie niezrównana.
Możemy częściowo podziękować najnowszym flagowym iPhone’om Apple, ponieważ gdyby nie ich zaktualizowane i zaawansowane systemy aparatów, możliwe, że Apple nie skupiłby się tak bardzo na modernizacji aplikacji Zdjęcia.
Czy używasz domyślnej aplikacji Zdjęcia do edycji zdjęć i obrazów na iPhonie lub iPadzie? Czy przełączyłeś się na aplikację Zdjęcia stockowe, aby edytować wszystkie swoje zdjęcia i filmy? Jakiej aplikacji do edycji obrazów innej firmy używasz zamiast niej, jeśli w ogóle? Podziel się z nami swoimi przemyśleniami i opiniami na temat przeprojektowanej aplikacji Zdjęcia w sekcji komentarzy poniżej.
