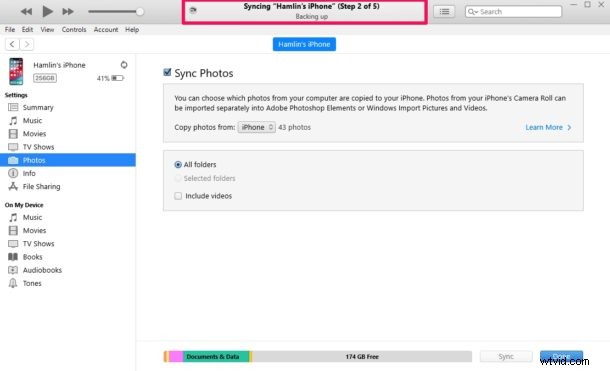
Czy chcesz przenieść zdjęcia przechowywane na komputerze z systemem Windows na iPhone'a lub iPada? Wielu z nas robi niezapomniane zdjęcia za pomocą profesjonalnego aparatu i przechowuje je na komputerze do późniejszego wykorzystania, ale jeśli chcesz uzyskać do nich dostęp na urządzeniu mobilnym, musisz najpierw przenieść je na iPhone'a lub iPada za pomocą iTunes dla Windows .
iTunes firmy Apple to oprogramowanie do zarządzania multimediami i urządzeniami, które służy do synchronizowania treści z iPhonem, iPadem i iPodem Touch za pomocą połączenia przewodowego lub bezprzewodowego. Jest to coś, do czego użytkownicy komputerów PC Apple przyzwyczaili się z biegiem czasu, chociaż aplikacja została wycofana na Macu.
Czy chcesz dowiedzieć się, jak działa synchronizacja zdjęć z systemu Windows na iPhone'a lub iPada, aby wypróbować to samodzielnie na urządzeniu z systemem iOS? Idealnie, ponieważ w tym artykule omówimy dokładnie, w jaki sposób możesz przesyłać zdjęcia z komputera z systemem Windows na iPhone'a lub iPada.
Pamiętaj, że jest to przesyłanie zdjęć z komputera z systemem Windows na iPhone'a lub iPada, a nie na odwrót. Jeśli chcesz dowiedzieć się, jak przesyłać zdjęcia z iPhone'a do Windows 10 na PC, możesz to przeczytać tutaj, który wykorzystuje inny proces, który nie wymaga iTunes.
Jak przenieść zdjęcia z komputera z systemem Windows na iPhone'a lub iPada za pomocą iTunes
Jeśli wcześniej nie synchronizowałeś urządzenia z iTunes, nie będziesz mógł korzystać z funkcji synchronizacji iTunes Wi-Fi i zamiast tego polegać na połączeniu przewodowym. Przede wszystkim upewnij się, że masz zainstalowaną najnowszą wersję iTunes na swoim komputerze, zanim przejdziesz do procedury. Bez dalszych ceregieli przyjrzyjmy się niezbędnym krokom.
- Podłącz iPhone'a lub iPada do komputera z systemem Windows za pomocą dołączonego kabla USB-Lightning i otwórz „iTunes” na swoim komputerze.

- Kliknij ikonę iPhone'a lub iPada, która znajduje się tuż obok karty Muzyka, jak pokazano na zrzucie ekranu poniżej.
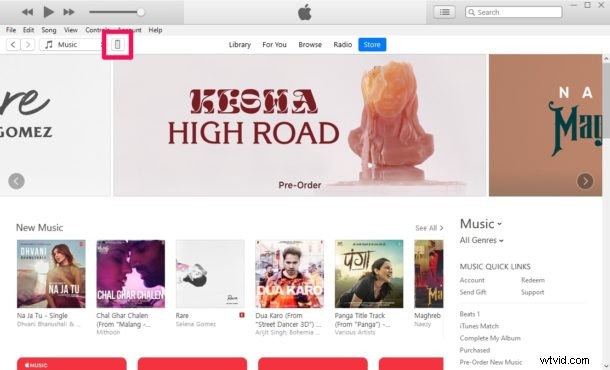
- Teraz przejdź do sekcji „Zdjęcia” w Ustawieniach w lewym okienku i zaznacz pole obok „Synchronizuj zdjęcia”.
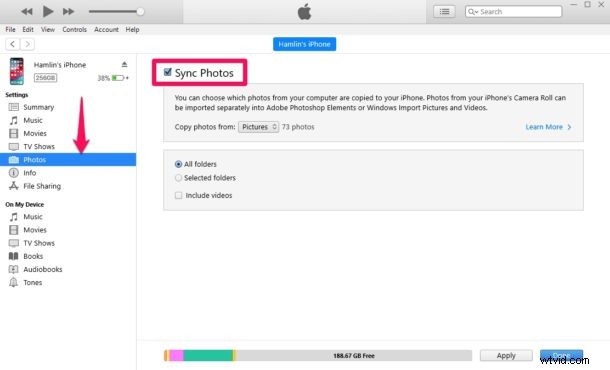
- Tutaj zauważysz, że iTunes wyświetla folder, z którego kopiuje zdjęcia. Jeśli twoje zdjęcia nie są przechowywane w tej lokalizacji, po prostu kliknij nazwę folderu i wybierz "Wybierz folder". Ta czynność otworzy Eksploratora Windows.
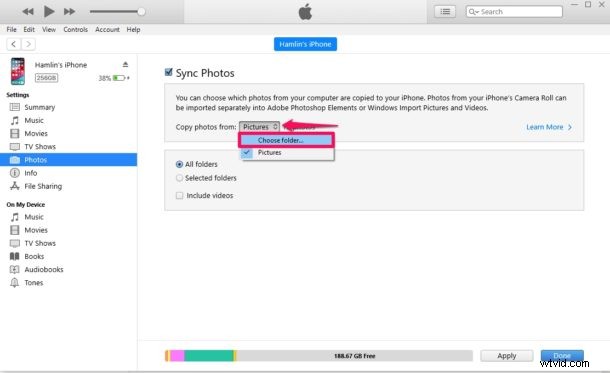
- Wybierz lokalizację, w której przechowywane są zdjęcia, które chcesz przesłać, i kliknij „Wybierz folder”. Teraz po prostu kliknij „Zastosuj” w iTunes, jak pokazano poniżej.
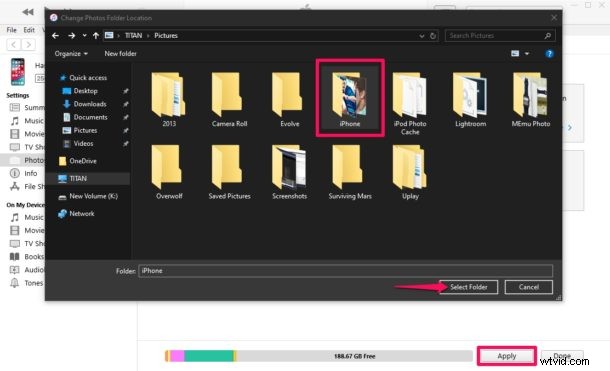
- Teraz iTunes rozpocznie proces synchronizacji i najpierw rozpocznie tworzenie kopii zapasowej danych na Twoim iPhonie. W zależności od liczby zdjęć i pamięci urządzenia ukończenie synchronizacji może zająć kilka minut.
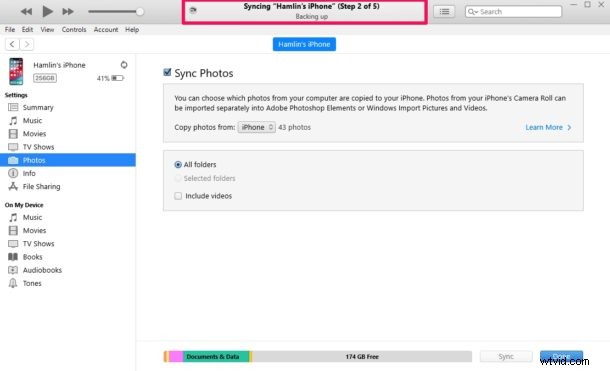
To prawie wszystko, co jest związane z procesem synchronizacji.
Teraz, jeśli przejdziesz do aplikacji Zdjęcia na iPhonie lub iPadzie, będziesz mieć dostęp do wszystkich zdjęć, które wybrałeś do synchronizacji.
Biorąc to pod uwagę, używanie połączenia przewodowego do przesyłania treści między urządzeniem iOS i iPadOS a komputerem stopniowo odchodzi w przeszłość.
Jeśli nie chcesz polegać na kablu USB-Lightning do przesyłania zawartości, możesz włączyć synchronizację Wi-Fi w iTunes, aby bezprzewodowo synchronizować dane. Jednak aby to zadziałało, zarówno komputer, jak i iPhone/iPad muszą być połączone z tą samą siecią Wi-Fi.
Dzięki usługom takim jak iCloud, Dropbox i Google Drive nie musisz już używać iTunes do przesyłania zdjęć i filmów.
Jeśli masz skonfigurowaną usługę iCloud na komputerze z systemem Windows, możesz łatwo zsynchronizować wszystkie przechowywane lokalnie zdjęcia z iCloud i uzyskać do nich dostęp na dowolnym urządzeniu Apple zalogowanym na to samo konto iCloud w ciągu kilku sekund. Z drugiej strony, jeśli używasz komputera Mac, Twoje zdjęcia są automatycznie synchronizowane na iPhonie i iPadzie z iCloud.
Czy udało Ci się przenieść wszystkie swoje zdjęcia na iPhone'a i iPada, synchronizując je z iTunes? Co sądzisz o tej przewodowej procedurze przesyłania treści między urządzeniami? Czy planujesz w najbliższej przyszłości przejść na rozwiązanie bezprzewodowe, takie jak iCloud, do przesyłania multimediów? Podziel się z nami swoimi przemyśleniami i opiniami w sekcji komentarzy poniżej.
