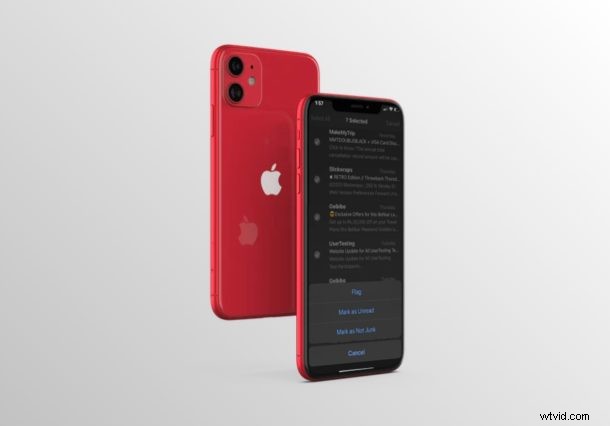
Czy chcesz przenieść wiadomości e-mail znajdujące się w folderze Niechciane z powrotem do skrzynki odbiorczej w aplikacji Poczta na iPhonie lub iPadzie? Jeśli tak, z przyjemnością dowiesz się, że usunięcie oznaczenia wiadomości e-mail jako wiadomości-śmieci/spam i przywrócenie ich z powrotem do pierwotnej lub nawet prawidłowej lokalizacji jest dość proste. W ten sposób informujesz aplikację Mail, że e-mail nie jest śmieciem.
Standardowa aplikacja Mail firmy Apple wykorzystuje folder śmieci do przechowywania wszystkich wiadomości e-mail ze spamem, które mogłeś otrzymać, ale jak wszyscy wiemy, czasami filtry spamu są zbyt agresywne i mogą niesłusznie umieszczać odpowiednie wiadomości e-mail w filtrze spamu i dlatego trafiają do folderu śmieci. Co więcej, po przeniesieniu wiadomości e-mail ze skrzynki odbiorczej do folderu Niechciane wszystkie przyszłe wiadomości e-mail od nadawcy zostaną automatycznie przeniesione do tego samego folderu. Dlatego jeśli chcesz odznaczyć którykolwiek z tych e-maili jako spam, będziesz musiał przenieść je z powrotem z folderu Śmieci. W przypadku niektórych nadawców, którzy wciąż trafiają do folderu śmieci, konieczne może być rutynowe sprawdzanie i przenoszenie wiadomości e-mail z powrotem do zwykłej skrzynki odbiorczej, szczególnie w przypadku niektórych usług pocztowych, które wydają się agresywnie oznaczać elementy niebędące spamem jako spam / śmieci.
Chcesz nauczyć się tej procedury, aby wypróbować ją na swoim iPhonie i iPadzie? Omówimy, jak przenieść e-maile ze skrzynki śmieciowej do skrzynki odbiorczej na iPhonie i iPadzie.
Jak przenieść e-maile z wiadomości-śmieci do skrzynki odbiorczej poczty na iPhonie i iPadzie
Zanim przejdziesz do procedury, upewnij się, że wcześniej dodałeś konto e-mail do aplikacji Mail. Może to być dość oczywiste, ale nie wszyscy użytkownicy polegają na aplikacji Mail do wysyłania wiadomości e-mail. Zakładając, że to zrobiłeś, po prostu wykonaj poniższe czynności, aby usunąć oznaczenie e-maili jako spam, przenosząc je z folderu Spam z powrotem do Inbox.
- Otwórz standardową aplikację „Poczta” na ekranie głównym iPhone'a lub iPada.

- W sekcji Skrzynki pocztowe po prostu wybierz folder „Śmieci”, jak pokazano na zrzucie ekranu poniżej.
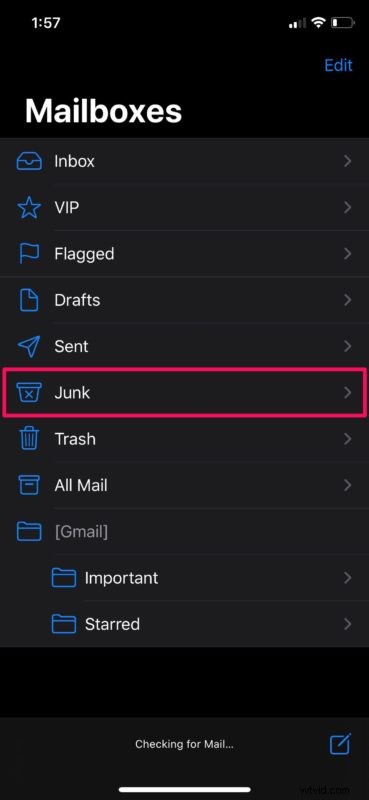
- Tutaj kliknij „Edytuj” w prawym górnym rogu ekranu.
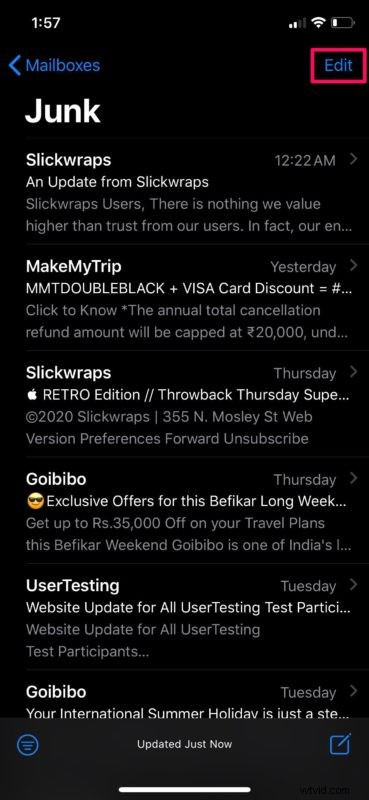
- Teraz będziesz mógł indywidualnie wybierać wszystkie e-maile, dotykając ich. Po zakończeniu zaznaczania wybierz "Zaznacz" w lewym dolnym rogu ekranu. (zwróć uwagę, że niektóre konta e-mail różnią się i zamiast tego wybierzesz „Przenieś”)
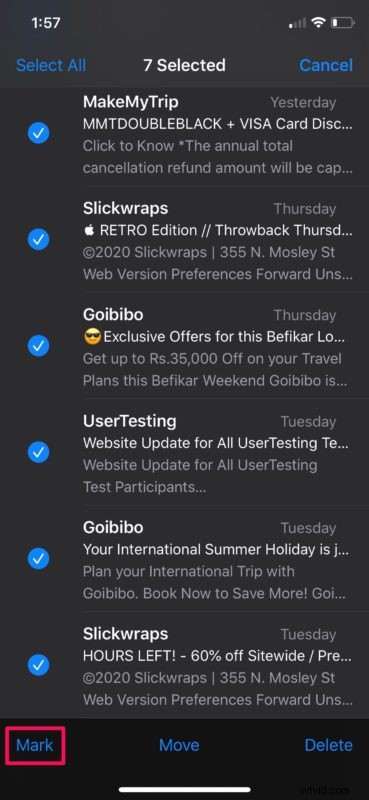
- Teraz po prostu dotknij opcji „Oznacz jako nie-śmieci”, aby odznaczyć te e-maile jako spam i przenieść je z powrotem do skrzynki odbiorczej. (lub, w przypadku alternatywnych kont e-mail, wybierz „przeniesienie” wiadomości e-mail do skrzynki odbiorczej i ze śmieci)
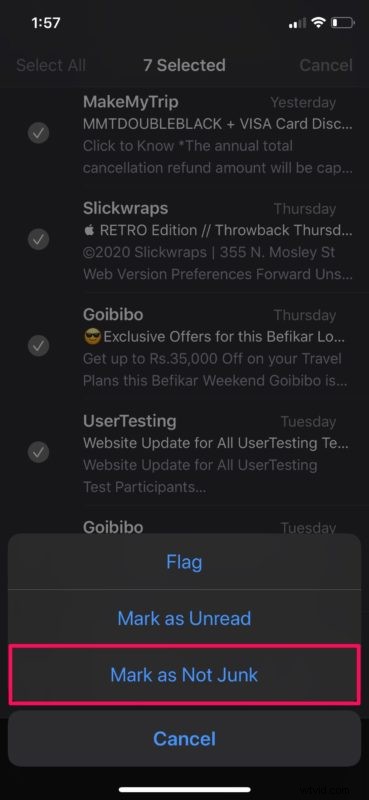
A teraz wiesz dokładnie, jak przenieść e-maile przechowywane w folderze Wiadomości-śmieci z powrotem do skrzynki odbiorczej Poczty na iPadzie lub iPhonie
Jak widać tutaj, jest to dość prosta i nieskomplikowana procedura. Folder Spam w aplikacji Mail jest taki sam, jak folder Spam, do którego przywykłeś w innych popularnych usługach poczty e-mail. Przenosząc te e-maile z powrotem do skrzynki odbiorczej, zasadniczo pozwalasz również odpowiednim nadawcom wysyłać Ci dowolne e-maile w przyszłości (zwykle i tak, ale może to zależeć od dostawcy poczty e-mail i jego filtrów antyspamowych).
Aplikacja Poczta może łatwo określić folder spamu od różnych dostawców usług poczty e-mail, takich jak Gmail, Yahoo, Outlook, Aol i innych. Dlatego bez względu na to, z jakiej usługi korzystasz, możesz w pełni polegać na tym folderze śmieci, aby uporządkować wiadomości e-mail ze spamem, ale nie zdziw się, jeśli od czasu do czasu coś ważnego zostanie błędnie wymienione w tym folderze, dlatego prawdopodobnie chcesz by mimo wszystko przenieść coś ze śmieciowego z powrotem do zwykłej skrzynki odbiorczej.
Jak wspomniano wcześniej, niektórzy dostawcy poczty e-mail są zbyt agresywni i mogą oznaczać legalne elementy jako spam, przez co te e-maile trafiają do folderów śmieci na iPhonie lub iPadzie, więc dobrym pomysłem może być okresowe sprawdzanie folderów śmieci w skrzynkach odbiorczych na pewno nie przegapisz żadnych ważnych e-maili, biuletynów, rachunków i innych rzeczy, które mogą zostać błędnie oznaczone jako śmieci/spam.
Czy korzystasz z aplikacji Apple Mail, która została wstępnie zainstalowana na komputerze Mac? Jeśli tak, z przyjemnością dowiesz się, że możesz przenieść swoje wiadomości-śmieci z powrotem do skrzynki odbiorczej na komputerze z systemem macOS w podobny sposób.
Pamiętaj, że możesz również odzyskać usunięte wiadomości e-mail w procedurze, która powinna być ci znana, jeśli wcześniej przenosiłeś wiadomości e-mail w aplikacji Mail.
Czy udało Ci się pomyślnie usunąć oznaczenie wiadomości e-mail jako spam na iPhonie, przenosząc je z powrotem do Skrzynki odbiorczej z folderu Śmieci? Co sądzisz o sposobie, w jaki aplikacja Apple Mail obsługuje Twoje konta e-mail? Podziel się z nami swoimi przemyśleniami, doświadczeniami i opiniami w sekcji komentarzy poniżej.
