 Aplikacja Poczta w iOS umożliwia użytkownikom łatwe dodawanie dowolnego rodzaju załącznika do wiadomości e-mail, o ile załącznik pytanie pochodzi z powiązanego dysku iCloud. Oznacza to, że możesz dodawać pliki z Pages, dokumentów Microsoft Office, PDF, PSD, plików tekstowych i rtf lub prawie wszystkiego innego bezpośrednio do wiadomości e-mail na iPhonie, iPadzie lub iPodzie touch. Wybrane pliki będą zachowywać się jak zwykły załącznik do wiadomości e-mail wysyłany z komputerowego klienta poczty e-mail. Przejdźmy przez kroki, jak dodawać załączniki do e-maili w iOS.
Aplikacja Poczta w iOS umożliwia użytkownikom łatwe dodawanie dowolnego rodzaju załącznika do wiadomości e-mail, o ile załącznik pytanie pochodzi z powiązanego dysku iCloud. Oznacza to, że możesz dodawać pliki z Pages, dokumentów Microsoft Office, PDF, PSD, plików tekstowych i rtf lub prawie wszystkiego innego bezpośrednio do wiadomości e-mail na iPhonie, iPadzie lub iPodzie touch. Wybrane pliki będą zachowywać się jak zwykły załącznik do wiadomości e-mail wysyłany z komputerowego klienta poczty e-mail. Przejdźmy przez kroki, jak dodawać załączniki do e-maili w iOS.
Ta możliwość wymaga korzystania z usługi iCloud Drive w systemie iOS zgodnie z opisem, co oznacza, że pliki, które można dołączyć do wiadomości e-mail, muszą być przechowywane na iCloud Drive za pośrednictwem aplikacji lub ręcznie skopiowane z powiązanego komputera Mac. Musisz także korzystać z nowoczesnej wersji iOS, wszystko po wydaniu 9.0 będzie miało tę możliwość. Bez iCloud Drive nie będziesz mieć dostępu do funkcji załączania plików, ale nadal możesz jak zwykle dołączać zdjęcia i filmy do wiadomości e-mail.
Jak dodawać załączniki e-mail do wiadomości e-mail w systemie iOS
Działa to tak samo w przypadku dodawania załączników do dowolnych wiadomości e-mail w aplikacji Mail na iPhonie, iPadzie lub iPodzie touch:
- Otwórz aplikację Mail w iOS i utwórz nowy e-mail jak zwykle (możesz też odpowiedzieć na istniejące e-maile i dołączyć plik do odpowiedzi lub dodać załączniki również do przekazanych e-maili)
- Dotknij i przytrzymaj sekcję treści wiadomości e-mail, aż zobaczysz znajomy czarny wyskakujący pasek z różnymi opcjami kopiowania, wklejania itp., a następnie dotknij strzałki po prawej stronie, aż zobaczysz „Dodaj załącznik”
- Spowoduje to uruchomienie przeglądarki iCloud Drive, więc przejdź do plików, które chcesz dołączyć do wiadomości e-mail i dotknij dokumentu lub pliku, aby „dodać” do wiadomości e-mail
- Wypełnij e-mail jak zwykle i wyślij go
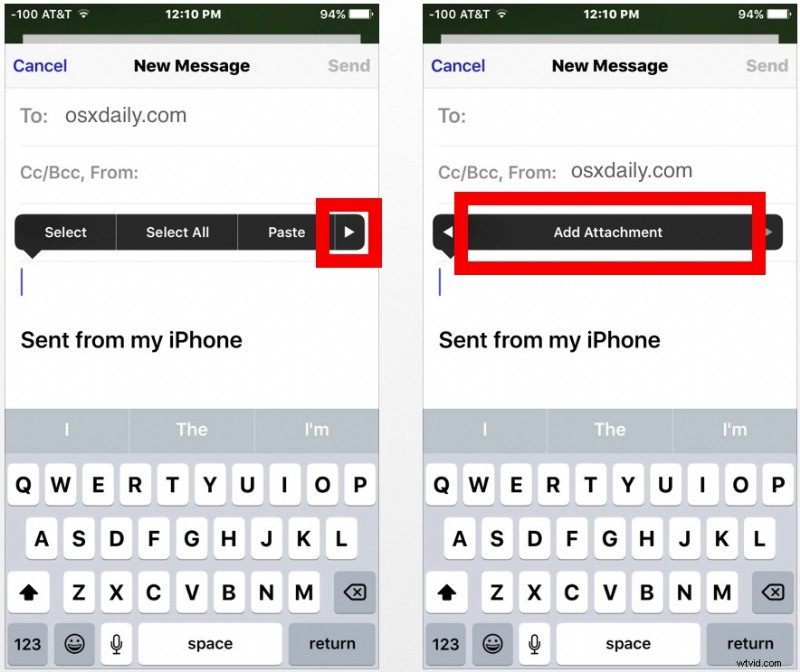
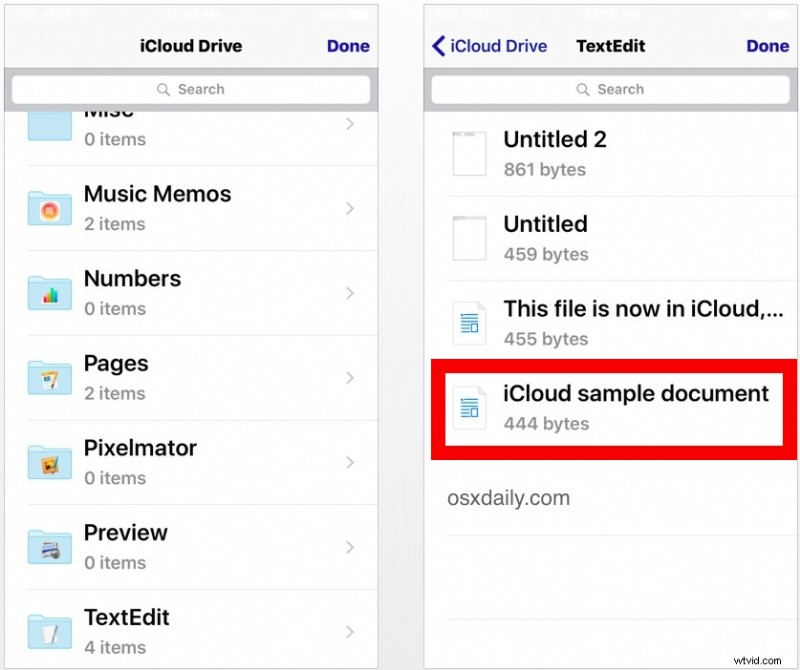
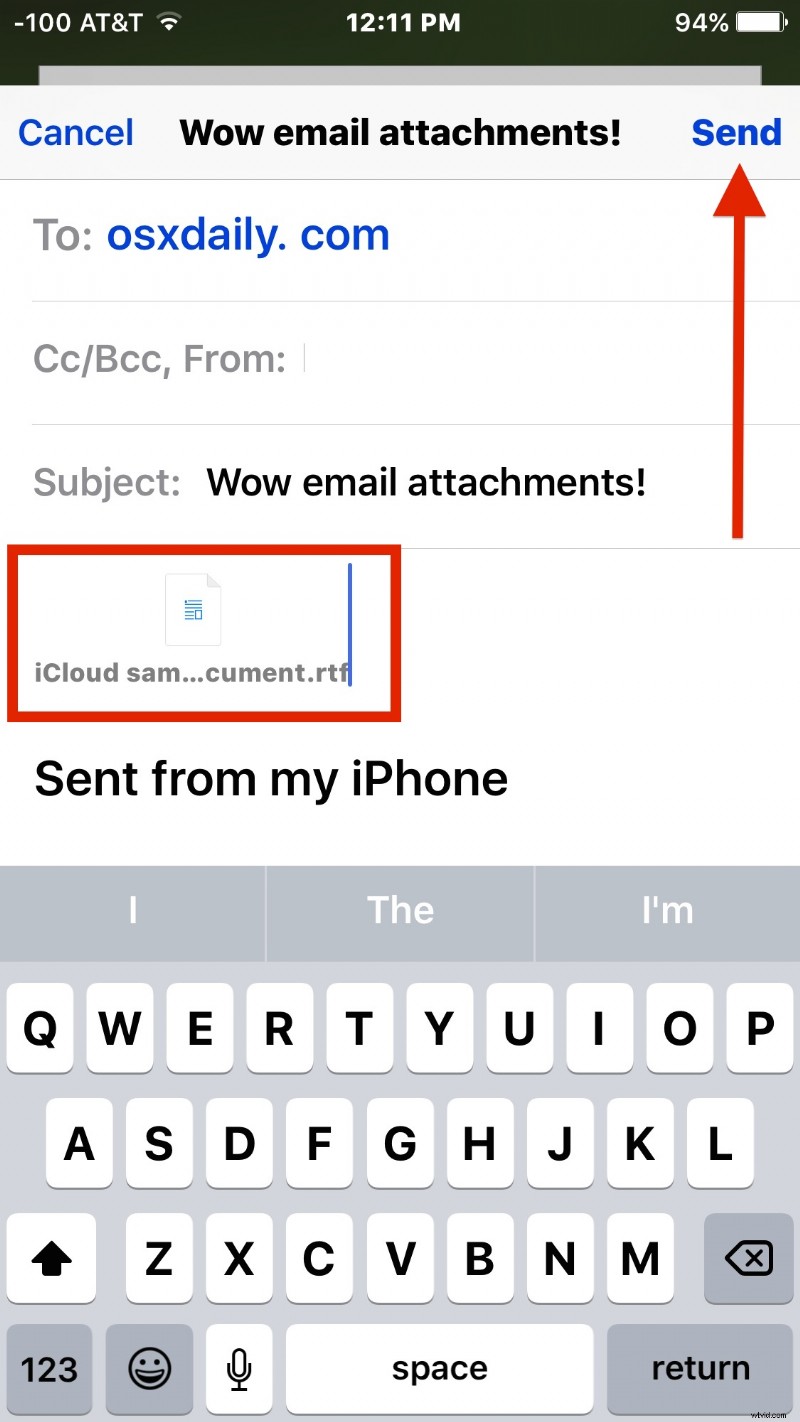
Wybrany plik faktycznie dołącza się do wiadomości e-mail, tak jak w przypadku klienta poczty e-mail na komputerze. Zakłada się, że załącznik ma odpowiedni rozmiar, ponieważ duży plik wysłany przez Mail będzie oferował link iCloud Mail Drop, gdy zostanie wysłany z iOS.
Jeśli odbierasz załącznik do wiadomości e-mail w systemie iOS, możesz zapisać załącznik na iCloud Drive lub w niektórych przypadkach możesz zapisać załącznik w iBooks, jeśli jest to plik, który może być gotowy przez program, na przykład plik DOC lub DOCX, PDF lub dokument tekstowy.
Jeśli wysyłasz i odbierasz wiele załączników do wiadomości e-mail z iPhone'a lub iPada, możesz włączyć skrzynkę odbiorczą załączników w aplikacji Mail na iOS, która ułatwia przeglądanie tylko wiadomości e-mail z załączonymi plikami.
Jest to dość łatwy sposób dołączania plików do wiadomości e-mail w systemie iOS, choć nie jest tak szybki, jak metoda przeciągania i upuszczania w programie Mail na komputerze Mac, w której można po prostu przeciągnąć plik na ikonę poczty, aby skomponować wiadomość z załączonym plikiem na nowy e-mail.
