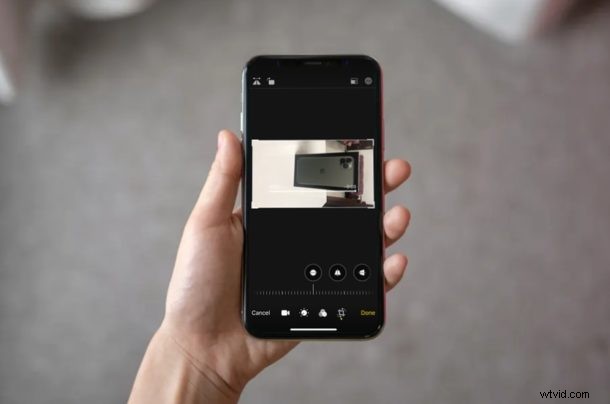
Chcesz obrócić wideo lub film na iPhonie lub iPadzie? Możesz to łatwo zrobić dzięki najnowszym wydaniom iOS i iPadOS.
Filmy można nagrywać i oglądać w trybie poziomym lub pionowym na iPhonie i iPadzie. Jednak dość łatwo jest przypadkowo nagrać klipy w niewłaściwej orientacji za pomocą aparatu urządzenia (choć istnieją sztuczki, aby sprawdzić orientację aparatu, są one nieco subtelne). Większość z nas byłaby sfrustrowana, gdyby okazało się, że bezcenny moment, który nakręciliśmy za pomocą naszego iPhone'a lub iPada, nie jest w takiej orientacji, jak chcieliśmy. Dzięki wbudowanym narzędziom do edycji wideo w iOS i ipadOS frustracja jest krótkotrwała, ponieważ możesz łatwo obracać filmy bezpośrednio na urządzeniu bez dodatkowego oprogramowania.
Oprócz możliwości przycinania wideo, dodawania filtrów, dostosowywania ekspozycji, kontrastu i innych ustawień, edytor wideo wypiekany w aplikacji Zdjęcia na iOS może również obracać klipy wideo. Dzięki temu użytkownicy mogą szybko naprawić swoje klipy w ciągu kilku sekund za pomocą zaledwie kilku dotknięć.
Czy przypadkowo nakręciłeś film do góry nogami lub z boku? Nie martw się, jesteś we właściwym miejscu, ponieważ w tym artykule omówimy dokładnie, jak obracać filmy na iPhonie i iPadzie z systemem iOS 13 lub nowszym.
Jak obracać wideo na iPhonie i iPadzie z iOS 13
Dzięki ostatniej aktualizacji iOS 13 firma Apple wprowadziła prawie wszystkie narzędzia do edycji zdjęć, które mają również zastosowanie do filmów. Dlatego upewnij się, że na Twoim iPhonie lub iPadzie działa system iOS 13 lub nowszy, zanim przejdziesz do procedury.
- Przejdź do standardowej aplikacji „Zdjęcia” z ekranu głównego iPhone'a lub iPada i otwórz film, który chcesz obrócić.

- Tutaj kliknij „Edytuj” w prawym górnym rogu ekranu.

- Na dole zobaczysz cztery różne narzędzia do edycji wideo. Dotknij narzędzia „Przycinanie”, które znajduje się po prawej stronie ikony filtrów, jak pokazano na poniższym zrzucie ekranu.

- Teraz dotknij ikony „Obróć” w lewym górnym rogu ekranu. Znajduje się tuż obok narzędzia do lustra. Pamiętaj, że jeśli dotkniesz raz, obróci się o 90 stopni. Tak więc, w zależności od wymagań, może być konieczne dwukrotne, a może nawet trzykrotne dotknięcie. Gdy orientacja będzie zadowalająca, kliknij „Gotowe”, aby potwierdzić zmianę.

- Jeśli chcesz cofnąć tę zmianę z jakiegokolwiek powodu, po prostu otwórz wideo ponownie, przejdź do menu edycji i dotknij „Cofnij”, jak pokazano poniżej. Pamiętaj, że jeśli do filmu zastosowano jakiekolwiek inne zmiany lub filtry, one również zostaną zresetowane.

To prawie wszystkie kroki, które musisz wykonać, aby łatwo obracać filmy na iPhonie i iPadzie.
Jeśli często wykonujesz ten obrót, zawsze możesz spróbować obejść problem, blokując orientację na iPhonie lub iPadzie, tak aby znajdowała się w orientacji poziomej lub pionowej, z którą chcesz przechwycić filmy, nie wymagając w ten sposób żadnego obrotu po fakt.
Od przycinania klipów wideo po dostosowywanie wyrównań i dodawanie filtrów, nowy wbudowany edytor wideo ma wiele do zaoferowania, zwłaszcza jeśli dużo filmujesz za pomocą iPhone'a lub iPada. Firma Apple w pewnym sensie wyeliminowała potrzebę pobierania i instalowania aplikacji do edycji wideo innych firm w celu ulepszania klipów.
Narzędzia do edycji nie ograniczają się tylko do klipów nagranych na urządzeniu. Zgadza się, możesz ich również użyć w filmach zapisanych z Internetu lub klipach otrzymanych od znajomych za pośrednictwem AirDrop. Jasne, nie można go używać do profesjonalnej korekcji kolorów, tak jak w przypadku iMovie, ale dla zdecydowanej większości zwykłych użytkowników, którzy chcą po prostu szybko poprawić swoje filmy i sprawić, by wyglądały dobrze przy minimalnym wysiłku, edytor stockowy jest trudny do rytm.
Ta sztuczka oczywiście dotyczy najnowszych wersji iOS i iPadOS, ale jeśli korzystasz z wcześniejszej wersji oprogramowania systemowego na swoim urządzeniu, nadal możesz obracać filmy za pomocą iMovie na iPhonie i iPadzie. iMovie ma wiele świetnych sztuczek dostępnych do edycji wideo, modyfikacji, przycinania i wielu innych, dzięki czemu jest potężnym narzędziem dla wszystkich urządzeń iPhone i iPad, niezależnie od tego, ile są stare lub nowe. Nie przegap więcej wskazówek iMovie, jeśli Cię to interesuje.
Czy udało Ci się naprawić orientację filmów za pomocą narzędzia Obróć na iPhonie lub iPadzie? Co sądzisz o nowym wbudowanym edytorze wideo w aplikacji Zdjęcia? Czy myślisz, że mógłby zastąpić pełnoprawne edytory wideo dostępne w App Store? Upewnij się, że podzielisz się z nami swoimi przemyśleniami i opiniami w sekcji komentarzy poniżej.
