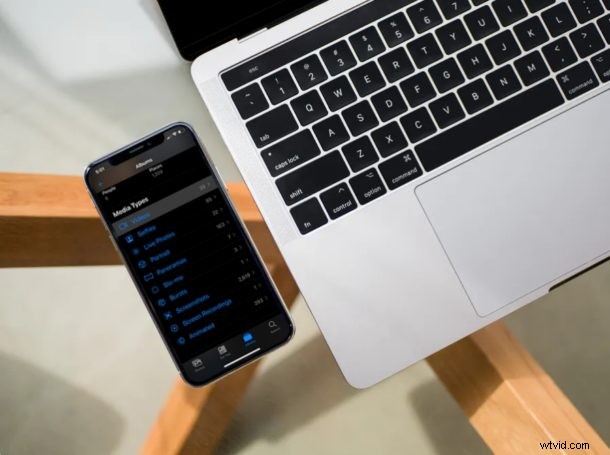
Czy masz filmy przechowywane na iPhonie lub iPadzie, które chcesz przenieść na komputer z systemem Windows? Na początku możesz pomyśleć, że będzie to kłopotliwe, a procedura wymaga korzystania z aplikacji innych firm, ale w tym przypadku tak nie jest. Jak zobaczysz, przesyłanie filmów z iPhone'a lub iPada na komputer z systemem Windows jest dość łatwe.
iPhone i iPad mogą po prostu działać jako urządzenie do przechowywania multimediów o ograniczonej funkcjonalności, ale umożliwiają łatwe przesyłanie zdjęć i filmów na komputer z systemem Windows w ciągu kilku minut. Jeśli chcesz dowiedzieć się, jak to działa, czytaj dalej, aby dowiedzieć się, jak przesyłać filmy z iPhone'a lub iPada na komputer z systemem Microsoft Windows.
Jak przesyłać filmy z iPhone'a lub iPada na komputer z systemem Windows
Przede wszystkim musisz upewnić się, że masz zainstalowaną najnowszą wersję iTunes na swoim komputerze, nawet jeśli nie zamierzasz jej używać do tej procedury. Możliwość importowania zdjęć i filmów na komputer wymaga programu iTunes 12.5.1 lub nowszego. Po zainstalowaniu lub zaktualizowaniu iTunes wystarczy wykonać poniższe czynności, aby rozpocząć.
- Podłącz iPhone'a lub iPada do komputera z systemem Windows za pomocą dołączonego kabla USB do Lightning. Będziesz musiał odblokować swoje urządzenie, jeśli użyjesz hasła. Może pojawić się monit, aby zaufać komputerowi, do którego jest podłączone urządzenie. Po prostu kliknij „Zaufaj”.
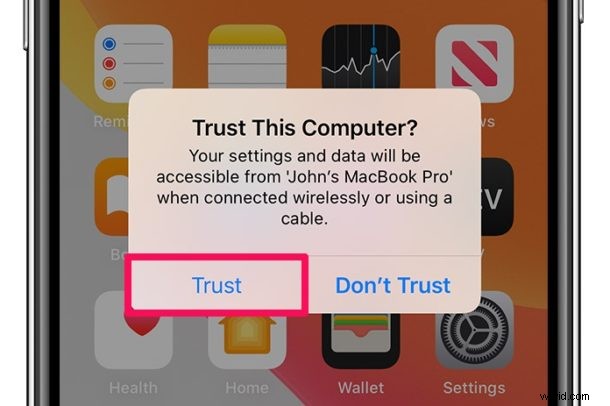
- Otwórz „Ten komputer” na komputerze z systemem Windows. Jest to oznaczone ikoną, jak pokazano poniżej.

- Kliknij na iPhonie lub iPadzie, jak pokazano na poniższym zrzucie ekranu. Twoje urządzenie może mieć nazwę odpowiadającą Twojej nazwie Apple ID.
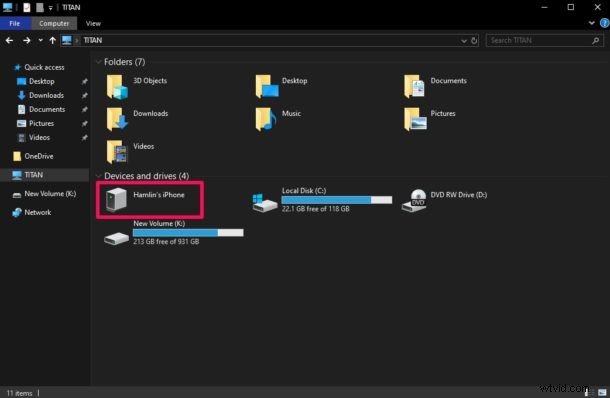
- Kliknij „Pamięć wewnętrzna”, aby wyświetlić pliki multimedialne, takie jak zdjęcia i filmy przechowywane na iPhonie lub iPadzie.
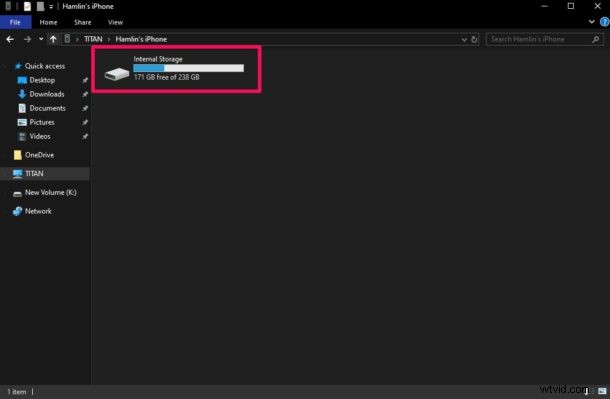
- Teraz kliknij „DCIM”, jak pokazano poniżej na zrzucie ekranu.
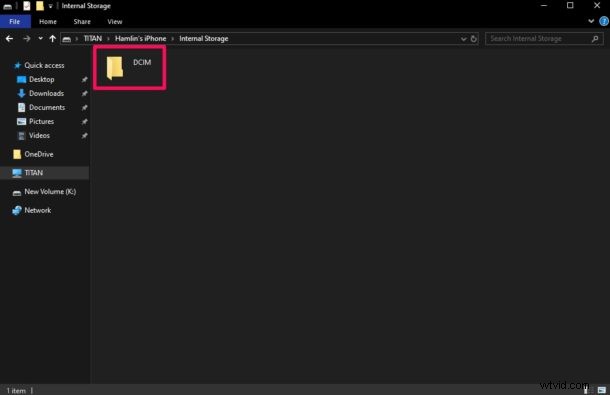
- Jak widać tutaj, istnieje wiele folderów zawierających Twoje multimedia. Obejmują one głównie zdjęcia i będziesz mieć trudności z przeglądaniem wszystkich tych folderów pojedynczo, aby znaleźć filmy, które chcesz zaimportować.
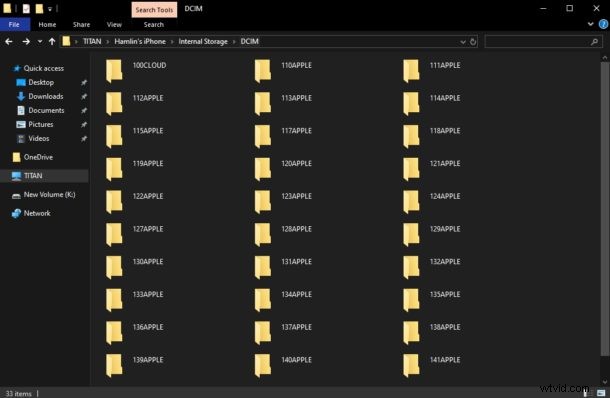
- Aby odfiltrować filmy, wpisz „.mov” w pasku wyszukiwania znajdującym się w prawym górnym rogu okna, a Eksplorator Windows rozpocznie wyszukiwanie plików z rozszerzeniem .MOV. Podobnie, możesz użyć tej techniki do filtrowania wyszukiwania innych formatów wideo, takich jak .mp4, .avi itp. Po zakończeniu wyszukiwania naciśnij i przytrzymaj lewy przycisk myszy i przeciągnij go nad tymi plikami, aby je zaznaczyć. Po zakończeniu kliknij prawym przyciskiem myszy i wybierz „Kopiuj”.
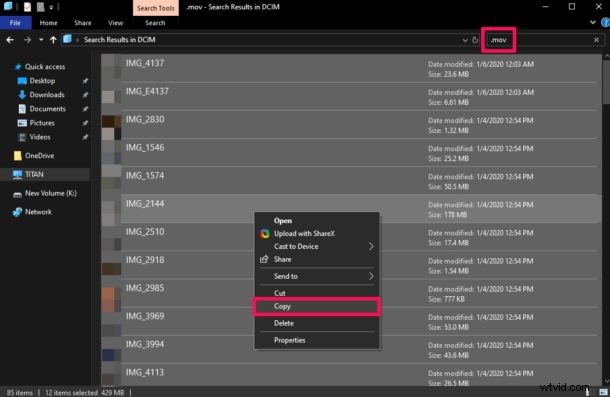
- Teraz przejdź do lokalizacji, w której chcesz przechowywać pliki wideo. Kliknij prawym przyciskiem myszy w dowolnym miejscu okna i wybierz „Wklej”, aby zaimportować wszystkie wybrane filmy z pamięci iPhone'a lub iPada.
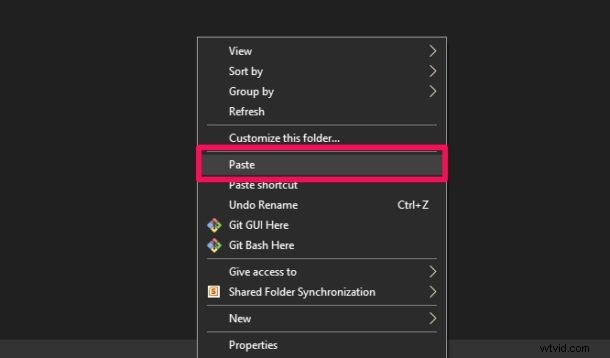
- W zależności od rozmiaru i liczby importowanych plików wideo zakończenie przesyłania może zająć kilka minut. Jednak po zakończeniu pliki wideo pojawią się w nowej lokalizacji, jak pokazano na poniższym zrzucie ekranu.
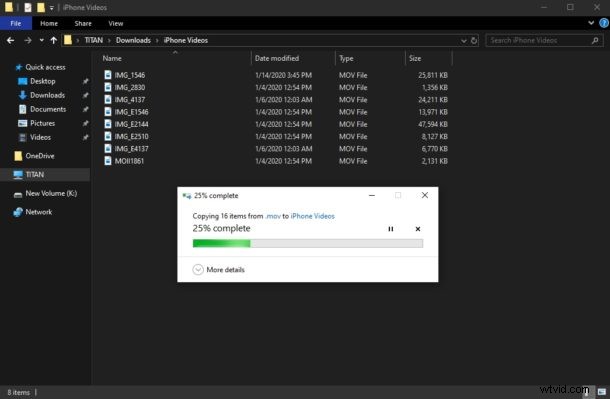
To prawie wszystko, co musisz zrobić, aby przesłać pliki wideo z iPhone'a lub iPada na komputer z systemem Windows.
Możesz także skopiować zdjęcia na komputer z iPhone'a, używając podobnej sztuczki.
Chociaż technicznie nie musisz używać iTunes, aby wykonać tę procedurę, strona wsparcia Apple zaleca zainstalowanie oprogramowania na wypadek, gdyby urządzenie nie zostało rozpoznane przez system Windows. Jest to prawdopodobnie związane z częścią sterownika i zawsze możesz ręcznie zaktualizować sterownik iPhone'a w systemie Windows, jeśli zajdzie taka potrzeba.
Biorąc to pod uwagę, korzystanie z połączenia przewodowego do przesyłania treści z iPhone'a / iPada na komputer z systemem Windows stopniowo odchodzi w przeszłość, ponieważ coraz więcej usług internetowych przejmuje kontrolę. Dzięki usługom takim jak iCloud, Dropbox i Dysk Google nie musisz polegać na połączeniu USB do przenoszenia danych, ale potrzebujesz szybkiego połączenia z Internetem.
Jeśli chcesz skorzystać z bezprzewodowego podejścia, iCloud Photos to świetne rozwiązanie dla wielu i jest dostępne za niską miesięczną opłatą. Dzięki usłudze Zdjęcia iCloud użytkownicy iOS mogą po prostu przechowywać wszystkie swoje zdjęcia w usłudze iCloud i uzyskiwać do nich dostęp na dowolnym urządzeniu z systemem Windows (lub innym) bezpośrednio lub nawet za pomocą przeglądarki internetowej. Możesz nawet zbiorczo pobierać i przechowywać te zdjęcia i filmy lokalnie z iCloud, jeśli wolisz.
Mamy nadzieję, że udało Ci się zaimportować wszystkie filmy przechowywane na iPhonie i iPadzie na komputer z systemem Windows. Co myślisz o tym procesie przesyłania multimediów iPhone'a na komputer? Czy korzystasz z przewodowej metody połączenia USB, czy zamiast tego używasz iCloud lub innej usługi w chmurze? Daj nam znać swoje przemyślenia w komentarzach.
