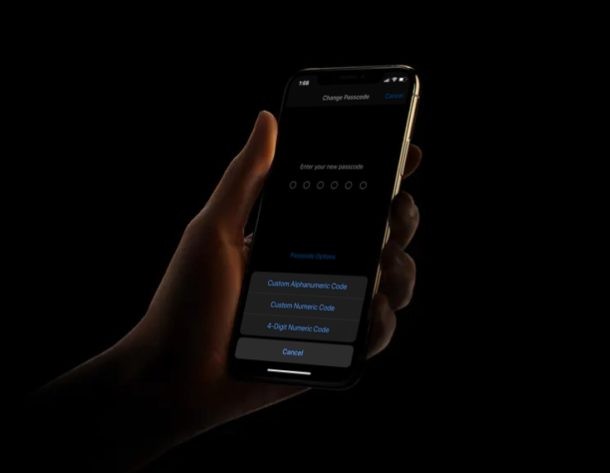
Czy chcesz ustawić skomplikowany kod dostępu na swoim nowym iPhonie lub iPadzie, aby zapobiec nieautoryzowanemu dostępowi? Masz szczęście, ponieważ iOS i iPadOS umożliwiają użytkownikom tworzenie niestandardowego alfanumerycznego hasła, jeśli jest to preferowane, co pozwala na znacznie bardziej złożone hasła urządzeń, które są trudniejsze do odgadnięcia i złamania.
Domyślnie podczas konfigurowania nowego iPhone'a lub iPada system iOS prosi o wprowadzenie 6-cyfrowego kodu numerycznego w celu zabezpieczenia urządzenia. Chociaż jest to wystarczające dla zdecydowanej większości użytkowników, niektórzy użytkownicy dbający o bezpieczeństwo mogą być zainteresowani użyciem bardziej zaawansowanego hasła składającego się zarówno z liter, jak i cyfr. Właśnie tutaj przydają się alfanumeryczne kody dostępu.
Chcesz zabezpieczyć urządzenie iPhone, iPod touch lub iPad za pomocą znacznie bardziej złożonego hasła? Czytaj dalej, aby dowiedzieć się, jak skonfigurować alfanumeryczne kody dostępu zarówno na iPhonie, jak i iPadzie.
Jak ustawić alfanumeryczny kod dostępu na iPhonie i iPadzie w celu zwiększenia bezpieczeństwa
Konfigurowanie niestandardowego alfanumerycznego kodu dostępu zamiast tradycyjnego 6-cyfrowego kodu numerycznego na urządzeniu z systemem iOS i iPadOS jest dość prostą i prostą procedurą. Więc bez dalszych ceregieli przyjrzyjmy się niezbędnym krokom.
- Otwórz aplikację „Ustawienia” na ekranie głównym iPhone'a lub iPada.
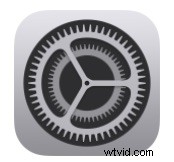
- W menu Ustawienia przewiń w dół i dotknij „Identyfikator twarzy i kod dostępu”. Jeśli używasz iPhone'a lub iPada bez obsługi Face ID, zamiast tego zobaczysz opcję „Touch ID i kod dostępu”.
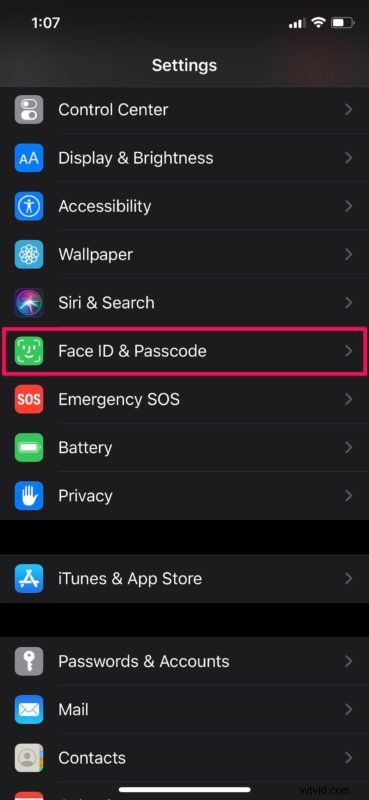
- Tutaj przewiń w dół i wybierz „Zmień kod dostępu”, jak pokazano na poniższym zrzucie ekranu. Przed przejściem do następnego ekranu zostaniesz poproszony o podanie aktualnego kodu dostępu.
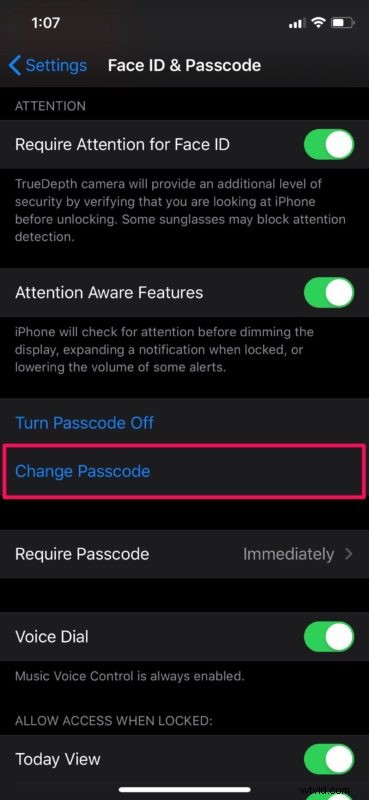
- Teraz zostaniesz poproszony o wpisanie nowego hasła. Zignoruj to i dotknij „Opcje hasła”.
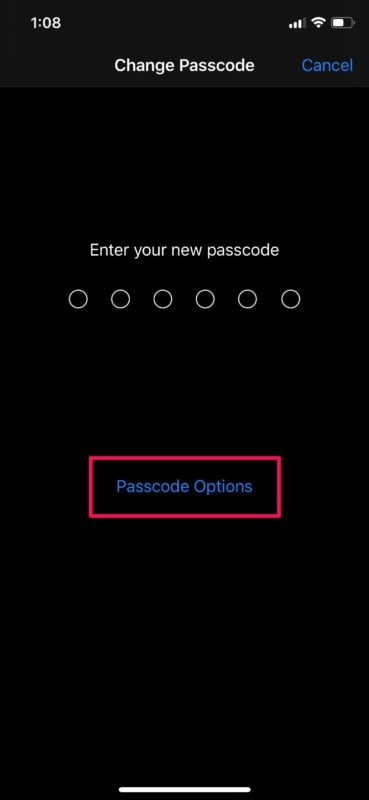
- Od dołu pojawi się menu, w którym można wybrać jeden z trzech różnych typów kodów dostępu. Po prostu wybierz „Niestandardowy kod alfanumeryczny”.

- Wpisz nowy alfanumeryczny kod dostępu zawierający kombinację liter i cyfr. Gdy skończysz, kliknij „Dalej” w prawym górnym rogu ekranu.

- Jeśli chodzi o ostatni krok, musisz zweryfikować nowy kod dostępu, wpisując go ponownie. Po zakończeniu dotknij „Gotowe”, aby zapisać nowe hasło.
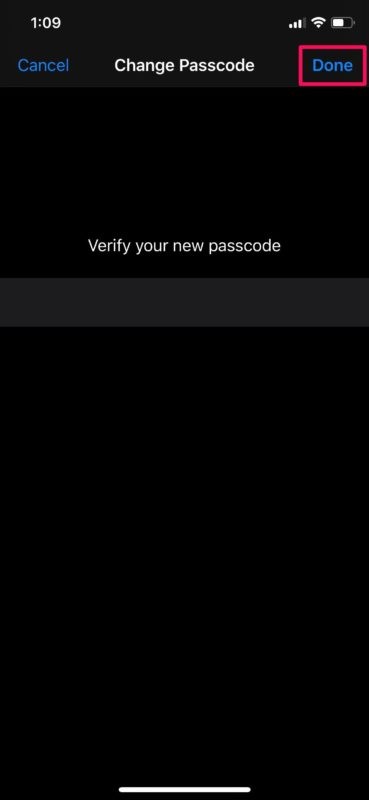
To wszystko, teraz ustawiłeś alfanumeryczny kod dostępu na iPhonie lub iPadzie.
Ta procedura jest skierowana do osób, które chcą absolutnie najwyższego poziomu bezpieczeństwa na swoim urządzeniu z systemem iOS lub iPadOS, gdzie konwencjonalny 6-cyfrowy kod dostępu po prostu nie jest wystarczająco dobry. Aby mieć pewność, że Twoje urządzenie zostanie odblokowane tylko za pomocą alfanumerycznego kodu dostępu, musisz wyłączyć Touch ID lub Face ID na iPhonie lub iPadzie tak długo, jak uznasz to za stosowne.
Chociaż ten rodzaj hasła sprawia, że Twój telefon jest znacznie bezpieczniejszy, odbywa się to kosztem wygody, zwłaszcza jeśli masz wyłączony Touch ID / Face ID. Zgadza się, odblokowywanie urządzenia z systemem iOS staje się żmudnym procesem, gdy musisz wpisywać pełne hasło za każdym razem, gdy wyciągasz telefon z kieszeni.
Biorąc to pod uwagę, niezależnie od tego, jakiego rodzaju hasła obecnie używasz, zdecydowanie zalecamy regularne zmienianie hasła, aby zapewnić bezpieczeństwo urządzenia.
Czy udało Ci się zabezpieczyć iPhone'a i iPada silnym alfanumerycznym kodem dostępu? Co myślisz o tym ukrytym typie kodu dostępu, który Apple ma do zaoferowania? Czy planujesz go używać na dłuższą metę? Podziel się z nami swoimi przemyśleniami i opiniami w sekcji komentarzy poniżej.
