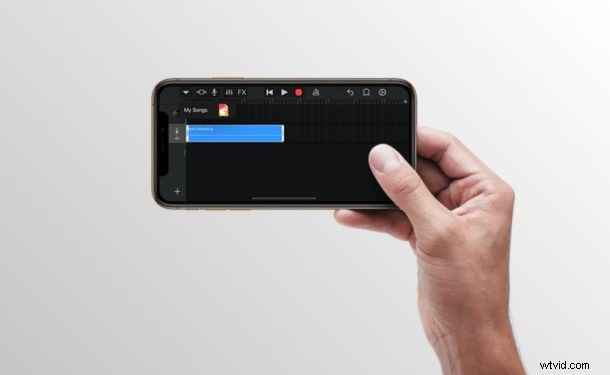
Jak chcesz ustawić piosenkę jako dzwonek na iPhonie? Jeśli chcesz użyć swojej ulubionej piosenki jako niestandardowego dzwonka dla przychodzących połączeń telefonicznych lub wiadomości tekstowych, z pewnością nie jesteś sam. Dzięki aplikacji GarageBand firmy Apple możesz ustawić dosłownie każdy utwór jako dzwonek bezpośrednio na swoim iPhonie i bez konieczności korzystania z iTunes.
Dzięki starej metodzie tworzenia dzwonków iTunes musiałeś polegać na komputerze, aby uzyskać muzykę, którą chcesz jako dzwonki. Dlatego GarageBand jest lepszą alternatywą dla osób, które nie mają dostępu do komputera lub wolą robić to wszystko na swoim iPhonie. Dzięki tej aplikacji możesz przycinać ulubione fragmenty utworu i ustawiać je jako domyślne dzwonki lub dzwonki związane z kontaktem, pod warunkiem, że mają mniej niż 40 sekund. Możesz nawet utworzyć dzwonek z efektów dźwiękowych w Garageband, ale ten artykuł skupi się na generowaniu dzwonka z utworu i ustawieniu go jako dzwonka iPhone'a.
Czy chcesz zmienić piosenkę w niestandardowy dzwonek na iPhonie? Następnie czytaj dalej, ponieważ przeprowadzimy Cię przez niezbędne kroki, aby ustawić dowolny utwór jako dzwonek na iPhonie za pomocą GarageBand.
Jak ustawić dowolny utwór jako dzwonek na iPhonie za pomocą GarageBand
Przede wszystkim musisz zainstalować aplikację GarageBand z App Store. Dodatkowo Twój iPhone musi mieć system iOS 11 lub nowszy, aby skorzystać z tej procedury. Teraz po prostu wykonaj poniższe czynności, aby utworzyć niestandardowy dzwonek.
- Otwórz aplikację „Garageband” na swoim iPhonie.

- Wybierz dowolny dostępny instrument. Nie ma znaczenia, jaki instrument wybierzesz, ponieważ procedura pozostanie taka sama. W tym przypadku wybieramy klawiaturę.

- Po otwarciu instrumentu dotknij ikony „projektu”, jak pokazano na poniższym zrzucie ekranu.
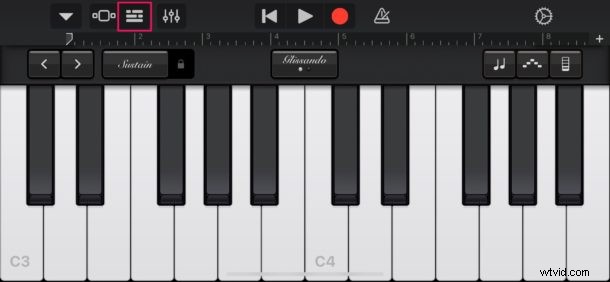
- Tutaj dotknij ikony „pętli” znajdującej się w prawym górnym rogu, aby otworzyć nagranie dźwiękowe.
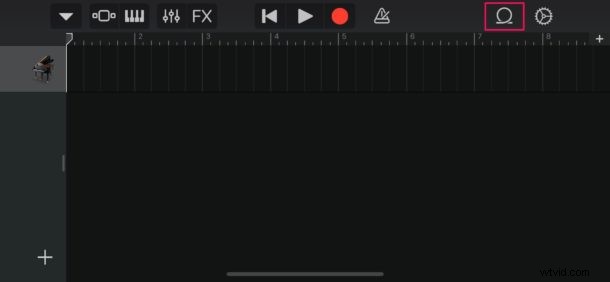
- Teraz upewnij się, że jesteś w sekcji Muzyka i znajdź utwór, którego chcesz użyć jako niestandardowego dzwonka.
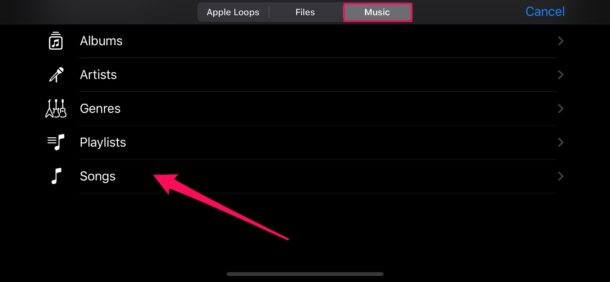
- Naciśnij i przytrzymaj utwór, którego chcesz użyć, aby otworzyć go w menu projektu w GarageBand.
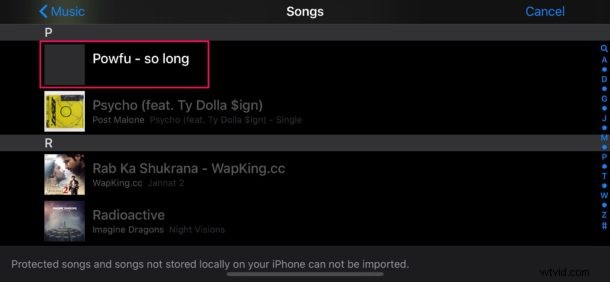
- Upuść plik jako drugą ścieżkę, ponieważ pierwsza ścieżka jest domyślnie zarezerwowana dla wybranego instrumentu.
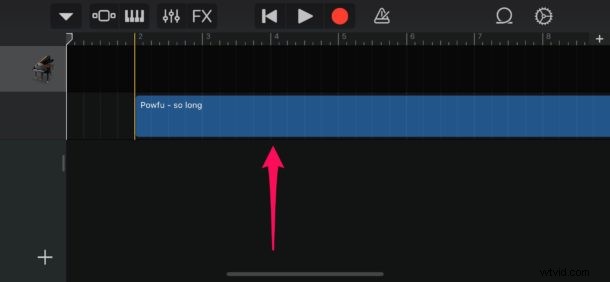
- Teraz dotknij tej ścieżki i przeciągnij końce, aby przyciąć nagranie audio zgodnie z własnymi preferencjami. W razie potrzeby możesz go odtworzyć za pomocą ikony „Odtwórz” znajdującej się u góry. Możesz jednak wyłączyć irytujący metronom, naciskając ikonę znajdującą się po prawej stronie ikony „nagrywania”.
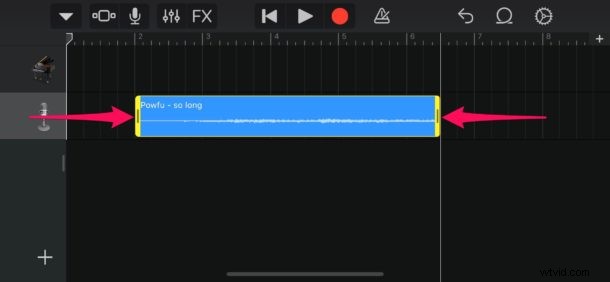
- Po zakończeniu dostosowywania klipu upewnij się, że jego długość nie przekracza 40 sekund. Teraz dotknij ikony „strzałki w dół” w lewym górnym rogu i wybierz „Moje utwory”.
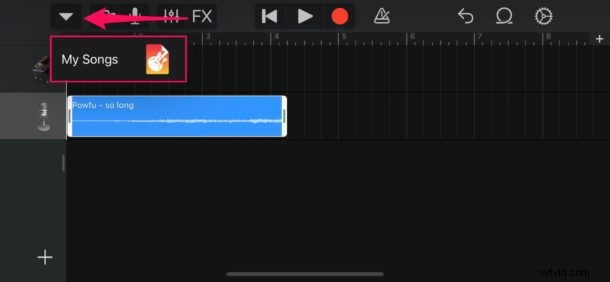
- Twój projekt GarageBand pojawi się w sekcji Ostatnie jako „Moja piosenka”. Naciśnij i przytrzymaj go, aby uzyskać dostęp do większej liczby opcji.

- Teraz dotknij „Udostępnij”, jak pokazano na zrzucie ekranu poniżej.
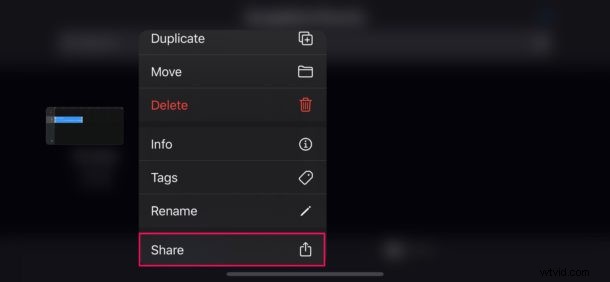
- W tym kroku wybierz „Dzwonek”, aby wyeksportować swój projekt jako dzwonek.

- Teraz możesz nadać dzwonkowi wybraną nazwę. Gdy skończysz, kliknij „Eksportuj” w prawym górnym rogu ekranu.
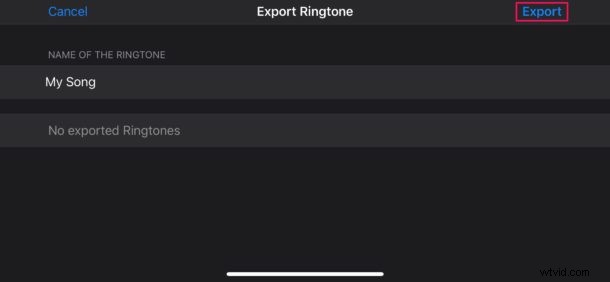
- Gdy eksport się powiedzie, dotknij opcji „Użyj dźwięku jako…”, aby ustawić go jako domyślny dzwonek bezpośrednio w GarageBand.

- Tutaj możesz ustawić go jako domyślny dzwonek lub dźwięk tekstu. Dodatkowo masz również możliwość przypisania dźwięku do konkretnego kontaktu. Jeśli jednak chcesz tylko dodać go do listy istniejących dzwonków, zamiast tego dotknij „Gotowe”.
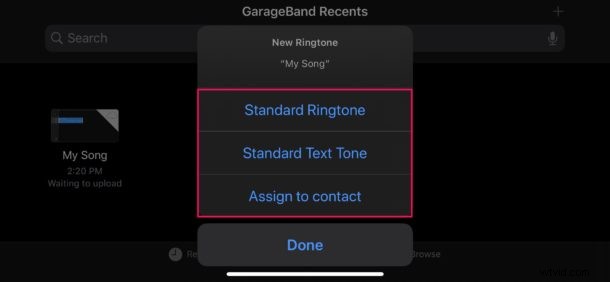
Otóż to. Teraz wiesz dokładnie, jak ustawić ulubione utwory jako dzwonki na iPhonie za pomocą GarageBand.
Chociaż ten artykuł koncentruje się głównie na iPhonie, możesz również użyć GarageBand na iPadzie, aby utworzyć niestandardowy dźwięk alertu dla iMessage i FaceTime, jeśli masz na to ochotę.
Warto pamiętać, że dzwonki mają długość ograniczoną do 40 sekund. W przypadku dźwięków alertów lub dźwięków tekstowych limit ten jest jeszcze niższy po 30 sekundach. Jeśli Twój projekt GarageBand trwa od 30 do 40 sekund, będzie dostępny tylko jako dzwonek.
Pamiętaj, że chronionych utworów i utworów, które nie są przechowywane lokalnie, nie można importować do GarageBand. Te utwory będą wyszarzone, gdy przeglądasz swoją bibliotekę muzyczną w aplikacji.
Najtrudniejszą częścią tej metody jest określenie długości pliku audio, ponieważ nie ma łatwego sposobu sprawdzenia, jak długo projekt znajduje się w aplikacji, dopóki nie rozpoczniesz eksportu. Jednak GarageBand automatycznie przekonwertuje niestandardowy dzwonek na 40 sekund, jeśli jest zbyt długi, odcinając dźwięk po 40-sekundowym znaku.
Dzięki GarageBand możesz przypisać różne utwory do określonych kontaktów, aby Twoi bliscy znajomi lub członkowie rodziny mieli własne, niepowtarzalne dzwonki i dźwięki alertów. Dzięki temu znacznie łatwiej jest zidentyfikować, kto dzwoni lub wysyła SMS-a, bez konieczności patrzenia na telefon. W podobny sposób możesz ustawić nagrania dźwiękowe z aplikacji Notatki głosowe jako niestandardowe dzwonki.
Jeśli uważasz, że ta metoda jest trochę trudna lub masz w pobliżu komputer, możesz wypróbować oldschoolowy sposób tworzenia niestandardowych dzwonków za pomocą iTunes i ręcznego kopiowania ich na iPhone'a.
I pamiętaj, że jeśli utwory nie są Twoją rzeczą lub nie masz muzyki, którą chcesz przekształcić w dzwonek, możesz także samodzielnie utworzyć dzwonek za pomocą GarageBand z różnych instrumentów muzycznych, efektów dźwiękowych i narzędzi do tworzenia muzyki . To może być zabawne dostosowywanie dostępnych kreacji.
Czy stworzyłeś niestandardowy dzwonek za pomocą GarageBand na swoim iPhonie? Co myślisz o tym procesie? Jak ta procedura ma się do tradycyjnej metody iTunes? Podziel się z nami swoimi przemyśleniami i opiniami w sekcji komentarzy poniżej.
