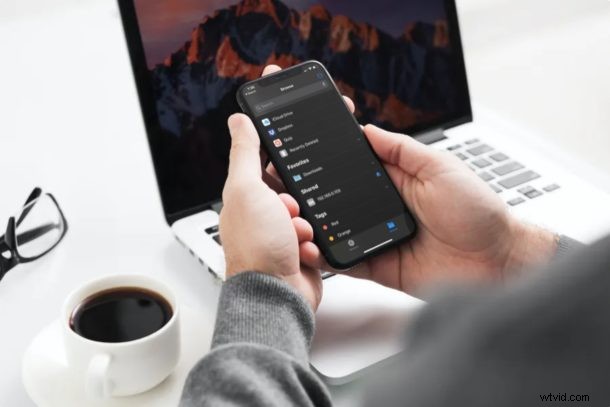
Czy chcesz uzyskać dostęp do określonych plików i folderów na komputerze z systemem Windows bezpośrednio z iPhone'a lub iPada? Dzięki wbudowanej aplikacji Pliki łączenie się z serwerami plików SMB, które zawierają współdzielone foldery Windows w sieci, jest dość proste i proste.
Ta funkcja została dodana do aplikacji Pliki we współczesnych wersjach iOS i iPadOS, więc jeśli używasz wersji starszej niż 13, nie znajdziesz tej opcji na swoim urządzeniu. Poza tym możesz z niego skorzystać, o ile udostępniasz foldery z komputera z systemem Windows w sieci lokalnej. To znacznie ułatwia dostęp do plików przechowywanych na komputerze bez konieczności manipulowania i instalowania aplikacji innych firm na urządzeniu.
Czytaj dalej, aby dowiedzieć się, jak uzyskać dostęp do folderów współdzielonych z systemu Windows bezpośrednio na iPhonie lub iPadzie.
Jak uzyskać dostęp do folderów współdzielonych Windows z iPhone'a i iPada
Jeśli nie masz żadnych folderów udostępnionych na komputerze z systemem Windows, musisz włączyć udostępnianie wybranego folderu, klikając folder prawym przyciskiem myszy -> Właściwości -> Udostępnianie. Ponadto musisz uzyskać adres IP lokalnego serwera, nazwę użytkownika i hasło. Jeśli nie masz pewności co do adresu serwera, otwórz wiersz polecenia na swoim komputerze, wpisz „ipconfig” i zanotuj wiersz, który brzmi „Adres IPv4”.
- Otwórz wbudowaną aplikację Pliki na iPhonie lub iPadzie.

- W menu Przeglądaj dotknij ikony „potrójnych kropek” znajdującej się w prawym górnym rogu ekranu.

- Teraz dotknij „Połącz z serwerem”.

- Następnie wpisz adres lokalnego serwera uzyskany z wiersza polecenia. Stuknij w „Połącz”.
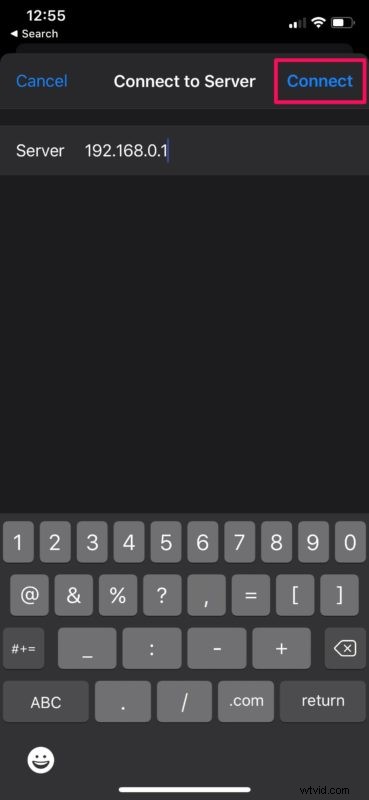
- Tutaj wybierz „Zarejestrowany użytkownik” i wprowadź lokalną nazwę użytkownika i hasło dla swojego komputera. Gdy skończysz, kliknij „Dalej”.
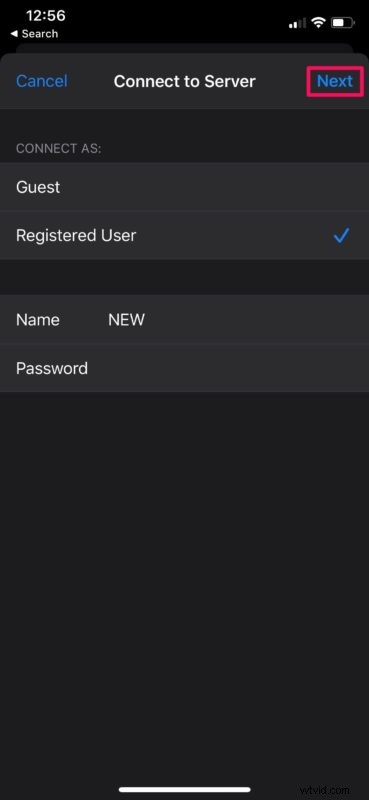
- Spowoduje to nawiązanie połączenia i będziesz mógł przeglądać wszystkie udostępnione foldery na swoim komputerze. Stuknij dowolny folder, aby wyświetlić jego pliki i inną zawartość.
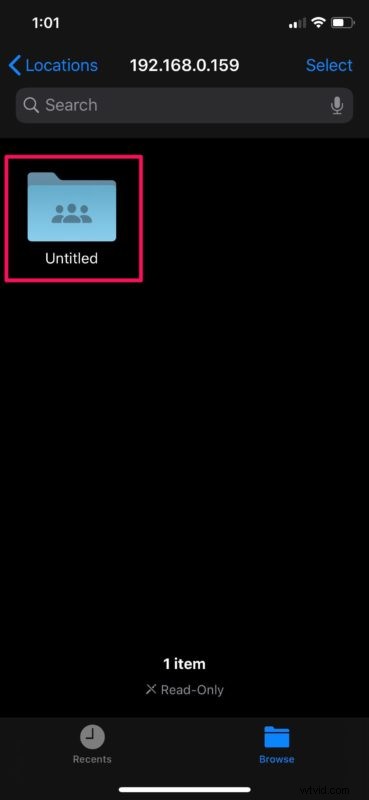
- Jeśli masz niezbędne uprawnienia do folderu, będziesz mógł przenosić, zmieniać nazwy i usuwać pliki z udostępnionego folderu. Aby to zrobić, po prostu naciśnij i przytrzymaj dowolny z plików, jak pokazano poniżej.
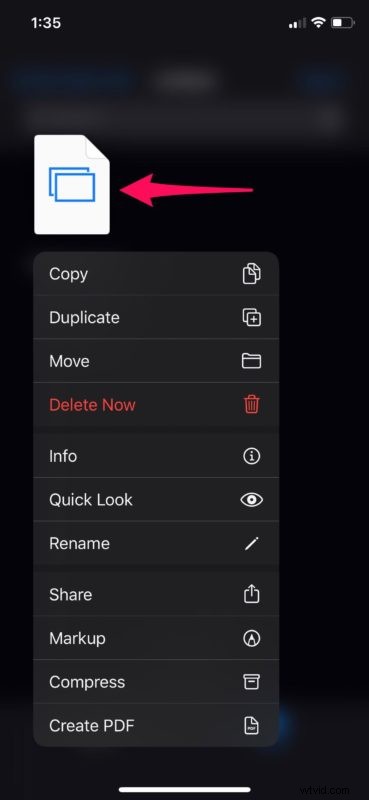
- Jeśli chcesz w dowolnym momencie odłączyć się od komputera, dotknij ikony „wysuń” znajdującej się tuż obok adresu lokalnego serwera komputera w menu Przeglądaj.
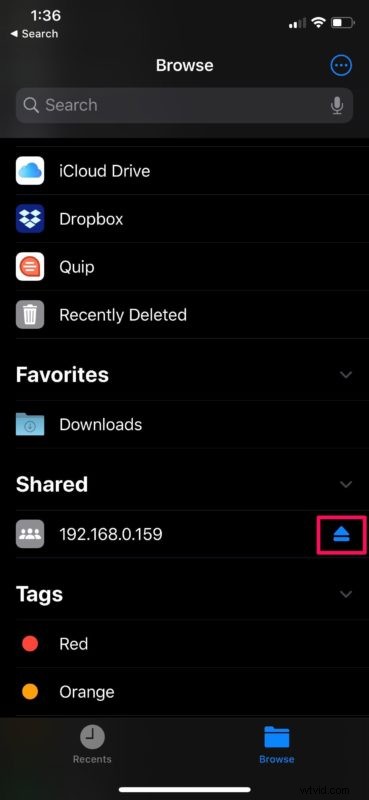
To prawie wszystko, co musisz zrobić. Teraz wiesz, jak uzyskać dostęp do folderów współdzielonych na komputerze z systemem Windows bezpośrednio z iPhone'a lub iPada.
Warto wspomnieć, że chociaż protokół SMB jest zwykle powiązany z udziałami systemu Windows, wiele innych urządzeń również korzysta z protokołu SMB w celu zapewnienia zgodności, a także można łączyć się z udziałami SMB z innych urządzeń w ten sam sposób niż z systemem Windows, w tym Linux, Mac, Android i wiele innych urządzeń sieciowych.
Jeśli nie możesz połączyć się z komputerem, upewnij się, że urządzenie iOS lub iPadOS jest połączone z tą samą lokalną siecią Wi‑Fi co komputer. Ta funkcja połączenia z serwerem jest możliwa dzięki protokołowi SMB, który oznacza blok komunikatów serwera. Pozwala komputerowi udostępniać pliki i drukarki różnym urządzeniom w sieci.
Do czasu pojawienia się iOS i iPadOS 13 właściciele iPhone'ów i iPadów musieli uciekać się do aplikacji do zarządzania plikami innych firm z App Store, aby skorzystać z łączności z serwerem SMB. Teraz, gdy ta funkcja jest dostępna w aplikacji Pliki, nie ma już potrzeby instalowania dodatkowych aplikacji innych firm, aby korzystać z udziałów SMb.
Jeśli masz komputer Mac lub komputer z systemem Linux, nie czuj się pominięty. Nadal możesz łączyć się z udziałami SMB z iPhone'a i iPada za pomocą aplikacji Pliki w bardzo podobny sposób. Ta funkcja eliminuje potrzebę ręcznego przesyłania plików z komputera na urządzenie z systemem iOS i pomaga zaoszczędzić dużo miejsca na dysku. A jeśli korzystasz z komputera Mac, możesz także udostępniać pliki między komputerem Mac i PC, korzystając z udostępniania w Finderze.
Czy udało Ci się połączyć z komputerem z systemem Windows, aby uzyskać dostęp do folderów współdzielonych z iPhone'a i iPada? Jeśli nie, jakie problemy napotykasz? Co myślisz o tej przydatnej funkcji wbudowanej w aplikację Pliki? Daj nam znać o swoich doświadczeniach i przemyśleniach w komentarzach.
