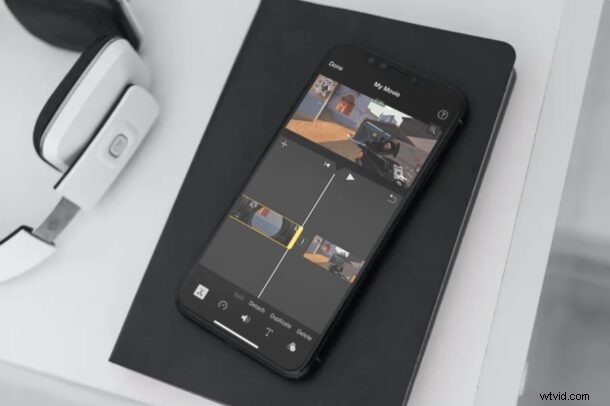
Czy chcesz wyciąć i przyciąć niektóre filmy nagrane na iPhonie lub iPadzie, być może w celu usunięcia niechcianych części, skrócenia długości lub w inny sposób uatrakcyjnienia wideo? Dzięki aplikacji iMovie dostępnej na urządzenia z systemem iOS i iPadOS jest to dość prosta i nieskomplikowana procedura.
Chociaż wbudowany edytor wideo w aplikacji Zdjęcia stockowe jest odpowiedni dla większości ludzi, nie można go używać do uzyskiwania dostępu do zaawansowanych funkcji, takich jak możliwość przeglądania osi czasu, dodawania przejść, łączenia wielu filmów i tak dalej. Właśnie tam przydaje się dedykowana aplikacja do edycji wideo, taka jak iMovie. W App Store dostępnych jest kilka aplikacji do edycji wideo, ale iMovie firmy Apple jest całkowicie darmowy i świetnie nadaje się do użycia ze względu na jego moc.
Chcesz skorzystać z iMovie do niektórych potrzeb związanych z edycją wideo? Czytając dalej, dowiesz się, jak wycinać i przycinać filmy za pomocą iMovie na iPhonie i działa to tak samo na iPadzie.
Jak wyciąć i przyciąć wideo na iPhonie i iPadzie za pomocą iMovie
Zanim rozpoczniesz poniższą procedurę, musisz zainstalować najnowszą wersję iMovie ze sklepu Apple App Store, ponieważ nie jest ona dostarczana z fabrycznie zainstalowanymi urządzeniami mobilnymi. Gdy skończysz, po prostu wykonaj poniższe czynności, aby połączyć filmy.
- Otwórz aplikację „iMovie” na iPhonie lub iPadzie.
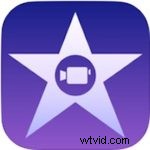
- Dotknij „Utwórz projekt”, aby rozpocząć nowy projekt edycji wideo w aplikacji.
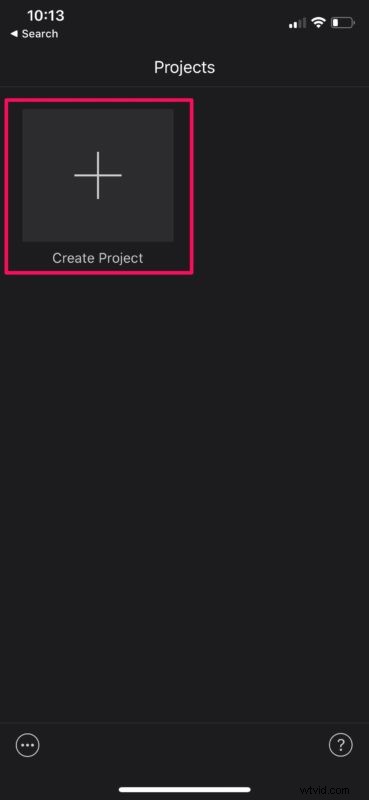
- Następnie wybierz opcję „Film”, gdy pojawi się pytanie o typ projektu, który chcesz utworzyć.
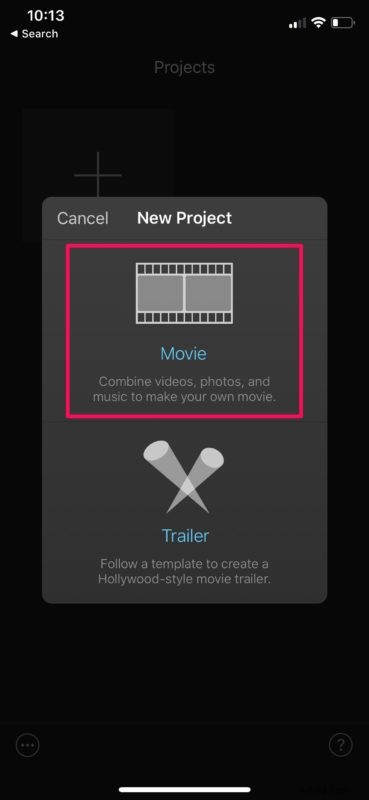
- Otworzy się biblioteka Zdjęć. Tutaj możesz przewijać swoje filmy i wybrać klip, który chcesz dodać do swojego projektu. Po zakończeniu wyboru dotknij „Utwórz film” u dołu menu.
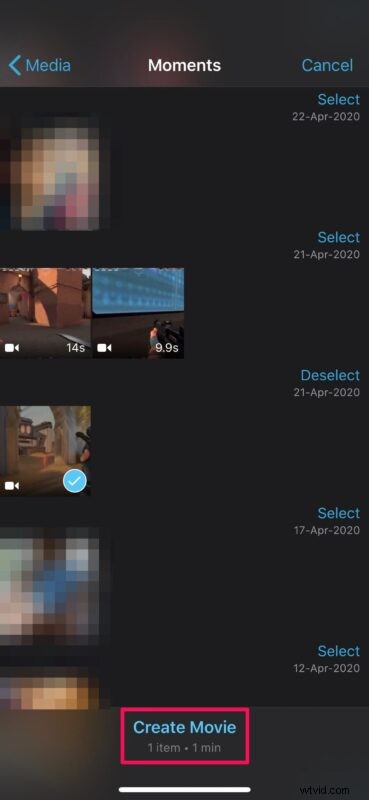
- Wybrany film zostanie dodany do osi czasu iMovie. Kursor będzie domyślnie znajdował się na końcu klipu, ale możesz stopniowo przeciągać klip w prawo i zatrzymać się dokładnie w miejscu, w którym chcesz przyciąć wideo.
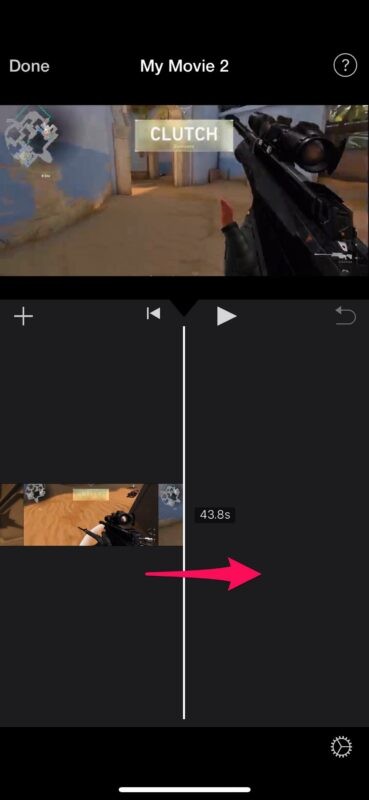
- Teraz dotknij osi czasu, aby przejść do następnego kroku.
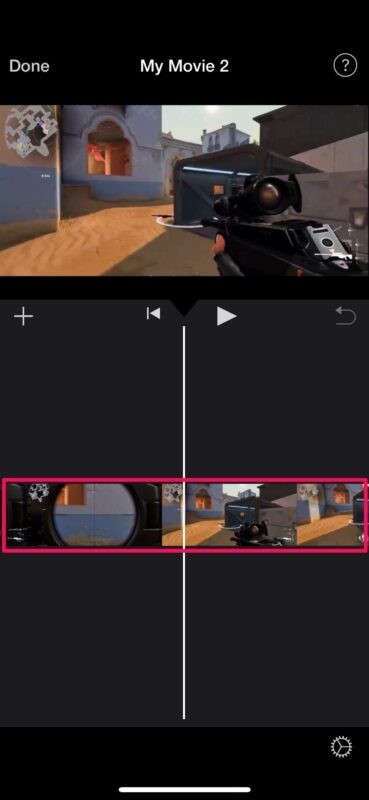
- Od teraz będziesz mieć dostęp do różnych narzędzi dostępnych w iMovie. Upewnij się, że narzędzie tnące jest wybrane, co jest oznaczone ikoną „nożyczek”, jak pokazano poniżej. Stuknij w „Podziel”, aby wyciąć klip wideo dokładnie tam, gdzie zaznaczyłeś.
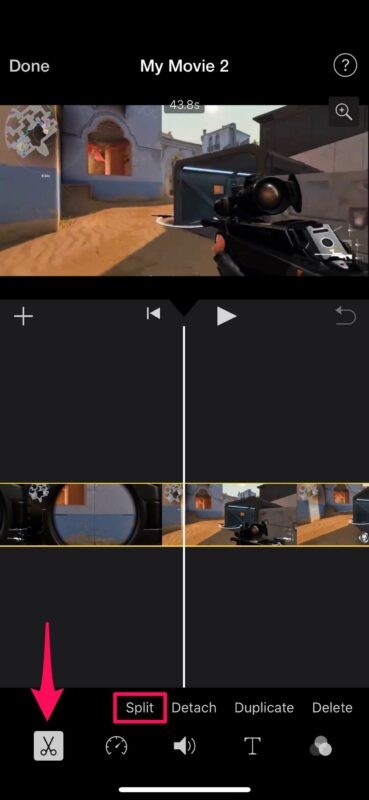
- Następnie wybierz niechcianą część klipu wideo na osi czasu, a następnie dotknij „Usuń”, aby go przyciąć.
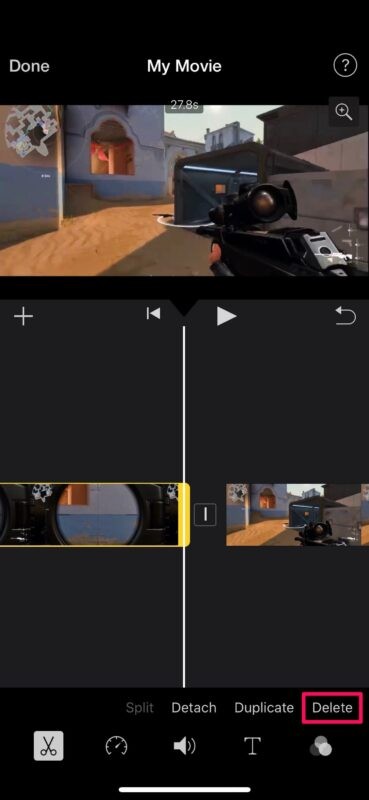
- Usunięta część nie będzie już widoczna na osi czasu, ale jeśli uważasz, że popełniłeś błąd, możesz dotknąć opcji „cofnij” znajdującej się nad osią czasu. Możesz powtórzyć powyższe kroki, aby dalej wycinać i przycinać części swojego filmu, ale gdy skończysz, dotknij „Gotowe”, aby zapisać projekt.
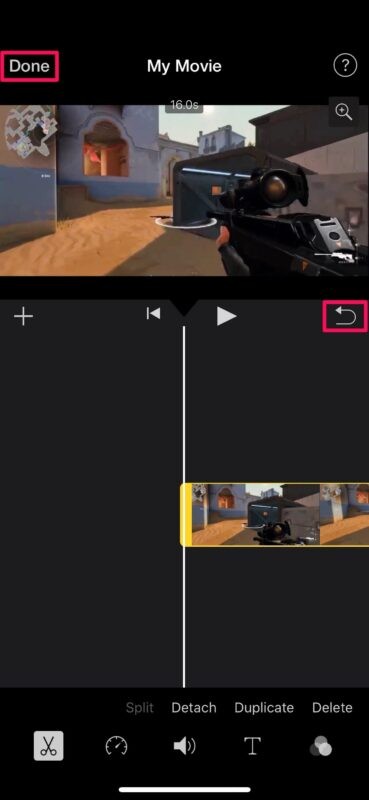
- Tutaj dotknij ikony „udostępnij” znajdującej się na dole, jak pokazano na poniższym zrzucie ekranu.
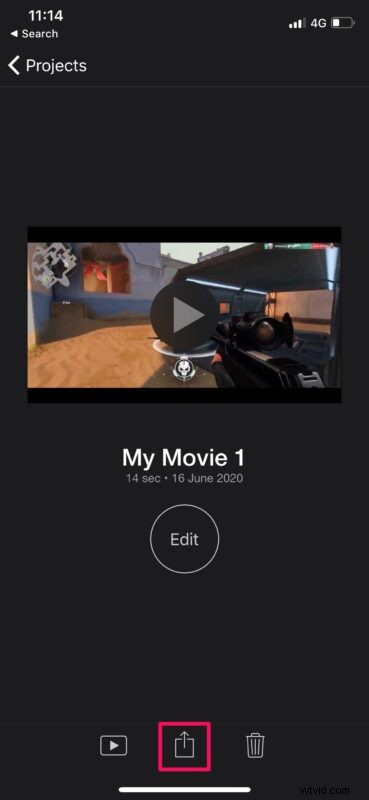
- Wybierz „Zapisz wideo”, aby zapisać ostateczny plik wideo w aplikacji Zdjęcia.
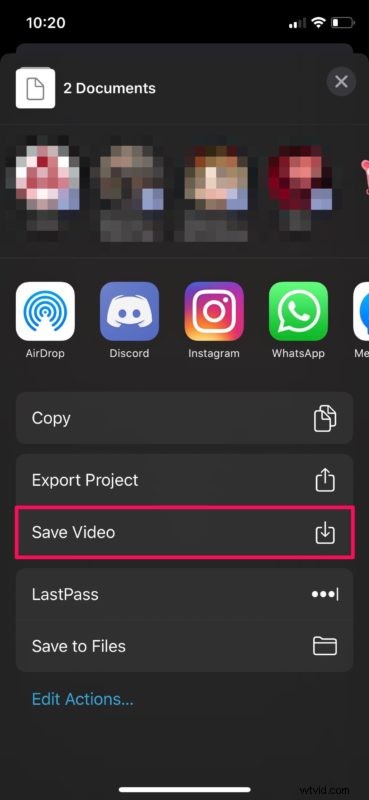
Masz to, teraz nauczyłeś się wycinać i przycinać filmy za pomocą iMovie na iPhonie i iPadzie. To było całkiem proste, prawda?
Pamiętaj, że podczas zapisywania końcowego filmu iMovie musi działać na pierwszym planie. W zależności od długości filmu, zakończenie eksportu może zająć od kilku sekund do kilku minut.
Przycinanie i przycinanie filmów to jedna z kilku funkcji oferowanych przez iMovie. Jeśli zamierzasz używać iMovie do większości swoich potrzeb związanych z edycją wideo, możesz również zainteresować się łączeniem wielu filmów z iMovie na iPhonie i iPadzie, aby móc tworzyć fantazyjne montaże i łączyć klipy wideo, aby uzyskać Oscara godny film. Inne fajne funkcje iMovie obejmują możliwość spowolnienia lub przyspieszenia klipu, zwiększenia lub zmniejszenia głośności dźwięku, dodania muzyki w tle itp., Jeśli jesteś zainteresowany, sprawdź więcej wskazówek iMovie.
Jeśli nie jesteś zadowolony z iMovie, w App Store dostępnych jest wiele podobnych opcji edycji wideo, takich jak Splice, InShot i VivaVideo, aby wymienić tylko kilka. Jeśli jesteś już profesjonalistą od edycji wideo, który szuka pełnowartościowego oprogramowania, możesz wydać 29,99 USD na LumaFusion.
Czy używasz Maca? Jeśli tak, z przyjemnością dowiesz się, że iMovie jest preinstalowany na urządzeniach z systemem macOS. Masz podobny zestaw narzędzi w wersji na Maca. Na przykład możesz sprawdzić, jak przycinać filmy za pomocą iMovie na macOS.
Czy udało Ci się przyciąć i przyciąć wideo za pomocą iMovie na iPhonie lub iPadzie? Jak poszło? Czy masz jakieś inne pomocne wskazówki lub doświadczenia, którymi chciałbyś się podzielić? Daj nam znać w komentarzach.
