Jak przyciąć wideo i wyciąć niechciane części, aby udostępnić najlepszy moment swojego wideo na iPhonie i iPadzie? Ten proces można przeprowadzić na kilka różnych sposobów.
Możesz przycinać filmy na swoim iPhonie 11/XR/X/9/7 za pomocą wbudowanych narzędzi do edycji lub możesz wybrać aplikację do przycinania innej firmy. To osobiste preferencje, które będą zależeć od tego, co chcesz zrobić w odniesieniu do edycji wideo.
W tym artykule pokażę, jak przycinać i przycinać filmy na iPhonie za pomocą wbudowanej aplikacji Zdjęcia i przedstawię kilka aplikacji do przycinania wideo na iOS.
- Część 1:z wbudowaną aplikacją Zdjęcia na iPhonie
- Część 2:dzięki aplikacjom do edycji wideo innych firm na iOS
Przycinanie lub przycinanie filmów za pomocą wbudowanych zdjęć na iPhonie
Po aktualizacji iOS 13 aplikacja Zdjęcia na iPhonie oferuje więcej możliwości edycji wideo. Aplikacja Zdjęcia nie ogranicza się tylko do edycji zdjęć, możesz jej teraz używać do przycinania, przycinania, przycinania, obracania i korekcji kolorów.
Aby edytować klip wideo, musisz przejść do aplikacji Aparat lub Zdjęcia. Zwykle przechodzę do aplikacji Zdjęcia, przełączam się na Albumy i przewijam w dół do menu Wideo w sekcji Typy multimediów.
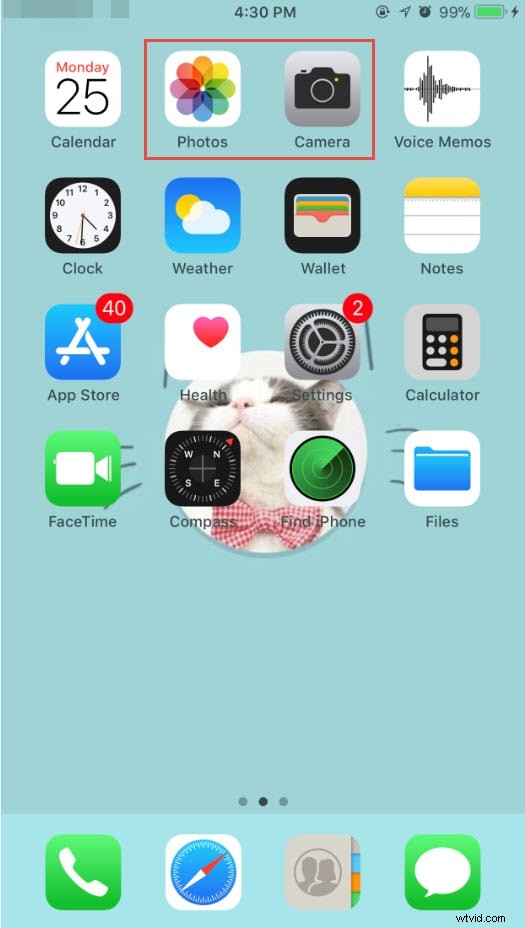
Stamtąd wybierzesz wideo, które chcesz edytować i przycinać. Wideo zostanie odtworzone automatycznie, a na ekranie zobaczysz niektóre ikony, takie jak udostępnianie, odtwarzanie, dźwięk i usuwanie. Dotknij „Edytuj” w prawym górnym rogu interfejsu.

Dotknij i przeciągnij po obu stronach osi czasu na dole, a zobaczysz żółte pole. Przeciągnij suwaki na żółtym polu, aby dostosować czas rozpoczęcia i zakończenia filmu, aby usunąć niechciane części.
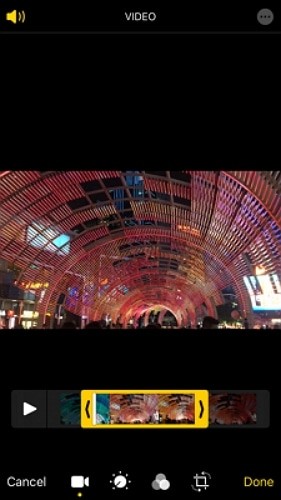
Po zakończeniu możesz dotknąć przycisku Podgląd, aby sprawdzić, a następnie nacisnąć przycisk „Gotowe”. W iOS13 przycięte wideo zostanie automatycznie zapisane w nowym klipie. Następnie możesz kliknąć ikonę Prześlij, aby zapisać ją w plikach, dodać do albumu, zduplikować lub udostępnić za pomocą AirPlay.
Ale jeśli chcesz ponownie przyciąć i edytować oryginalny film, po prostu dotknij przycisku Edytuj, a następnie kliknij Przywróć. Ta czynność spowoduje przywrócenie oryginalnego filmu wideo, a wszystkie zmiany wprowadzone w tym filmie również zostaną usunięte.
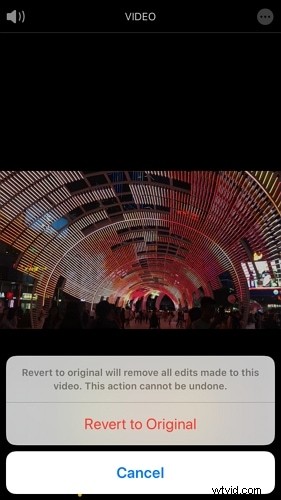
Poniżej znajduje się samouczek wideo o tym, jak przycinać i przycinać wideo na iPhonie i iPadzie, opublikowany przez Wsparcie Apple. Jeśli nadal masz pytania dotyczące przycinania i przycinania na iPhonie, mam nadzieję, że ten film pomoże.
Przycinaj lub przycinaj filmy za pomocą aplikacji do przycinania i edycji innych firm na iOS
Jeśli chcesz podzielić materiał wideo i wyciąć niechcianą sekcję ze środka materiału, inną opcją jest uzyskanie aplikacji innej firmy do potrzeb edycji wideo. Tutaj przyjrzymy się niektórym z najlepszych aplikacji do edycji wideo na iOS, których możesz używać do łatwego przycinania i przycinania filmów:
1. iMovie
Może chcesz zrobić ze swoim filmem nieco więcej, niż pozwala na to podstawowa aplikacja Zdjęcia. W tym celu firma Apple stworzyła aplikację iMovie, która jest bardzo podobna do aplikacji komputerowej, którą można znaleźć na komputerach Mac. Ta konkretna aplikacja może robić większość tego, co może zrobić jej aplikacja komputerowa, jednak istnieją pewne ograniczenia jej możliwości. Zaletą jest to, że dzięki tej aplikacji możesz łatwo przenieść komputer Mac, aby dokonać dalszych zmian, które możesz chcieć zrobić.
Możesz kliknąć tutaj, aby pobrać aplikację iMovie bezpośrednio z Apple App Store.
Proces przycinania w iMovie jest podobny do procesu w aplikacji Zdjęcia. Po przeciągnięciu klipów na oś czasu przeciągnij żółty suwak po obu stronach, aby skrócić klip. Sprawdź ten artykuł, a dowiesz się więcej o tym, jak edytować wideo w iMovie.
2. FilmoraGo na iOS
FilmoraGo na iOS to idealna, łatwa w obsłudze aplikacja dla tych, którzy mogą nie być tak zaawansowani technologicznie jak inni. Dlatego jest to właściwie bardzo popularny wybór. Nie ma prawdziwych umiejętności edycji wideo, które są niezbędne do korzystania z tej aplikacji. Możesz zmienić wideo i dopasować je do utworów, które są wstępnie załadowane do aplikacji. To wszystko jest dostępne za pośrednictwem ich bezpłatnej aplikacji. Jeśli chcesz dalej edytować materiał wideo, możesz przejść do wersji komputerowej edytora wideo Filmora, która oferuje znacznie bardziej zaawansowane funkcje edycji, a także modne efekty wizualne/dźwiękowe do zastosowania.
3. Łączenie
Jeśli potrzebujesz aplikacji, która ma bardziej profesjonalne możliwości edycji wideo, Splice jest dla Ciebie lepszą opcją. Jest to łatwa w użyciu aplikacja, która pozwala mieszać i dopasowywać różne rodzaje mediów, aby naprawdę stworzyć coś fantastycznego. Obejmuje to zdjęcia, filmy i muzykę. W tej konkretnej aplikacji są zakupy w aplikacji, co daje użytkownikom możliwość dodania dodatkowych efektów i przejść do Twojego filmu.
Możesz kliknąć tutaj, aby pobrać tę aplikację bezpośrednio z App Store.
4. Przechwytywanie YouTube
YouTube Capture to prosta w obsłudze aplikacja, która jest bardzo prosta. Możesz wykonać bardzo prostą edycję, taką jak przycinanie filmów, a także stabilizację kolorów i korekcję kolorów. Możesz także dodać ścieżkę dźwiękową lub podkład muzyczny. Po zakończeniu procesu edycji możesz przesłać go bezpośrednio do YouTube.
Dodatkowe wskazówki:rozwiązanie online i komputerowe do przycinania wideo
Rozwiązanie online:Trymer wideo Filmora
Jeśli nie chcesz pobierać i instalować żadnych aplikacji na iPhonie lub iPadzie, możesz wypróbować trymery wideo online, a trymer wideo Filmora to bezpłatne narzędzie online, które może pomóc Ci natychmiast przyciąć wideo. Możesz przesłać swój film z komputera i linku do filmu za pomocą przeciągania i upuszczania. Jest łatwy w użyciu za pomocą suwaka lub po prostu wprowadź określony czas rozpoczęcia i zakończenia w celu precyzyjnego przycięcia. Obsługuje również różne formaty importowania i eksportowania wideo, w tym .mp4, .mov, .wemb, .mpeg, .flv. Co ważniejsze, wyeksportowany film jest wolny od znaku wodnego . Zdecydowanie warto spróbować!
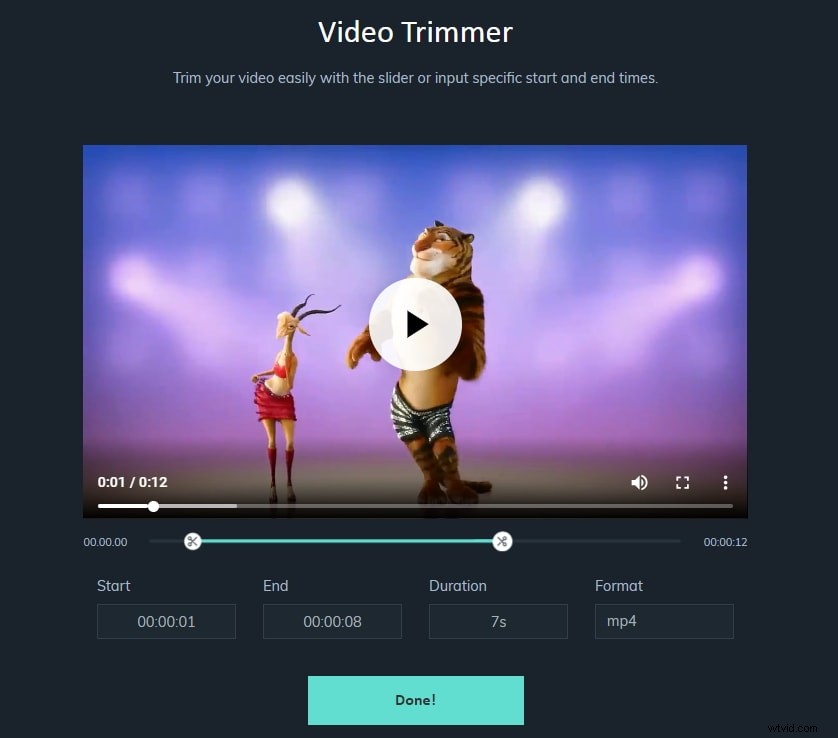
Rozwiązanie komputerowe do przycinania wideo — Filmora
Jeśli szukasz oprogramowania do edycji wideo na swoim komputerze, aby edytować filmy z zabawą, zdecydowanie powinieneś pobrać i wypróbować Filmora.
Jako oprogramowanie do edycji wideo przeznaczone dla użytkowników na różnych poziomach, możesz łatwo przycinać / przycinać / przycinać wideo za pomocą Filmora. Co więcej, Filmora zapewnia również funkcje, dzięki którym Twój film różni się od innych. Wymieniłem niektóre z jego funkcji w celach informacyjnych.
- Tryb błyskawiczny: Po prostu zaimportuj swoje pliki multimedialne, a Filmora wykona resztę za Ciebie.
- Kuszenie dźwięku: Automatycznie zmniejsz głośność muzyki w tle, aby wyróżnić dialogi.
- Wtyczki efektów: NewBlue FX, Boris FX pozwala na zastosowanie efektów/filtrów w hollywoodzkim stylu do Twoich filmów.
- Automatyczna synchronizacja rytmu: Oszczędzaj czas, aby dopasować muzykę do swoich klipów wideo.
- Zwiększanie prędkości: Zwolnij lub przyspiesz prędkość wideo, aby uzyskać większy kontrast.
