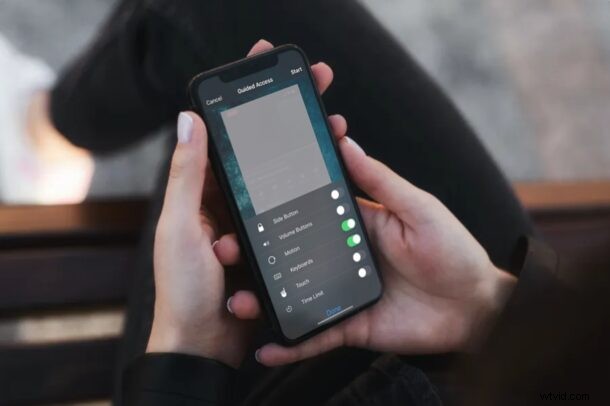
Jeśli pozwalasz dzieciom pożyczyć iPhone'a lub iPada, aby obejrzeć wideo lub film, możesz skorzystać z dostępu z przewodnikiem, aby tymczasowo wyłączyć cały ekran dotykowy na urządzeniu z systemem iOS lub iPadOS. Uniemożliwia im to manipulowanie Twoim urządzeniem, przypadkowe usuwanie aplikacji, dokonywanie zakupów lub zmianę jego ustawień.
Dostęp z przewodnikiem służy przede wszystkim do blokowania ekranu iPhone'a lub iPada w jednej aplikacji, ale można go również użyć do ogólnego wyłączenia ekranu dotykowego. Nie możesz się doczekać skorzystania z dostępu z przewodnikiem, gdy następnym razem pozwolisz komuś korzystać ze smartfona? Następnie czytaj dalej.
Jak wyłączyć ekran dotykowy na iPhonie i iPadzie z dostępem z przewodnikiem
Aby wyłączyć ekran dotykowy, jednocześnie ograniczając urządzenie do określonej aplikacji, musisz najpierw włączyć tę funkcję w ustawieniach ułatwień dostępu. Aby rozpocząć, po prostu wykonaj poniższe czynności.
- Udaj się do aplikacji „Ustawienia” na iPhonie lub iPadzie. Przewiń w dół i dotknij „Ułatwienia dostępu”.
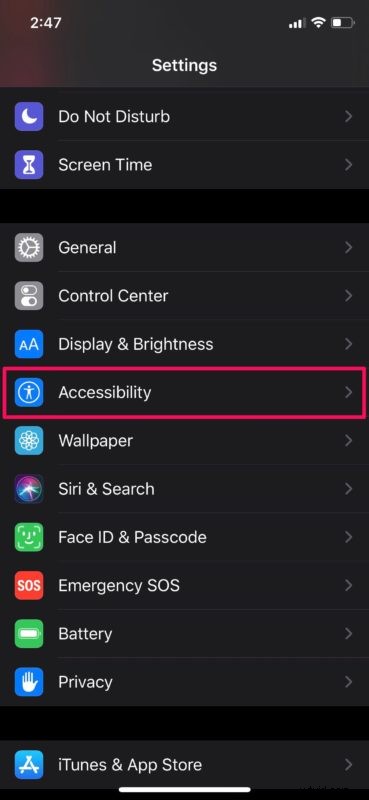
- W menu ustawień ułatwień dostępu przewiń w dół i wybierz „Dostęp z przewodnikiem”.
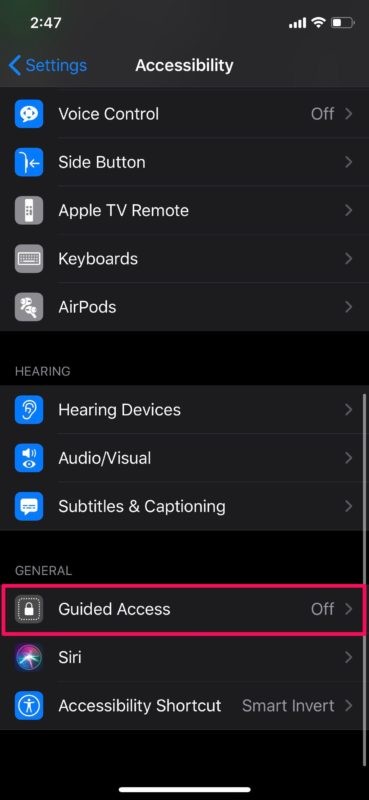
- Teraz dotknij przełącznika, aby włączyć tę funkcję.
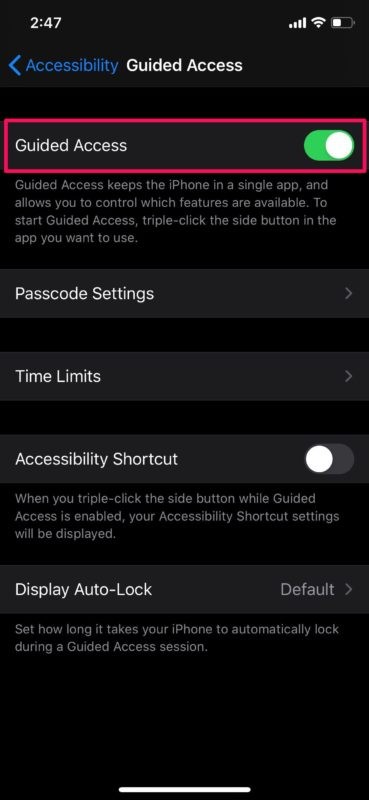
- Następnie otwórz aplikację, z której chcesz zezwolić swoim dzieciom. Lub, jeśli chcą obejrzeć wideo lub film, rozpocznij odtwarzanie. Teraz kliknij trzykrotnie przycisk zasilania/przycisk boczny na urządzeniu z systemem iOS, aby uzyskać dostęp do skrótów ułatwień dostępu i wybierz „Dostęp z przewodnikiem”.
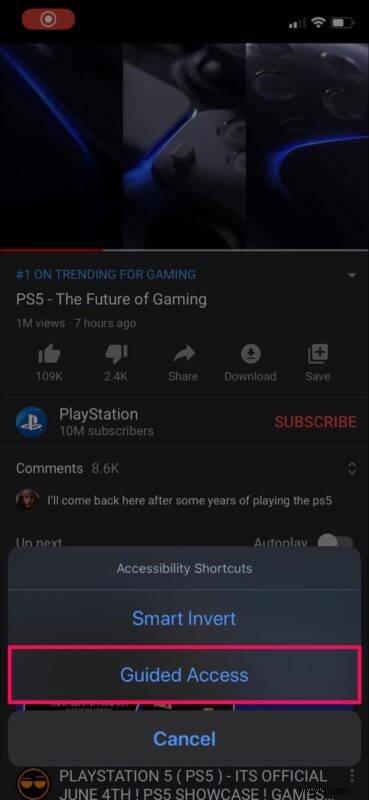
- Zostaniesz przeniesiony do menu konfiguracji dostępu z przewodnikiem. Tutaj dotknij „Opcje” znajdującej się w lewym dolnym rogu ekranu.
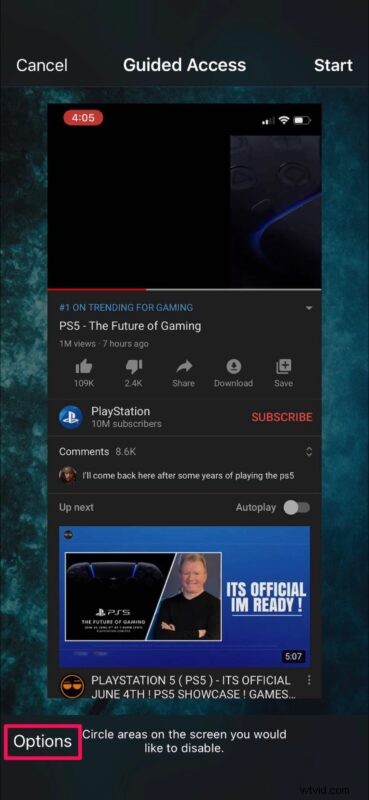
- Ustaw przełącznik „Dotyk” na wyłączony i dotknij „Rozpocznij”, jak pokazano na poniższym zrzucie ekranu.
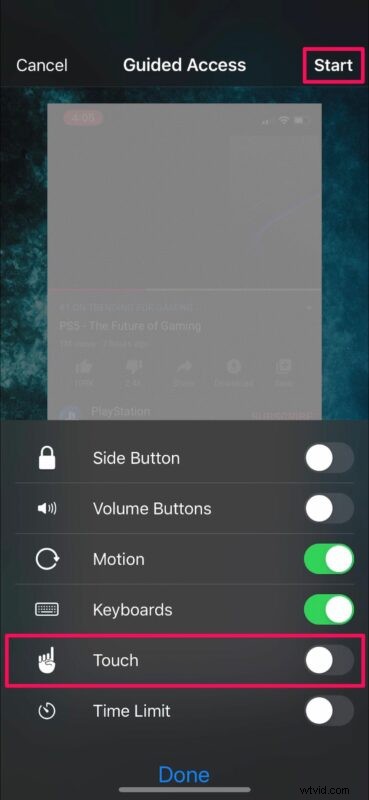
- Teraz ustaw hasło, którego będzie można użyć później, aby wyjść z dostępu z przewodnikiem lub dostosować jego ustawienia później.
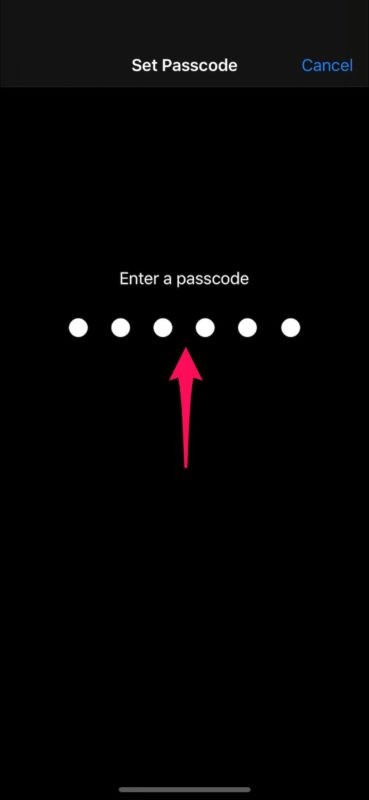
- To wszystko. Rozpocząłeś sesję dostępu z przewodnikiem, a Twoje urządzenie jest teraz zablokowane w jednej aplikacji z wyłączonym ekranem dotykowym.
Teraz, gdy ekran dotykowy jest wyłączony, możesz pozwolić dziecku lub osobie korzystać z urządzenia bez możliwości interakcji z nim poza tym, co jest na ekranie. Jest to szczególnie przydatne do oglądania filmów i filmów, ale jest również przydatne w przypadku kiosków i innych podobnych sytuacji.
Wychodzenie z trybu dostępu z przewodnikiem na iPhonie lub iPadzie, gdy ekran dotykowy jest wyłączony
Oczywiście będziesz chciał wiedzieć, jak wyjść z trybu dostępu z przewodnikiem teraz, gdy ekran dotykowy jest wyłączony:
- Aby zamknąć dostęp z przewodnikiem, kliknij trzykrotnie przycisk zasilania/boczny na iPhonie lub iPadzie.
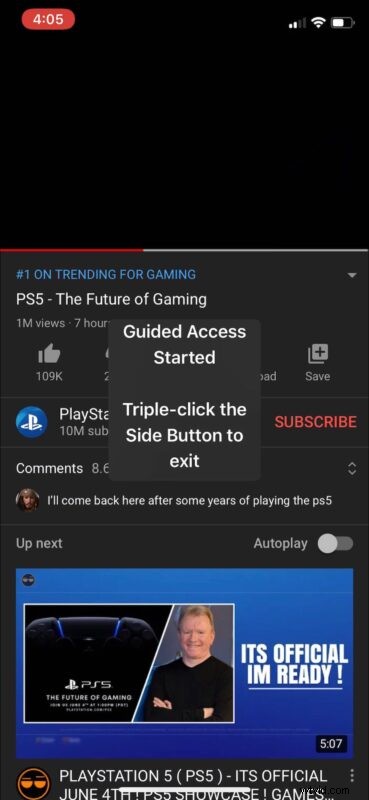
- Teraz wprowadź wcześniej ustawiony kod dostępu.
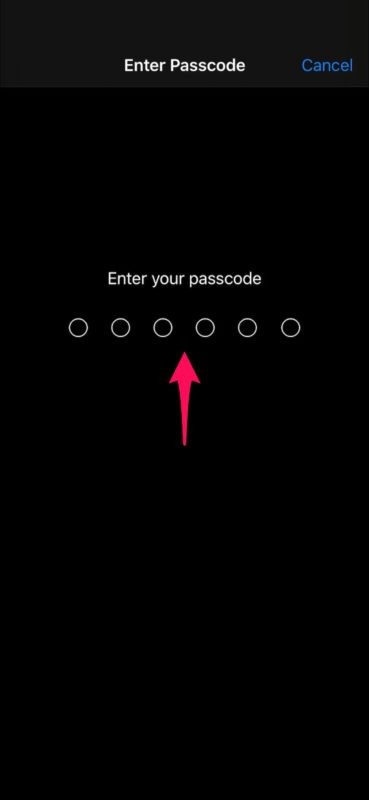
- Spowoduje to powrót do menu Dostęp z przewodnikiem. Stuknij w "Koniec" znajdujący się w lewym górnym rogu ekranu, aby wyjść z dostępu z przewodnikiem. Lub, jeśli chcesz tylko ponownie włączyć sterowanie dotykowe, przejdź do „Opcji” i ustaw przełącznik „Dotyk” z powrotem na włączony.
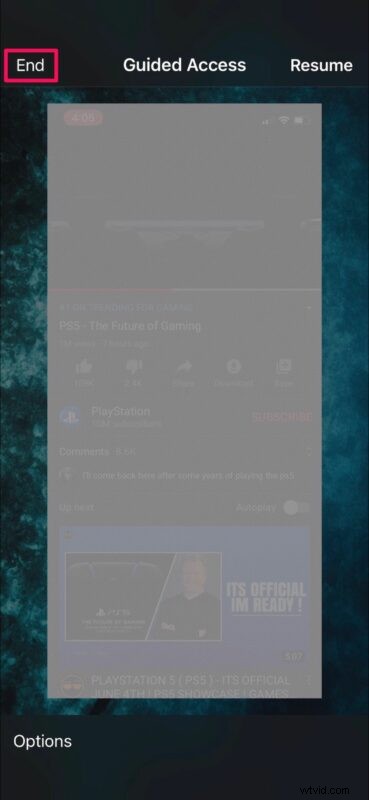
To był ostatni krok.
Wiesz już, jak tymczasowo całkowicie wyłączyć ekran dotykowy podczas blokowania urządzenia w jednej aplikacji za pomocą dostępu z przewodnikiem na iPhonie i iPadzie. Pamiętaj, że możesz również zablokować urządzenie w jednej aplikacji bez wyłączania funkcji ekranu dotykowego.
Możesz także ograniczyć wprowadzanie dotykowe do określonych części ekranu zamiast wyłączać cały ekran dotykowy, jeśli wolisz. Być może twoja mrówka daje komuś dostęp do menu w aplikacji lub wstrzymuje/odtwarza sterowanie w aplikacji wideo lub coś podobnego. Można to zrobić, po prostu zakreślając obszary ekranu, które chcesz wyłączyć, gdy jesteś w menu Dostęp z przewodnikiem.
Niezależnie od zastosowania, dostęp z przewodnikiem jest doskonałym narzędziem do pełnej kontroli nad tym, co Twój iPhone i iPad wyświetla na ekranie oraz w jaki sposób wchodzi z nim w interakcję.
Czy chcesz zablokować więcej niż jedną aplikację na swoim iPhonie i iPadzie? Chociaż nie jest to możliwe w przypadku dostępu z przewodnikiem, możesz skorzystać z funkcji Czas przed ekranem firmy Apple, która pozwala ustawić limity czasowe dla aplikacji w ciągu kilku minut. Oferuje inne funkcje kontroli rodzicielskiej, takie jak możliwość ustawiania limitów komunikacji, blokowania zakupów w aplikacji, instalacji aplikacji i innych, więc jeśli to interesuje, nie przegap również innych wskazówek dotyczących czasu ekranu.
Czy wyłączyłeś ekran dotykowy iPhone'a i iPada za pomocą dostępu z przewodnikiem? Jak często ta funkcja jest przydatna? Podziel się swoimi przemyśleniami i doświadczeniami w komentarzach i sprawdź więcej artykułów dotyczących dostępu z przewodnikiem, jeśli temat Cię zaintryguje.
