
Czy wiesz, że możesz ustawić GIF jako tapetę na iPhone'a lub iPada, która animuje się za pomocą prasy? Jasne, Apple nie umożliwia korzystania z nich w takim stanie, w jakim są, ale możesz skorzystać z obejścia, aby cieszyć się ulubionym animowanym GIF-em bezpośrednio na ekranie blokady iPhone'a.
Obejście, które tutaj omówimy, obejmuje funkcję dostępną od lat na iPhone'ach i iPadach. Mówimy o zdjęciach na żywo, a niektórzy z was mogą już wiedzieć, jak Apple umożliwia ustawienie zdjęć na żywo jako tapet animowanych na ekranie blokady. Jedyną zmianą jest to, że zamiast rzeczywistego zdjęcia na żywo użyjemy GIF-a. Ale najpierw musisz wykonać małą konwersję, zanim będziesz mógł ustawić GIF jako tapetę.
Jak ustawić GIF jako tapetę na iPhonie i iPadzie
Będziemy korzystać z bezpłatnej aplikacji innej firmy, aby przekonwertować plik GIF na zdjęcie na żywo, zanim przejdziesz do ustawienia go jako tapety. Sprawdźmy więc niezbędne kroki:
- Przejdź do App Store i zainstaluj GIF Convert by PicCollage na swoim iPhonie lub iPadzie. Otwórz aplikację, aby rozpocząć.
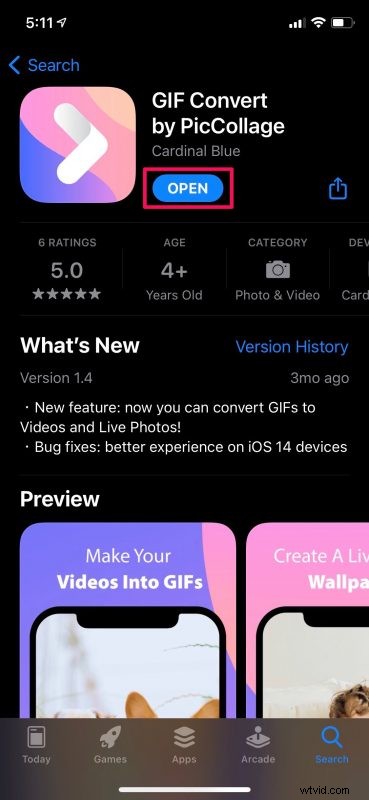
- Następnie musisz wybrać GIF z biblioteki zdjęć.
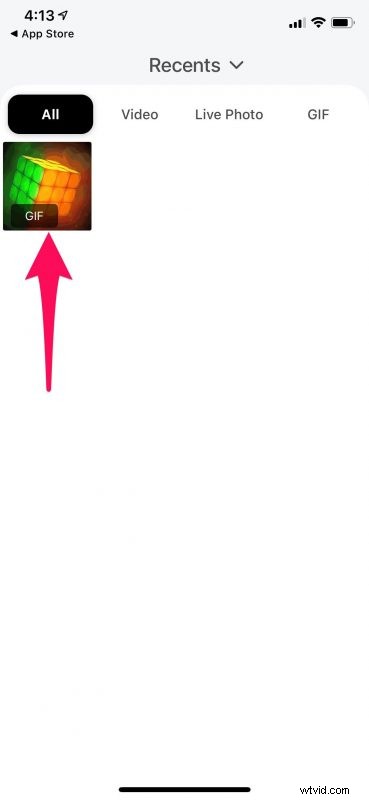
- Tutaj możesz w razie potrzeby przyciąć GIF. Stuknij ikonę pobierania w prawym dolnym rogu, aby kontynuować konwersję.
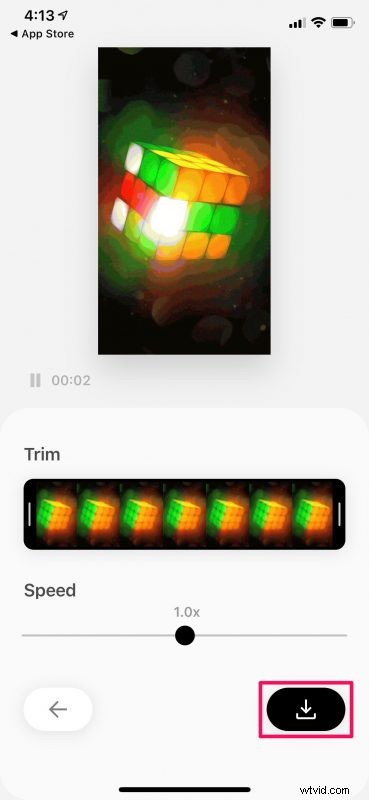
- Teraz wybierz „Zdjęcie na żywo” jako typ Zapisz jako, ustaw Rozdzielczość na „Wysoka”, aby uzyskać maksymalną jakość, a następnie dotknij „Zapisz”, aby dodać przekonwertowany obraz do biblioteki.
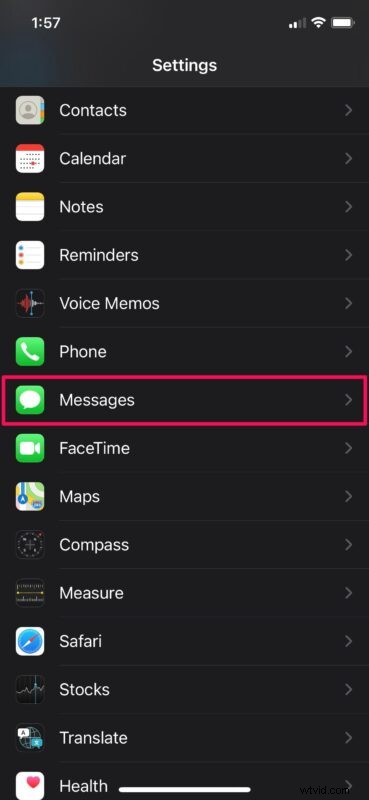
- Przejdź do „Ustawień” z ekranu głównego iPhone'a lub iPada. Przewiń w dół i dotknij „Tapeta”, aby kontynuować.
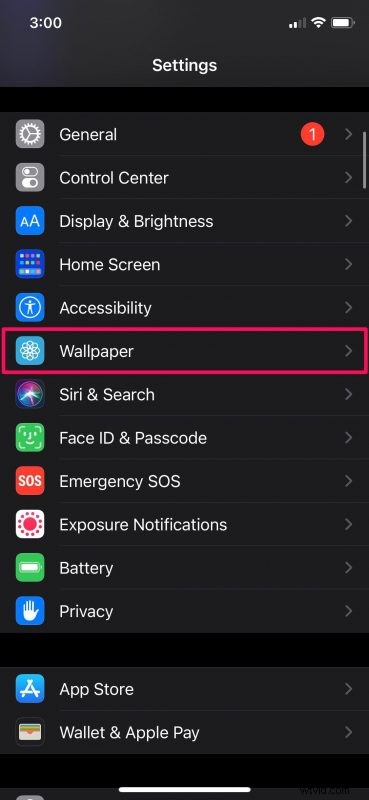
- Tutaj kliknij opcję „Wybierz nową tapetę” znajdującą się u góry.
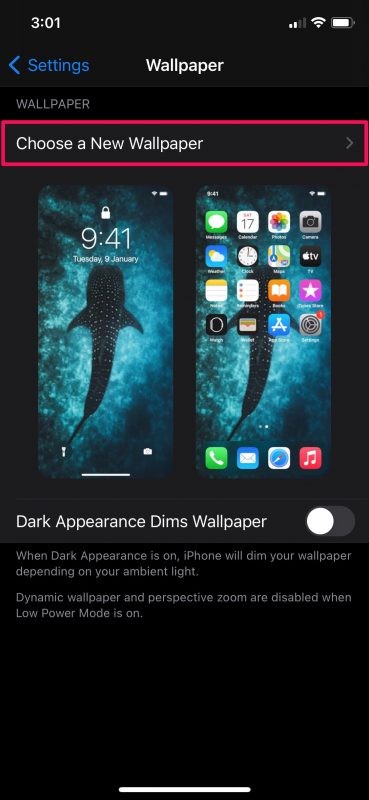
- Teraz wybierz album „Zdjęcia na żywo” i wybierz zdjęcie na żywo, które właśnie przekonwertowałeś za pomocą aplikacji.
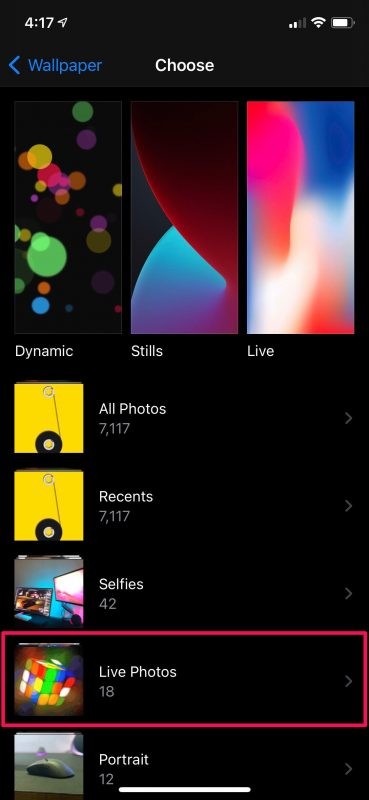
- Po wybraniu będziesz mógł wyświetlić podgląd nowego zdjęcia na żywo, po prostu je długo naciskając. Stuknij w „Ustaw”, aby uzyskać dostęp do większej liczby opcji.
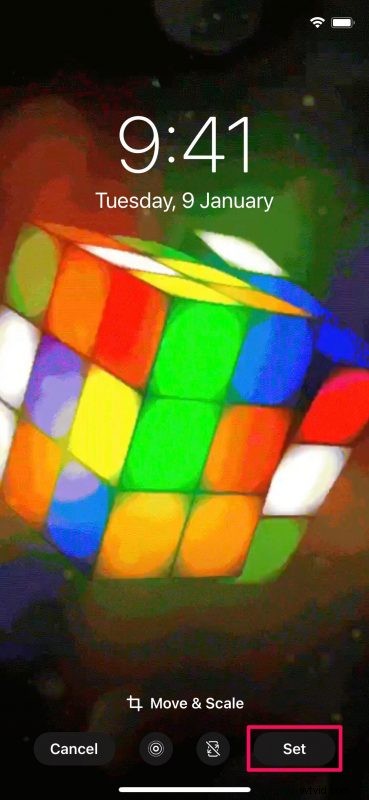
- Możesz ustawić ją jako tapetę ekranu głównego, tapetę ekranu blokady lub obie. Wybierz preferowaną opcję, aby zakończyć procedurę.
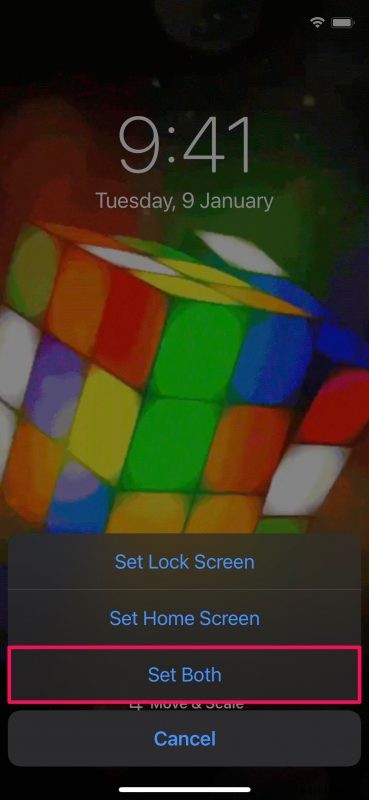
To był ostatni krok. Pomyślnie nauczyłeś się używać GIF-ów jako tapet na urządzeniu z systemem iOS/iPadOS, po prostu najpierw przekonwertuj je na zdjęcia na żywo.
Ważną rzeczą, na którą należy zwrócić uwagę, jest to, że nowa tapeta będzie animowana tylko na ekranie blokady, pozostanie jako nieruchomy obraz na ekranie głównym. Będziesz także musiał długo nacisnąć wyświetlacz, aby odtworzyć animację tapety. Dlatego też, jeśli spodziewałeś się, że twój GIF będzie automatycznie zapętlał się za każdym razem, gdy jesteś na ekranie blokady, nie chcemy informować cię, że jest to tak blisko, jak tylko możesz.
Niektórzy z was mogli próbować ustawić GIF jako tapetę bezpośrednio z menu wyboru tapety. Niestety, zrobienie tego ustawi tylko nieruchomą wersję twojego GIF-a jako tapetę i nie będzie animowana po naciśnięciu na ekranie. Tylko zdjęcia na żywo wykonują animację i właśnie dlatego ważne jest, aby najpierw przekonwertować GIF. Podobnie możesz ustawić filmy jako tapety na iPhonie i iPadzie.
Biorąc pod uwagę, że przeszedłeś przez to wszystko tylko po to, aby spersonalizować swoje urządzenie zgodnie z własnymi upodobaniami, możesz również chcieć dowiedzieć się, jak automatycznie zmieniać tapetę iPhone'a za pomocą aplikacji Skróty. Możesz wybrać kilka ulubionych zdjęć i ustawić iPhone'a, aby przełączał się między nimi na bieżąco.
Jest to oczywiście ukierunkowane na iPhone'a, ale jeśli jesteś użytkownikiem Maca, możesz uzyskać podobny efekt, używając animowanego GIF-a jako wygaszacza ekranu na komputerze, z wyjątkiem tego, że na Macu będzie on stale zapętlać.
Czy przekonwertowałeś swoje GIF-y na Live Photos do wykorzystania jako animowane tapety ?. Jakie jest Twoje zdanie na temat tego przydatnego obejścia? Czy chcesz, aby iOS obsługiwał animowane pliki GIF bezpośrednio jako tapetę? Czy znasz inne sposoby ustawienia GIF-a jako tapety? Podziel się swoją wiedzą i przemyśleniami w komentarzach.
