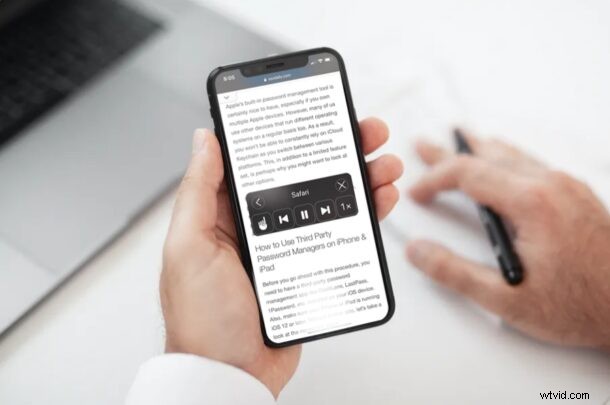
Czy wiesz, że Twój iPhone i iPad mogą czytać na głos zawartość Safari wyświetlaną na ekranie? Jest to funkcja, która może okazać się bardzo przydatna, jeśli jesteś zajęty skupianiem się na czymś innym, chcesz przeczytać artykuł lub stronę internetową lub w celu ułatwienia dostępu.
Mów ekran to jedna z wielu funkcji ułatwień dostępu oferowanych przez systemy iOS i iPadOS. W przeciwieństwie do VoiceOver, funkcji używanej głównie przez osoby z wadami wzroku, funkcja Speak Screen zapewnia użytkownikom iPhone'a i iPada pełną kontrolę nad tym, kiedy jest aktywowana. Możesz uzyskać funkcję Speak Screen, aby wypowiadać treści w dowolnym miejscu na urządzeniu z systemem iOS lub iPadOS. W rezultacie można go wykorzystać do słuchania e-maili, treści internetowych, notatek, e-booków i innych. Oczywiście skupimy się tutaj na stronach internetowych, ale
Chcesz skorzystać z tej funkcji ułatwień dostępu na swoim urządzeniu? Dowiedzmy się, jak korzystać z funkcji Speak Screen na iPhonie i iPadzie.
Jak używać funkcji Mów ekran z Safari na iPhonie i iPadzie
Funkcja Speak Screen jest dostępna na urządzeniach iOS i iPadOS od dłuższego czasu, więc Twoje urządzenie nie musi mieć najnowszej wersji systemu operacyjnego. Włączenie tej funkcji jest dość prostą procedurą. Aby rozpocząć, po prostu wykonaj poniższe czynności.
- Przejdź do „Ustawień” na iPhonie lub iPadzie.

- W menu Ustawienia przewiń w dół i dotknij „Ułatwienia dostępu”.
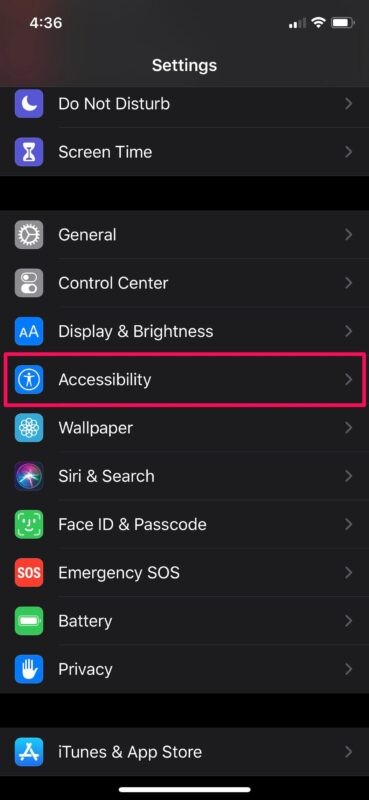
- Tutaj, w kategorii „Wizja”, dotknij „Treści mówione”, jak pokazano na zrzucie ekranu poniżej.
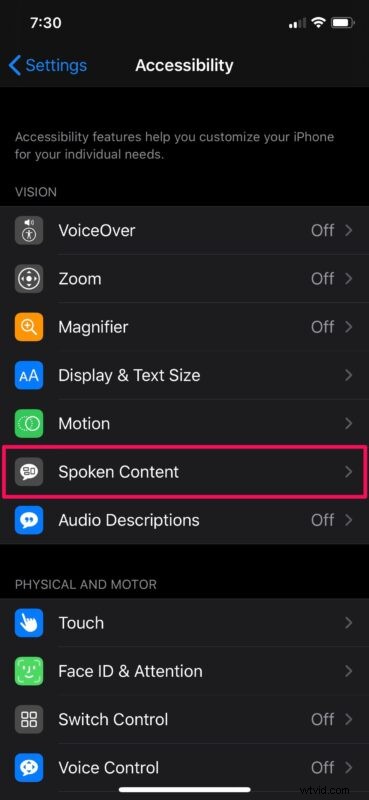
- Teraz użyj przełącznika, aby włączyć „Mów ekran” na swoim urządzeniu.
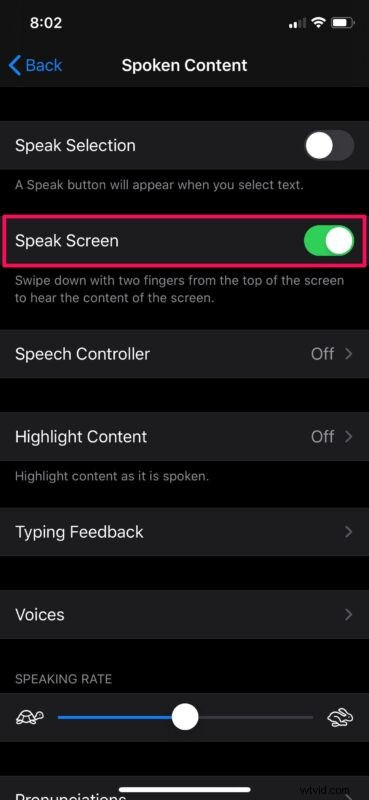
- Następnie otwórz zawartość, którą urządzenie ma odczytywać na głos.
- Udaj się do Safari i załaduj stronę internetową lub artykuł, taki jak na przykład ten, który właśnie czytasz
- Teraz przesuń dwoma palcami w dół od góry ekranu, aby rozpocząć korzystanie z funkcji Mów ekran.
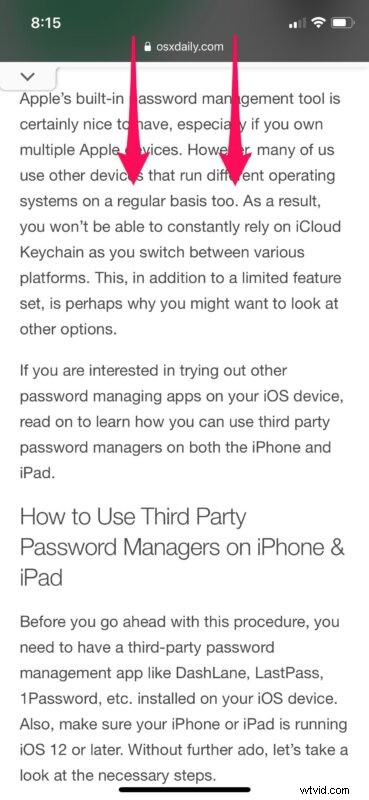
- Powinieneś być w stanie wyświetlić „Kontroler mowy”, gdy tylko urządzenie zacznie mówić. Za pomocą tego kontrolera możesz wstrzymywać, przewijać do przodu, przewijać do tyłu, a nawet regulować prędkość odtwarzania mowy.
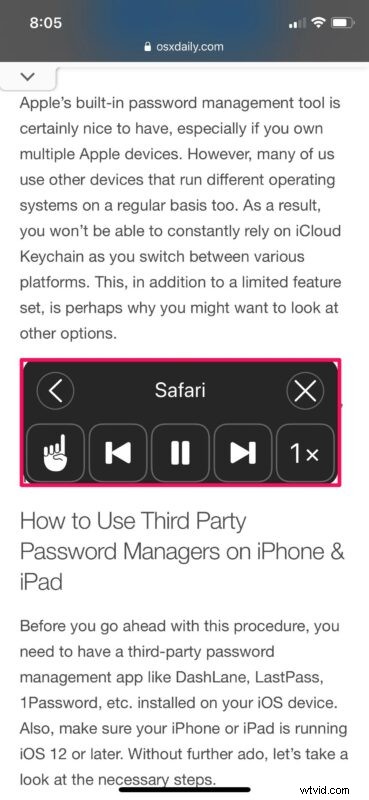
Tam, Safari na iPhonie lub iPadzie będzie głośno mówić zawartość ekranu.
Warto pamiętać, że wyjście z aplikacji lub treści wyświetlane na ekranie automatycznie zakończy mowę. Dlatego nie będziesz mieć dostępu do żadnych innych aplikacji, gdy Twoje urządzenie wypowiada treści na określonym ekranie.
Ta funkcja może okazać się niezwykle przydatna nie tylko wtedy, gdy masz mniej niż doskonały wzrok, ale także jeśli wykonujesz wiele zadań jednocześnie. Załóżmy, że jesteś zajęty robieniem czegoś na komputerze, ale chcesz posłuchać ebooka, a może nawet przeczytać jeden z naszych artykułów. Możesz po prostu otworzyć stronę i użyć funkcji Mów ekran, aby przeczytać ją na głos, gdy jesteś na niej.
Po włączeniu tej funkcji możesz jeszcze bardziej ułatwić dostęp do niej i ją wdrożyć, prosząc Siri o czytanie ekranu za każdym razem, gdy jesteś na stronie internetowej lub robisz cokolwiek innego.
Jeśli podobało Ci się używanie funkcji Speak Screen na iPhonie lub iPadzie, być może zainteresuje Cię również Speak Selection. Działa w bardzo podobny sposób, z wyjątkiem tego, że po prostu odczytuje wybraną treść tekstową. Może to służyć do sprawdzania wymowy pewnych słów, których nie znasz, bez konieczności sprawdzania ich w YouTube.
Oprócz tego iOS i iPadOS mają kilka innych funkcji ułatwień dostępu, które mogą pomóc osobom z wadami wzroku lub słuchu, takich jak VoiceOver, udogodnienia wyświetlania, napisy, Live Listen itp. Na przykład dzięki funkcji Live Listen możesz w pewnym sensie używać Twoje AirPods jako aparaty słuchowe.
Mamy nadzieję, że udało Ci się skorzystać z funkcji Speak Screen do odczytywania treści na głos podczas pracy wielozadaniowej. Jakie treści najczęściej czytasz za pomocą tej funkcji? Czy próbowałeś poprosić Siri o przeczytanie ekranu za Ciebie? Pamiętaj, aby upuścić swoje cenne opinie i doświadczenia w sekcji komentarzy poniżej.
