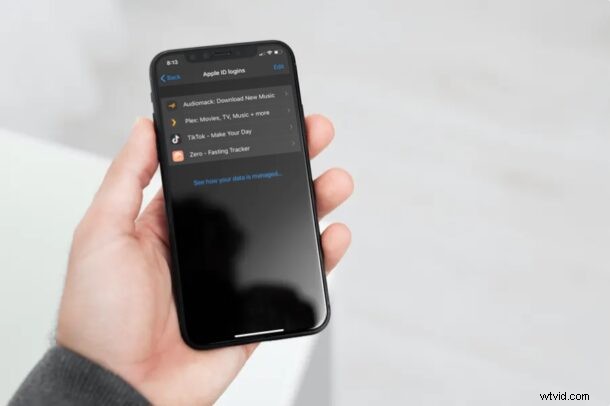
Czy używasz swojego konta Apple do logowania się w aplikacjach, witrynach i usługach innych firm za pomocą funkcji „Zaloguj się przez Apple”? Jeśli tak, możesz wyświetlić wszystkie aplikacje, które mają dostęp do Twoich informacji Apple ID, i odpowiednio nimi zarządzać.
„Zaloguj się przez Apple” to przydatna funkcja prywatności i wygody, która została wprowadzona w nowszych wersjach iOS i iPadOS od wersji 13. Ta funkcja zasadniczo umożliwia zarejestrowanie się w celu korzystania z aplikacji lub usługi za pomocą szybkiego użycia identyfikatora Apple ID, a nie utworzenie zupełnie nowego konta dla każdej aplikacji lub usługi. Jest to odpowiednik Apple’a „Zaloguj się przez Google” i „Zarejestruj się przez Facebooka” i działa w bardzo podobny sposób, choć z pewnymi dodatkowymi funkcjami, takimi jak możliwość ukrycia adresu e-mail przed aplikacjami i rejestracjami.
Niezależnie od tego, czy jesteś po prostu ciekawy, czy może straciłeś informacje o aplikacjach, z którymi korzystałeś z funkcji logowania Apple, możesz dowiedzieć się, które aplikacje mają dostęp do danych Twojego konta Apple bezpośrednio z urządzenia z systemem iOS lub iPadOS. Omówimy tutaj zarządzanie aplikacjami, które używają Twojego Apple ID na iPhonie i iPadzie.
Jak zarządzać aplikacjami używającymi Twojego Apple ID na iPhonie i iPadzie
Zanim przejdziesz do poniższej procedury, upewnij się, że na Twoim iPhonie lub iPadzie działa system iOS 13/iPadOS 13 lub nowszy, ponieważ funkcja „Zaloguj się przez Apple” nie jest dostępna w starszych wersjach. Gdy skończysz, po prostu wykonaj poniższe czynności, aby rozpocząć.
- Przejdź do „Ustawień” na iPhonie lub iPadzie.

- W menu ustawień dotknij swojego identyfikatora Apple ID znajdującego się na samej górze.
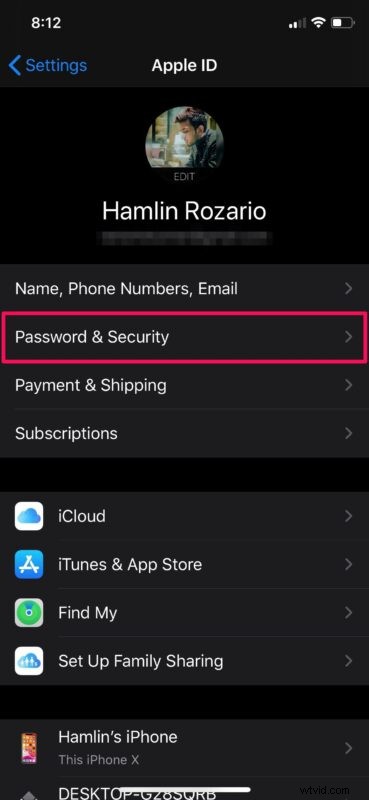
- Następnie dotknij „Hasło i zabezpieczenia”, jak pokazano na poniższym zrzucie ekranu.
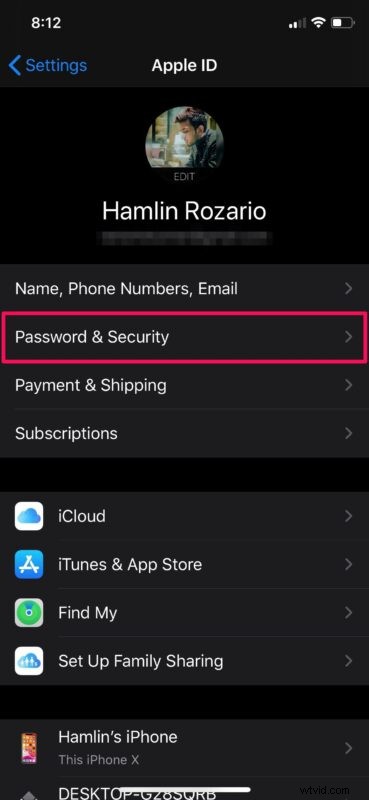
- W sekcji Hasło i zabezpieczenia wybierz „Aplikacje korzystające z Twojego Apple ID”.
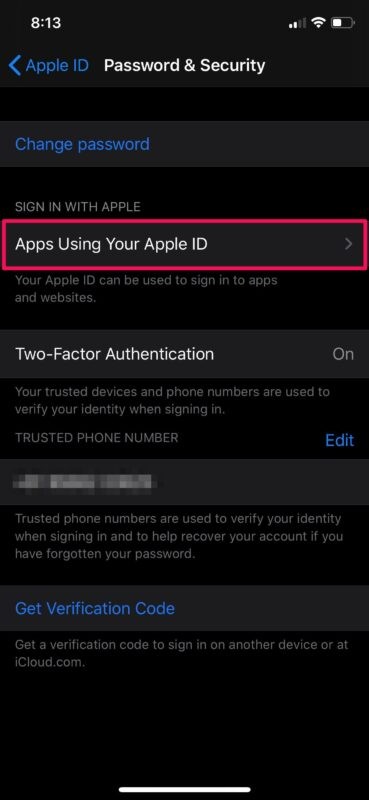
- Teraz będziesz mógł zobaczyć wszystkie aplikacje, które używają Twojego Apple ID do logowania. Wybierz dowolną z wymienionych tutaj aplikacji.
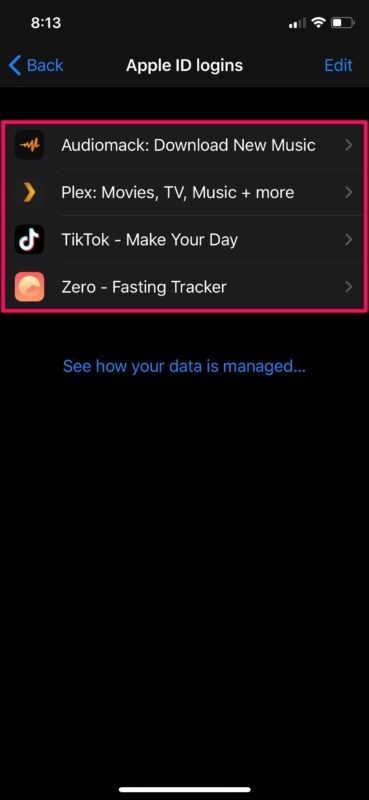
- Tutaj możesz wyłączyć automatyczne przekazywanie wiadomości e-mail. Aby uniemożliwić aplikacji używanie danych Apple ID do logowania, dotknij „Przestań używać Apple ID”.
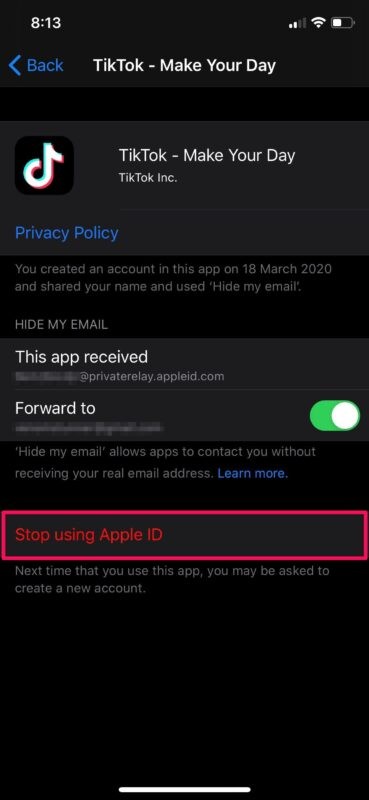
- Gdy pojawi się prośba o potwierdzenie działania, ponownie wybierz „Przestań używać”.
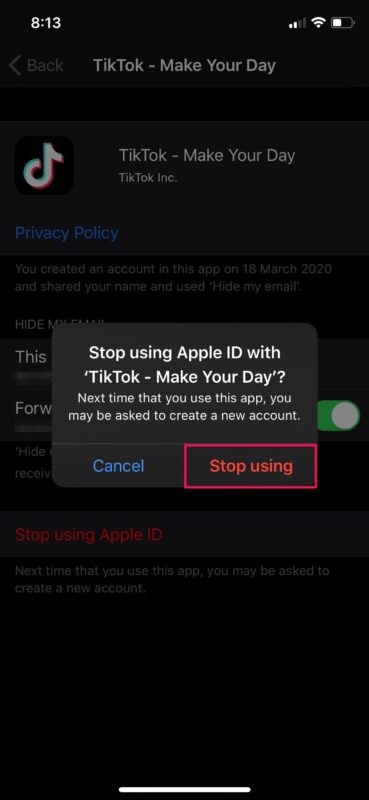
Tutaj możesz łatwo zarządzać aplikacjami, które korzystają z Twojego Apple ID.
Gdy usuniesz aplikację z tej listy, nastąpi wylogowanie z aplikacji na swoim urządzeniu. Możesz wybrać opcję „Zaloguj się przez Apple” lub utworzyć nowe konto, gdy następnym razem otworzysz aplikację lub odwiedzisz ich witrynę. Jednak po zalogowaniu się za pomocą swojego Apple ID zostaniesz zalogowany na to samo konto, którego wcześniej używałeś.
Ta sekcja może być również używana do przeglądania losowo wygenerowanych adresów e-mail, które zostały utworzone, gdy zdecydowałeś się ukryć swój adres e-mail podczas rejestracji konta w aplikacji. To jedna z najlepszych funkcji funkcji Zaloguj się za pomocą Apple, ponieważ może pomóc zredukować niechciane wiadomości e-mail i spam wysyłane na Twój adres e-mail.
Jeśli w tej chwili nie masz dostępu do urządzenia iOS lub iPadOS, nie martw się. Nadal możesz zarządzać aplikacjami korzystającymi z Twojego Apple ID z komputera Mac lub dowolnego urządzenia, po prostu przechodząc na stronę appleid.apple.com, więc nie ma znaczenia, czy obecnie używasz smartfona z systemem Android, czy komputera z systemem Windows albo.
Mamy nadzieję, że udało Ci się zaktualizować listę aplikacji, które używają Twojego Apple ID do logowania. Jakie są Twoje ogólne przemyślenia na temat funkcji Zaloguj się przez Apple? Używasz go czy nie? Podziel się swoimi doświadczeniami, przemyśleniami, wskazówkami lub opiniami w komentarzach.
