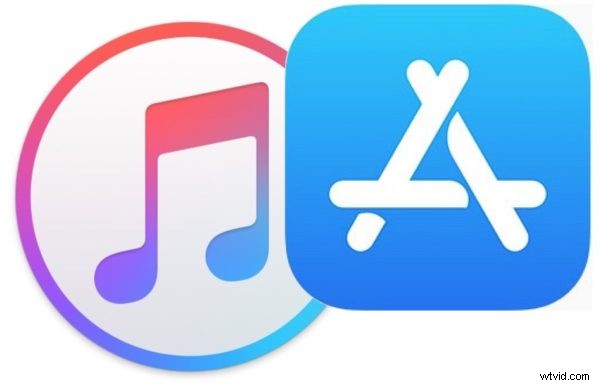
Najnowsza wersja iTunes usuwa App Store, a tym samym możliwość zarządzania aplikacjami iOS na iPhonie lub iPadzie bezpośrednio przez iTunes. Zamiast tego Apple chce, aby użytkownicy mogli zarządzać swoimi aplikacjami na iOS i synchronizować je bezpośrednio na urządzeniu z iOS za pośrednictwem wbudowanego App Store.
Usunięcie App Store i sekcji Aplikacje z iTunes zdezorientowało niektórych użytkowników, a zirytowało innych. Ale nie martw się, nawet jeśli ta zmiana wymaga pewnych adaptacji, ponieważ nadal możesz łatwo zarządzać aplikacjami, synchronizować aplikacje i ponownie pobierać aplikacje oraz uzyskiwać dostęp do aplikacji za pośrednictwem App Store bezpośrednio na iPhonie lub iPadzie.
Pomocne będzie myślenie o koncepcji „synchronizowania” aplikacji jako teraz bardziej jak ponowne pobieranie aplikacji ze sklepu App Store, ponieważ synchronizacja aplikacji do iz iTunes w dużej mierze zniknęła i zamiast tego została zastąpiona ponownym pobieraniem aplikacji, jeśli zajdzie taka potrzeba przez Internet . (Mówię, że w dużej mierze zniknęło, ponieważ nadal możesz pracować z plikami .ipa, więcej na ten temat poniżej.)
Jak ponownie pobrać aplikacje na iPhone'a lub iPada z iOS App Store, bez iTunes
Możesz pobierać istniejące i stare aplikacje, a także zarządzać aplikacjami bezpośrednio na iPhonie i iPadzie, korzystając z sekcji Kupione w App Store. Sekcja Kupione w App Store zawiera wszystkie aplikacje, które kiedykolwiek pobrałeś lub kupiłeś w dowolnym momencie z użyciem Apple ID, o ile te aplikacje nadal znajdują się w App Store. Ta funkcja ponownego pobierania aplikacji na iOS jest dostępna od dawna w systemie iOS, ale teraz jest być może ważniejsza niż kiedykolwiek wcześniej.
Oto, jak uzyskać dostęp do Kupionych i używać go do pobierania aplikacji z powrotem na urządzenie z systemem iOS. Zwróć uwagę, że dokładne działania są nieco inne na iPhonie w porównaniu z iPadem, ale ogólne zachowanie jest takie samo:
- Otwórz aplikację App Store w iOS
- Przejdź do sekcji Kupione w App Store
- Dla iPhone'a i iPoda touch :Przejdź do „Aktualizacje”, a następnie „Zakupione”
- Dla iPada: Stuknij ikonę konta Apple ID w rogu otwartego App Store
- W iPad App Store, a następnie dotknij „Kupione”
- Wybierz sekcję „Nie na tym urządzeniu”
- Dotknij ikon pobierania obok nazw aplikacji, które chcesz pobrać na iPhone'a, iPada lub iPoda touch
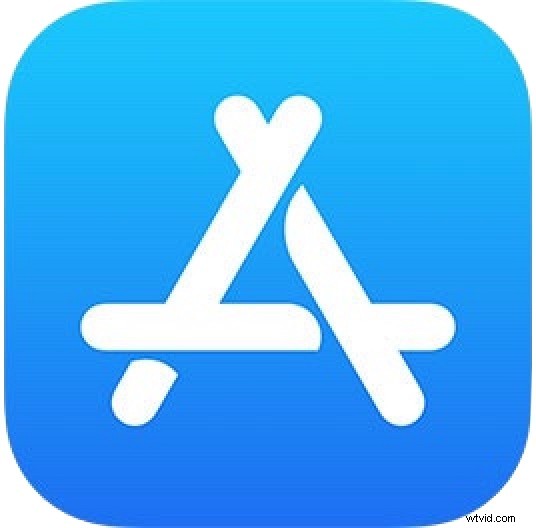
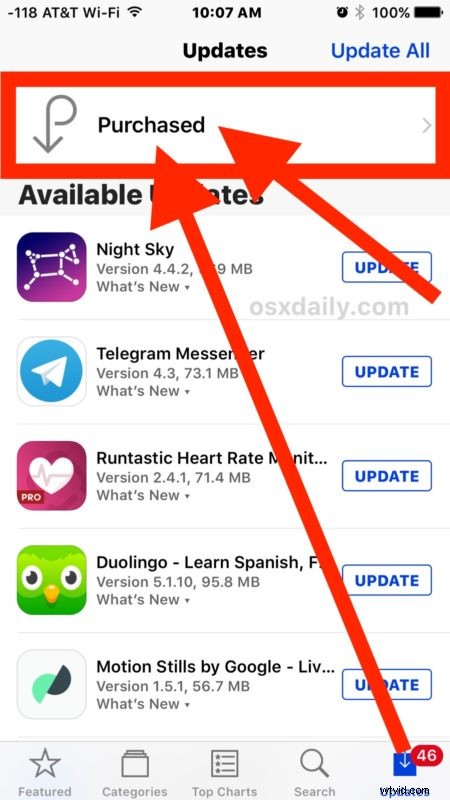
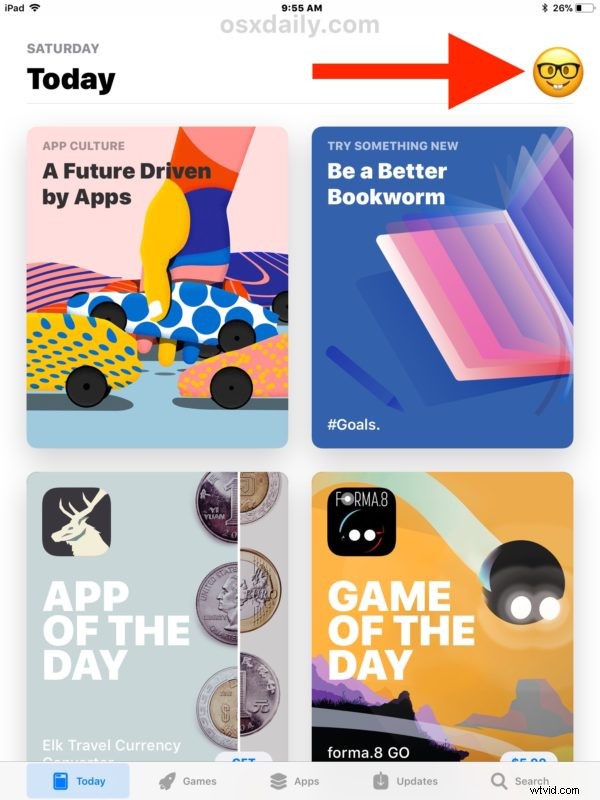
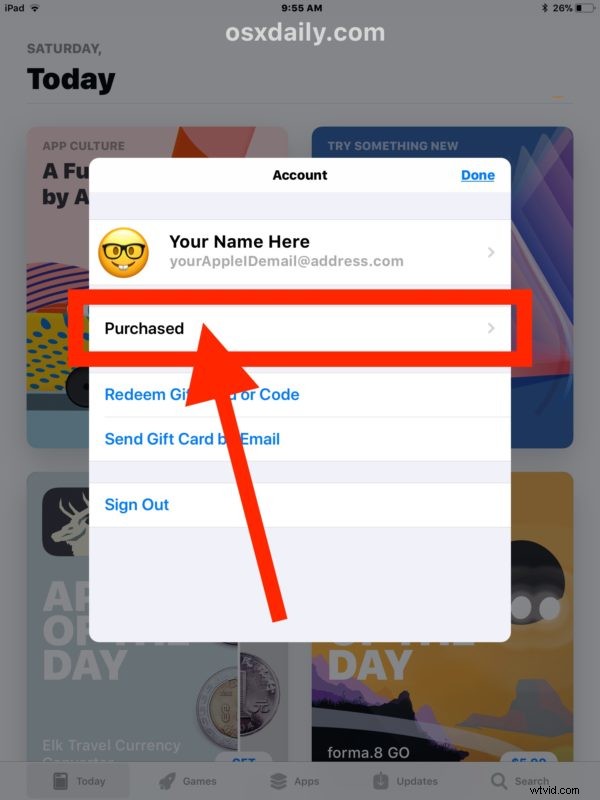
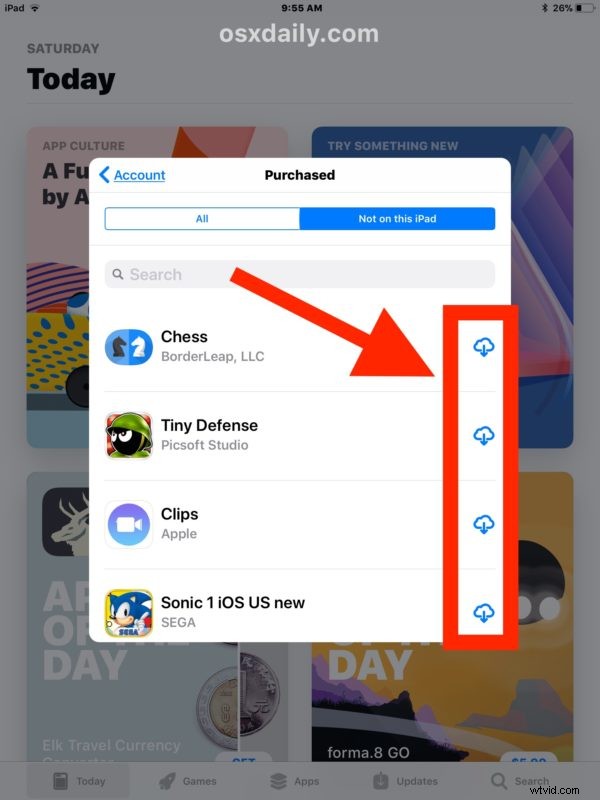
Dzięki temu możesz pobierać i uzyskiwać dostęp do aplikacji, które wcześniej pobrałeś, posiadałeś lub kupiłeś w pewnym momencie, ale które nie są zawarte na bieżącym urządzeniu z iOS.
Te listy zakupów będą się różnić w zależności od urządzenia z systemem iOS, zmieniając się z „Nie na tym iPhonie” lub „Nie na tym iPadzie” w zależności od tego, z jakiego urządzenia korzystasz z tym samym identyfikatorem Apple ID oraz w zależności od tego, jakie aplikacje są na aktywnym urządzeniu z systemem iOS.
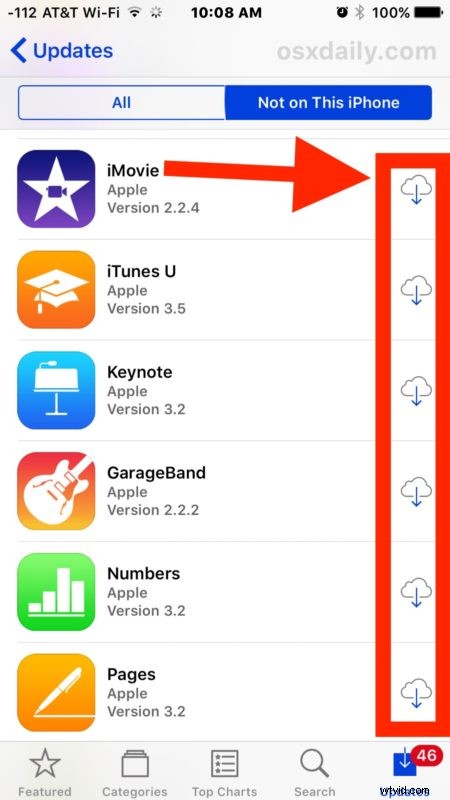
Porządkowanie ekranu głównego aplikacji iOS i układu ikon na iPhonie i iPadzie
Nadal możesz ustawić swój ekran główny iOS według własnego uznania z niestandardowym układem ikon, ale teraz musisz to zrobić na iPhonie lub iPadzie.
Wystarczy dotknąć i przytrzymać ikonę aplikacji, aż wszystkie ikony na ekranie zaczną drżeć. Gdy ikony poruszają się na ekranie iOS, można je dowolnie przesuwać. Użyj tego, aby ustawić ekran główny iPhone'a lub iPada zgodnie z własnymi preferencjami.
Jeśli przeciągniesz poruszającą się ikonę do krawędzi ekranu, kontynuuj trzymanie i możesz przenieść ikonę aplikacji na inną stronę ekranu głównego.
Usuwanie niechcianych aplikacji z iPhone'a lub iPada
Usuwanie aplikacji z iPhone'a lub iPada to kwestia odinstalowania aplikacji z iOS, najprostszym sposobem jest dotknięcie i przytrzymanie, a następnie usunięcie opisanej tutaj metody.
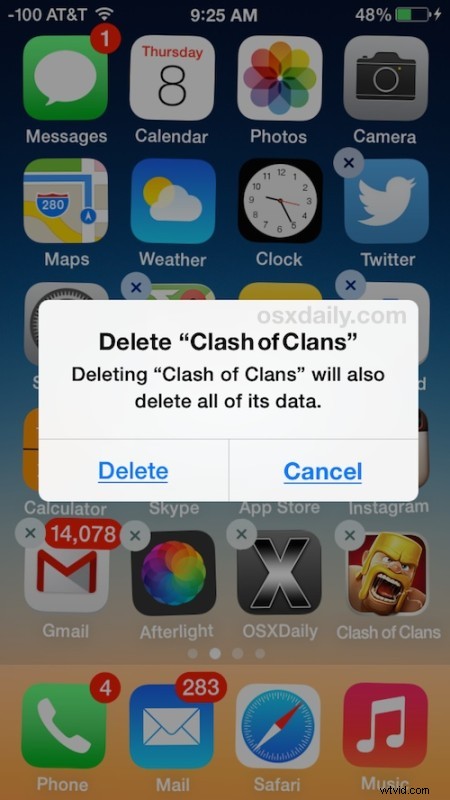
Możesz także usuwać aplikacje z urządzenia iOS w sekcji Ustawienia> Ogólne, aby zarządzać pamięcią.
Ręczne synchronizowanie / kopiowanie aplikacji za pomocą plików IPA na iPhone'a lub iPada z iTunes
Co ciekawe, nadal możesz przeciągać i upuszczać dzwonki w formacie .m4r i aplikacje iOS w formacie pliku .ipa do iTunes i na docelowe urządzenie z systemem iOS, które powinny zostać przeniesione na docelowy iPhone, iPad lub iPod touch.
Jeśli masz plik .ipa aplikacji na iOS, nadal możesz ręcznie skopiować go na iPhone'a lub iPada za pośrednictwem iTunes, korzystając z tej metody przeciągania i upuszczania. To trochę jak synchronizacja, ale tak naprawdę jest to po prostu kopiowanie pliku z komputera lokalnego na docelowe urządzenie z systemem iOS za pomocą iTunes.
Aplikacje przechowywane jako pliki .ipa, jeśli masz jakieś zapisane na komputerze lokalnym, można znaleźć w lokalizacjach biblioteki iTunes na komputerach Mac i Windows PC oraz w podfolderze aplikacji mobilnych, zazwyczaj ścieżka będzie następująca dla komputerów Mac i Windows PC odpowiednio:
Ścieżka pliku IPA w systemie Mac OS:
~/Music/iTunes/iTunes Media/Mobile Applications/
Ścieżka pliku IPA w systemie Windows 7, Windows 8 i Windows 10:
\My Music\iTunes\iTunes Media\
Po podłączeniu iPhone'a lub iPada do komputera przez USB po prostu przeciągnij i upuść plik IPA do iTunes na dane urządzenie z systemem iOS za pomocą paska bocznego.
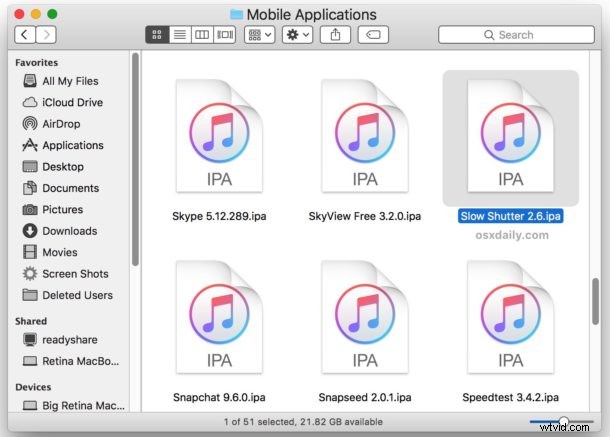
Zawsze jest możliwe, że ta konkretna funkcja pliku IPA zniknie z iTunes w przyszłości po kolejnej aktualizacji oprogramowania lub że pliki IPA przechowywane na komputerze znikną, jeśli nie skopiujesz ich gdzie indziej w celu utworzenia kopii zapasowej, więc prawdopodobnie rozsądnie jest nie polegać na tej konkretnej umiejętności za dużo.
Czy znasz jakieś inne sztuczki lub pomocne podejścia do zarządzania aplikacjami i urządzeniami iOS za pośrednictwem iTunes lub komputera, teraz, gdy iTunes usunął App Store? Daj nam znać w komentarzach!
