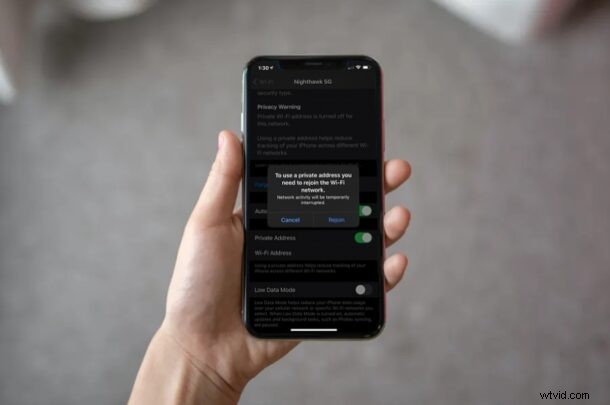
Użytkownicy iPhone'a i iPada mogą dodatkowo chronić swoją prywatność, korzystając z funkcji prywatnego adresu MAC w iOS i iPadOS. Powinno to być szczególnie przydatne, jeśli często łączysz się z różnymi publicznymi sieciami Wi-Fi i nie chcesz, aby używane było śledzenie adresów MAC urządzeń.
Z pewnych względów technicznych, za każdym razem, gdy łączysz się z siecią Wi-Fi, niezależnie od używanego urządzenia, Twoje urządzenie musi zidentyfikować się w sieci za pomocą adresu MAC. Adres MAC to zazwyczaj adres sprzętowy powiązany z urządzeniem i domyślnie ten sam adres MAC jest używany podczas przełączania się między różnymi sieciami Wi-Fi, co może stanowić zagrożenie dla bezpieczeństwa lub prywatności, ponieważ identyfikuje urządzenie. Ponadto operatorzy sieci i obserwatorzy mogą łatwo śledzić Twoją aktywność i uzyskiwać dostęp do Twojej lokalizacji w czasie, ponieważ używany jest ten sam adres MAC. Jednak firmie Apple udało się rozwiązać ten problem w wersjach oprogramowania systemowego iOS 14 i iPadOS 14 oraz nowszych, umożliwiając urządzeniom używanie unikalnego adresu MAC dla każdej sieci. To trochę jak fałszowanie adresu MAC z losowym adresem, jeśli jesteś po stronie geeków i znasz ten proces, z wyjątkiem tego, że jest to zautomatyzowane i nie wymaga majstrowania w wierszu poleceń.
Jeśli ta funkcja brzmi dla Ciebie przekonująco, czytaj dalej, a dowiesz się, jak możesz losowo i prywatyzować adresy MAC na iPhonie i iPadzie.
Jak korzystać z prywatnego adresu MAC na iPhonie i iPadzie
Przed przystąpieniem do procedury upewnij się, że na Twoim urządzeniu działa system iOS 14/iPadOS 14 lub nowszy, ponieważ ta funkcja prywatności nie jest dostępna w starszych wersjach.
- Przejdź do „Ustawień” na ekranie głównym iPhone'a lub iPada.

- W menu ustawień dotknij opcji „Wi-Fi” znajdującej się tuż pod przełącznikiem trybu samolotowego, aby dostosować ustawienia Wi-Fi.
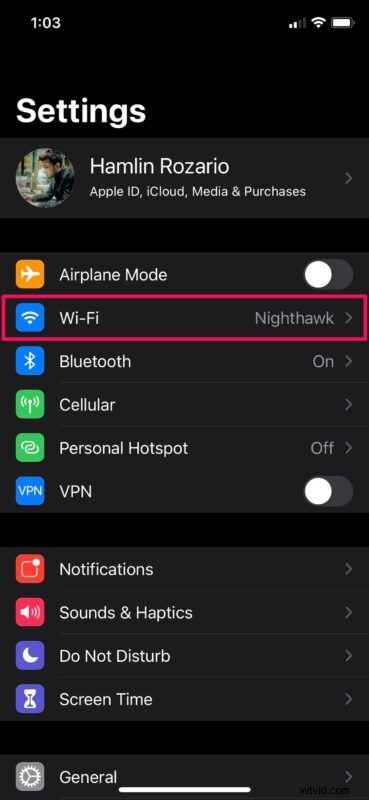
- Tutaj dotknij ikony „i” obok sieci Wi-Fi, z którą jesteś aktualnie połączony, jak pokazano poniżej.
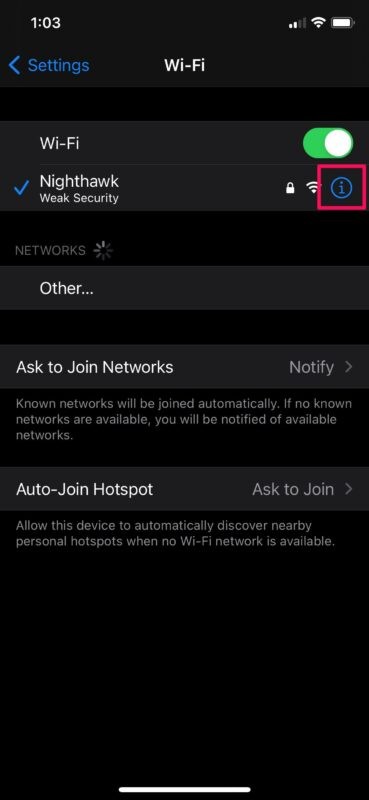
- Tutaj zobaczysz ostrzeżenie dotyczące prywatności, o ile prywatny adres Wi-Fi jest wyłączony. Dotknij przełącznika adresu prywatnego, aby włączyć tę funkcję.
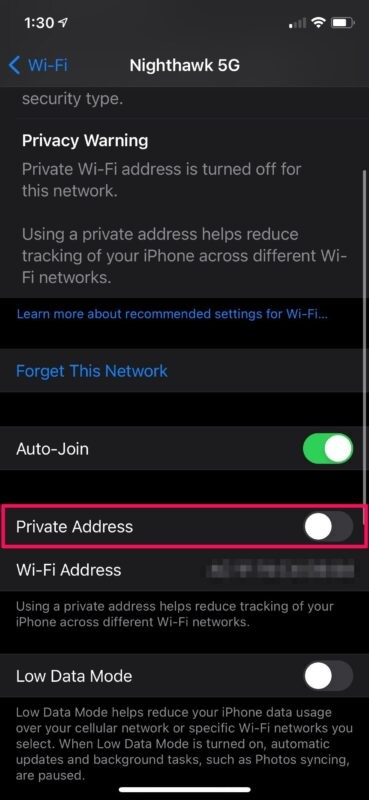
- Zostanie wyświetlony komunikat z prośbą o ponowne dołączenie do sieci Wi-Fi przy użyciu prywatnego adresu MAC. Kliknij „Ponownie dołącz”, aby rozłączyć się i ponownie połączyć z siecią.
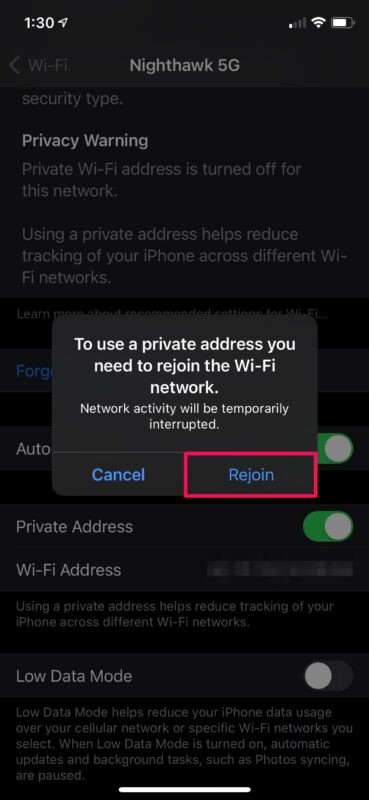
Należy pamiętać, że za każdym razem, gdy wyłączysz i ponownie włączysz funkcję prywatnego adresu MAC, w sieci zostanie użyty nowy adres MAC Wi-Fi. Dlatego pojawi się monit o ponowne połączenie z siecią Wi-Fi.
Zresetowanie ustawień sieciowych na urządzeniu spowoduje również zmianę prywatnego adresu Wi-Fi używanego do połączenia.
Pomimo wszystkich korzyści związanych z bezpieczeństwem korzystania z prywatnego adresu MAC, takich jak ograniczone śledzenie użytkowników i profilowanie w sieciach, ta funkcja może czasami uniemożliwiać łączenie się z niektórymi sieciami Wi-Fi. Na przykład niektóre sieci mogą nie być w stanie zidentyfikować Twojego urządzenia jako autoryzowanego do przyłączenia się, ponieważ niektóre sieci używają filtrowania adresów MAC do uwierzytelniania w celu określenia, które urządzenia są dozwolone w sieci – jest to szczególnie powszechne w ustawieniach instytucji z wieloma warstwami zabezpieczeń. Czasami sieć, która pozwala na dołączenie za pomocą prywatnego adresu, może blokować dostęp do Internetu. Możesz wyłączyć tę funkcję, jeśli masz jakiekolwiek problemy.
Czy używasz zegarka Apple Watch razem z iPhonem? Chociaż w tym artykule skupiliśmy się na iPhonie i iPadzie, z przyjemnością dowiesz się, że możesz włączyć lub wyłączyć adres prywatny również na Apple Watch, o ile zainstalowany jest watchOS 7 lub nowsza wersja.
Użytkownicy komputerów Mac nie mają jeszcze tej opcji natywnie jako prostego ustawienia, ale zamiast tego mogą użyć wiersza poleceń, aby w razie potrzeby sfałszować lub zmienić adres MAC.
Co sądzisz o funkcji prywatnych adresów MAC? Czy używasz tego na swoim iPhonie lub iPadzie? Czy uważasz, że działa bezbłędnie, czy masz z tym problemy? Podziel się swoimi osobistymi doświadczeniami i wyrażaj swoje opinie w sekcji komentarzy poniżej.
