
Nowoczesne wersje iOS dla iPhone'a domyślnie wyświetlają alerty o połączeniach przychodzących jako mały baner u góry ekranu, gdy iPhone jest używany, ale możesz pamiętać, że wcześniejsze wersje iOS miały połączenia przychodzące zajmujące cały ekran, dzięki czemu są bardzo oczywiste i niemożliwe do przeoczenia połączenia przychodzącego.
Jeśli Ty lub ktoś, kogo znasz, wolisz wyświetlanie połączeń przychodzących na pełnym ekranie w starym stylu, być może dlatego, że brakuje połączeń lub po prostu nie zależy Ci na banerze, możesz zmienić ustawienia, aby powrócić do starego stylu, w którym pojawiają się połączenia przychodzące na pełnym ekranie iPhone'a. I oczywiście możesz przywrócić go z powrotem do nowoczesnego domyślnego wyświetlania jako kompaktowy baner, który można odrzucić jednym przesunięciem.
Jak ustawić przychodzące połączenia iPhone'a na pełny ekran
Chcesz ustawić przychodzące połączenia iPhone'a, aby wyświetlały się na pełnym ekranie pokazującym, kto dzwoni? Jest to łatwe do skonfigurowania w ustawieniach:
- Otwórz aplikację Ustawienia na iPhonie
- Przejdź do „Telefonu”
- Przejdź do „Połączeń przychodzących” i wybierz „Pełny ekran”
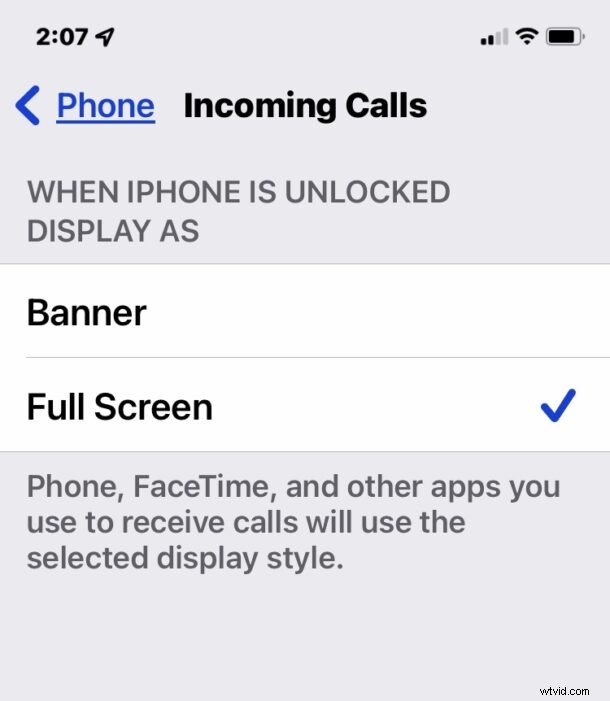
Wyjdź z Ustawień, a teraz wszystkie nowe połączenia przychodzące będą wyświetlane jako wyświetlacz pełnoekranowy, którego nie możesz przegapić.
Główną wadą korzystania z pełnego ekranu jako opcji połączenia przychodzącego jest to, że nie można odrzucić połączenia przychodzącego, przesuwając je, ale nadal można natychmiast wysłać połączenie do poczty głosowej, dwukrotnie dotykając przycisku zasilania lub dotykając przycisku Odrzuć ekran.
Nadal możesz również używać przycisków głośności, aby wyciszyć dzwonek połączenia, bez wysyłania go na pocztę głosową lub odrzucania.
Jak sprawić, by połączenia iPhone'a były wyświetlane jako baner (nowe ustawienie domyślne)
Jeśli chcesz powrócić do nowego domyślnego ustawienia, w którym połączenia przychodzące z iPhone'a są wyświetlane jako alert na banerze, który możesz przesunąć, aby odrzucić, możesz to łatwo zmienić:
- Otwórz aplikację Ustawienia na iPhonie
- Przejdź do „Telefonu”
- Przejdź do „Połączeń przychodzących” i wybierz „Baner”
Ustawienie „Baner” jest domyślne w nowoczesnych wersjach systemu iOS, a zaletą stylu banera jest to, że możesz łatwo przesuwać palcem, aby odrzucić połączenie, bez konieczności wysyłania połączenia na pocztę głosową, co pozwala kontynuować robienie innych rzeczy na urządzenie bez przerwy.
Jakiekolwiek ustawienie chcesz użyć, zależy wyłącznie od Ciebie i Twoich preferencji. Dla niektórych użytkowników nowy styl banera jest doskonały, ponieważ mogą dalej bawić się swoim iPhone'em, gdy dzwoni połączenie przychodzące i łatwo je odrzucić, podczas gdy dla innych większy wyświetlacz pełnoekranowy połączenia przychodzącego jest lepszy, ponieważ nie może być przegapione i wolą zachować tę oczywistą funkcjonalność telefonu iPhone'a.
Należy zauważyć, że ta zmiana będzie dotyczyć wszystkich połączeń przychodzących na iPhone'a, czy to z połączenia telefonicznego, rozmowy FaceTime, czy nawet aplikacji innych firm, które mają funkcje połączeń głosowych, takie jak WhatsApp, Skype, Telegram lub Signal.
