
Firma Apple dodała kilka interesujących funkcji wizualnych, aby zmienić wygląd ekranu głównego iPhone'a w systemie iOS 14 lub nowszym. Jednak prawdopodobnie nie zauważysz żadnych zmian od razu po zaktualizowaniu urządzenia, ale możesz je dostosować samodzielnie i całkowicie zmienić wygląd ekranu głównego iPhone'a.
Od czasu wprowadzenia oryginalnego iPhone'a ekran główny iOS pozostał w większości taki sam, z siatkami aplikacji i folderów, dzięki czemu jest spójny, ale być może brakuje mu pewnej funkcjonalności. Na szczęście wszystko to zmienia się wraz z aktualizacją iOS 14, ponieważ po raz pierwszy możesz dodawać widżety do ekranu głównego. Oprócz tego możesz ukryć strony aplikacji na ekranie głównym i zminimalizować bałagan dzięki nowej funkcji Biblioteki aplikacji. Połączenie pozwala na różne dostosowania ekranu głównego iPhone'a, które wcześniej nie były możliwe.
Chcesz wypróbować te nowe dodatki, aby Twój ekran główny wyglądał lepiej? Jesteśmy tutaj, aby pomóc. W tym artykule omówimy różne kroki, aby dostosować ekran główny iPhone'a z systemem iOS 14 lub nowszym.
Jak dostosować ekran główny iPhone'a, rozmieszczając strony aplikacji, dodając widżety i nie tylko
Przenoszenie i zmiana kolejności aplikacji na ekranie głównym pozostają takie same jak w poprzednich wersjach systemu iOS, więc zamiast tego skupimy się na nowych dodatkach. Teraz bez zbędnych ceregieli spójrzmy.
- Najpierw zacznijmy od najłatwiejszej części. Wyczyścimy Twój ekran główny, ukrywając strony aplikacji na ekranie głównym. Aby to zrobić, naciśnij i przytrzymaj dowolne miejsce na ekranie głównym, aby przejść do trybu drgania. Teraz dotknij ikony kropki, która pozwala przełączać się między stronami, jak pokazano poniżej.
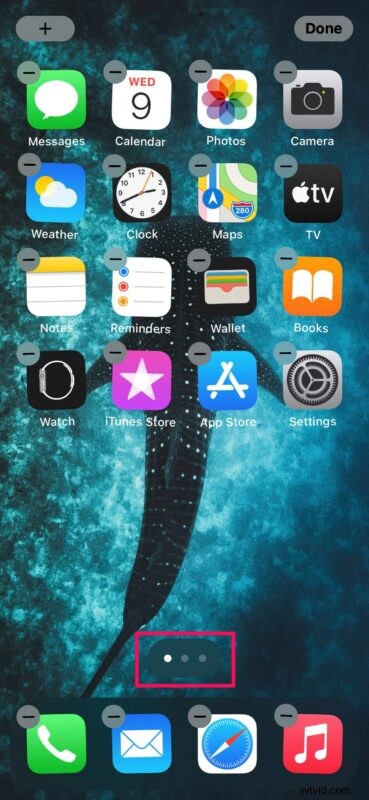
- Spowoduje to przejście do menu „Edytuj strony”. Tutaj możesz odznaczyć strony, które chcesz ukryć. Aplikacje przechowywane na tych ukrytych stronach zostaną automatycznie przeniesione do Biblioteki aplikacji. Nie zapomnij kliknąć „Gotowe” po wprowadzeniu zmian.

- Przejdźmy do zabawnej części, jaką są widżety ekranu głównego. Naciśnij i przytrzymaj, aby przejść do trybu poruszania się, i dotknij ikony „+” w lewym górnym rogu ekranu.
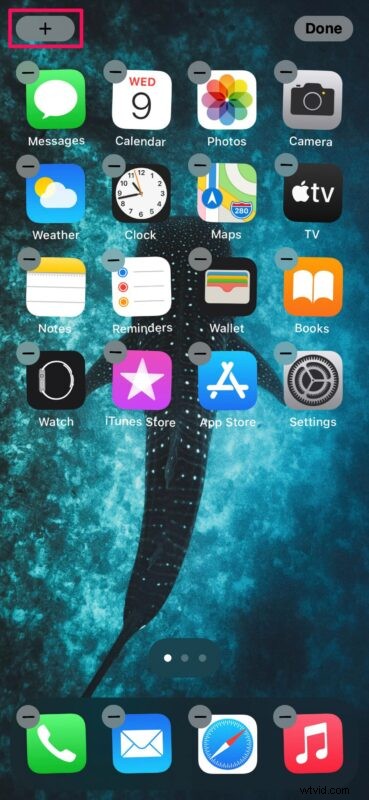
- Spowoduje to przejście do galerii widżetów. Możesz użyć paska wyszukiwania lub przewinąć, aby znaleźć określony widżet. Wybierz widżet, który chcesz dodać.
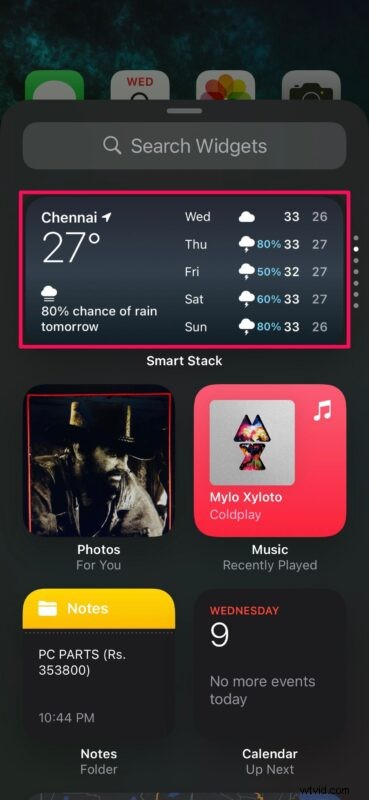
- Następnie będziesz mógł dostosować rozmiar widżetu. Możesz wybierać między stylami siatki 2×2, 2×4 i 4×4. Stuknij w „Dodaj widżet”, aby dodać go do ekranu głównego. Możesz też przeciągnąć i upuścić widżet w dowolnym miejscu na ekranie głównym.
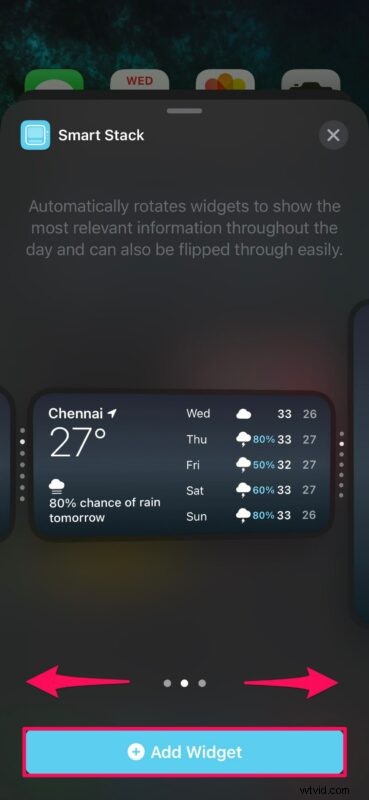
- Po upuszczeniu widżetu na ekran główny możesz zmienić jego położenie w dowolnym miejscu, przeciągając go, pod warunkiem, że nadal jesteś w trybie edycji. Aplikacje będą się odpowiednio układać podczas przesuwania widżetu. Kliknij „Gotowe”, aby zapisać zmiany.
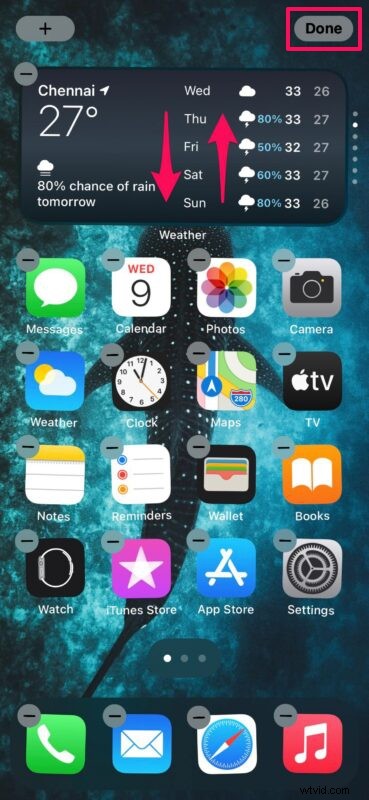
- Aby w dowolnym momencie usunąć widżet z ekranu głównego, naciśnij i przytrzymaj widżet i wybierz „Usuń”. Niektóre widżety, takie jak „Pogoda” i „Inteligentny stos”, dają również możliwość dostosowania informacji wyświetlanych po ich długim naciśnięciu.
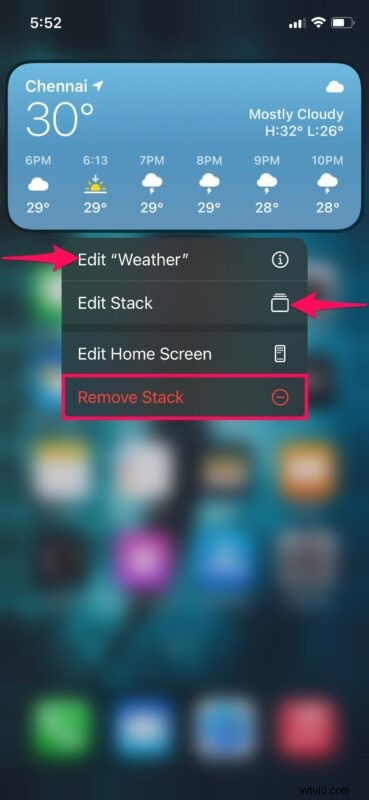
Proszę bardzo. Teraz nauczyłeś się, jak prawidłowo dostosować ekran główny swojego iPhone'a po aktualizacji do iOS 14. To wszystko jest całkiem proste, prawda? I oczywiście nie zapominaj, że możesz ustawić dowolne zdjęcie jako tapetę na swoim iPhonie, jeszcze bardziej dostosowując wygląd urządzenia.
Oprócz dodawania widżetów z galerii widżetów możesz także przeciągać i upuszczać widżety znajdujące się w sekcji Widok dnia dzisiejszego na telefonie iPhone. Jeśli nie znasz tego, możesz uzyskać dostęp do widoku dnia dzisiejszego, przesuwając palcem w prawo z głównego ekranu głównego.
Dodanie wielu widżetów o zmiennym rozmiarze do ekranu głównego całkowicie zmienia wygląd iPhone'a. W rzeczywistości możesz mieć pewność, że iPhone działa z systemem iOS 14 lub nowszym, jeśli zauważysz widżety na ekranie głównym.
Z drugiej strony biblioteka aplikacji automatycznie kategoryzuje strony aplikacji, które wybrałeś do ukrycia i przechowuje je w folderach. Możesz również wybrać opcję automatycznego przenoszenia nowych aplikacji, które instalujesz, do Biblioteki aplikacji zamiast na ekran główny.
Mamy nadzieję, że podobało Ci się dostosowywanie ekranu głównego iPhone'a do własnych upodobań, dodając ulubione widżety, ukrywając strony aplikacji i sprawiając, że całe urządzenie wydaje się bardziej osobiste. Czy podobały Ci się nowe zmiany w iOS 14? Jaka jest Twoja ulubiona funkcja do tej pory? Podziel się swoimi cennymi opiniami i doświadczeniami w sekcji komentarzy poniżej.
