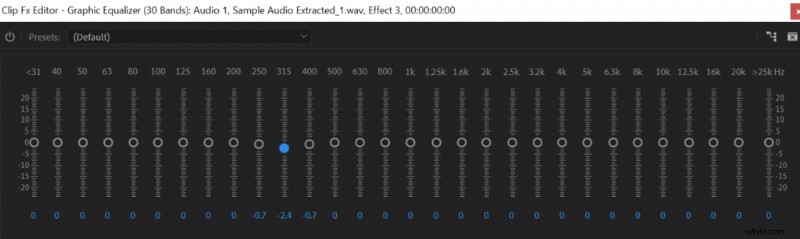Możesz łatwo poprawić jakość dźwięku w Premiere Pro, korzystając z wbudowanych efektów w oprogramowaniu. Premiere Pro ma potężne narzędzia, które sprawią, że dźwięk będzie czystszy, głośniejszy i pozbawiony niepożądanego pogłosu. Ponadto Premiere Pro ma zintegrowany Adobe Audition, który oferuje jeszcze więcej narzędzi do poprawy jakości dźwięku.
Przede wszystkim będziesz chciał usunąć szum z dźwięku. Premiere Pro ma różne narzędzia (EQ, Click remover, DeNoise) do usuwania szumów, z których wszystkie pomogą znacznie poprawić jakość dźwięku. Po usunięciu szumów będziesz musiał zająć się głośnością (kompresor i wzmocnienie) oraz klarownością (EQ), aby jeszcze bardziej poprawić dźwięk.
Każdy efekt, którego będziemy używać, można znaleźć w sekcji Efekty->Efekty audio i będziesz stosować efekty, przeciągając je na ścieżkę dźwiękową, a następnie będziesz kontrolować ustawienia w Effect Control menu.
Usuń niechciane częstotliwości (EQ)
Dotyczy to tylko twojego wokalu. Chcesz usunąć niechciane częstotliwości, które często powodują niski szum. W tym celu lubię używać korektora graficznego (Efekty audio->Filtr i EQ->Korektor graficzny). W korektorze usuń wszystkie częstotliwości poniżej 60 Hz i powyżej 16 kHz. Ludzki głos nie składa się z częstotliwości poniżej 60 Hz ani powyżej 16 kHz, a jeśli w twoim dźwięku jest coś w tym zakresie, najprawdopodobniej jest to hałas.
Możesz przeczytać więcej o tym, jak poprawić jakość dźwięku za pomocą EQ tutaj.
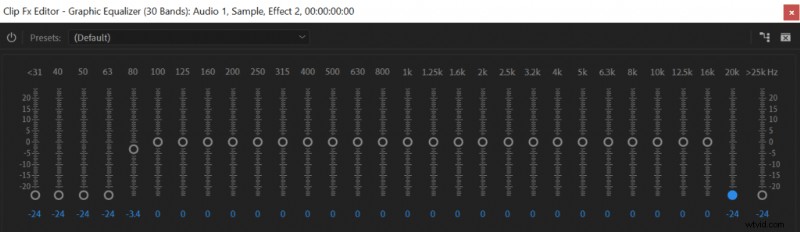
Usuwanie kliknięć
Narzędzie do usuwania kliknięć (Efekty dźwiękowe->Redukcja szumów/Przywracanie->Automatyczne usuwanie kliknięć) pomoże Ci usunąć kliknięcia ust spowodowane dotknięciem języka do podniebienia lub zębów. Kliknięcia ustami zwykle rozchodzą się po całym nagraniu i są trudne do usunięcia, ponieważ tak często pojawiają się w środku zdania. Narzędzie do usuwania kliknięć pomaga uporać się z nimi za pomocą kilku kliknięć, bez konieczności znajdowania i usuwania każdego z nich osobno.
W narzędziu do usuwania kliknięć masz dwa ustawienia:Próg i Złożoność.
Próg odpowiada za czułość narzędzia do usuwania kliknięć. Niższy próg stworzy wyższą czułość wykrywania kliknięć ustami kosztem prawdopodobnie fałszywego wykrywania kliknięć ustami.
Złożoność określi ostrość efektu, wyższa złożoność dokładnie usunie kliknięcia ustami, jednak może to spowodować powstanie pewnych artefaktów dźwiękowych. Mniejsza złożoność subtelnie złagodzi odgłos klikania bez tworzenia niepożądanych efektów ubocznych.
Lubię ustawiać narzędzie do usuwania kliknięć na Próg – 30 i Złożoność – 40, ale możesz chcieć się nim pobawić, aby zobaczyć, co najbardziej Ci odpowiada. Po prawidłowym ustawieniu możesz zastosować efekt do całego nagrania audio. Więcej informacji na temat korzystania z narzędzia do usuwania kliknięć można znaleźć tutaj.
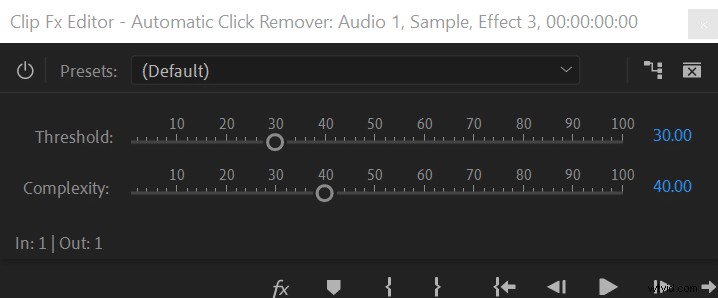
Usuń szum za pomocą DeNoise
DeNoise (Efekty audio->Redukcja/przywracanie szumów->DeNoise) to ostatnie narzędzie, którego chcesz użyć do redukcji szumów w nagraniu audio. Narzędzie DeNoise usunie wszelkie pozostałości syczącego dźwięku oraz dziwne kliknięcia i dźwięki. Jednak używałbym tego narzędzia oszczędnie, ponieważ może ono wprowadzać artefakty dźwiękowe do twojego nagrania. Dlatego użyj najniższej możliwej „ilości”, aby naprawić wszelkie problemy z oszkleniem w nagraniu audio.
Możesz zaznaczyć przycisk „Tylko szum wyjściowy”, aby zobaczyć, co dokładnie usuwasz, co da ci poczucie tego, co robisz. Każde nagranie audio będzie wymagało innych ustawień, ale przez większość czasu lubię ustawiać „Kwotę” na około 30%, czyli nieco mniej niż ustawienia domyślne.
DeNoise to doskonałe narzędzie, jeśli twój dźwięk ma dużo szumów, ale jeśli masz czyste nagranie, pominąłem ten efekt, aby nie wprowadzać żadnych nowych problemów.
Więcej informacji na temat redukcji szumów tła można znaleźć tutaj.
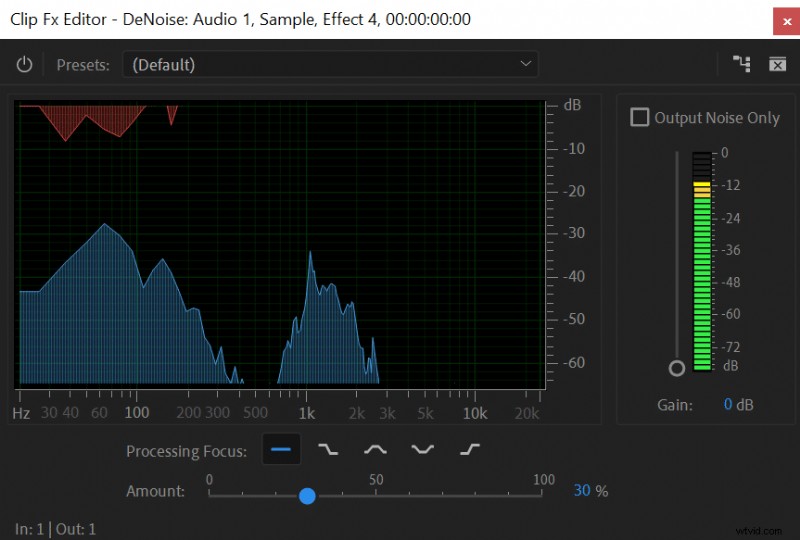
Usuń pogłos
W przypadku wielu domowych nagrań audio pogłos jest ogromnym problemem. Niektóre pogłosy są w porządku i brzmią naturalnie, jednak często trzeba to kontrolować. W tym celu Premiere Pro ma potężne narzędzie – DeReverb (Efekty audio->Redukcja/przywracanie szumów->DeReverb).
Podobnie jak w przypadku DeNoise jest to dość proste. Masz tylko jedno ustawienie, o które musisz się martwić, a mianowicie „Kwota”. Każde nagranie ma inny poziom pogłosu, dlatego nie ma jednego właściwego ustawienia. Mimo to sugerowałbym, aby nie przekraczać 50%, ponieważ dźwięk zacznie brzmieć stłumiony i możesz wyrządzić więcej szkody niż pożytku.
Nagrałem całkiem sporo w pomieszczeniu ze złym pogłosem i zwykle ustawiam „ilość” gdzieś w zakresie 20-40%.
Możesz przeczytać więcej o wyborze odpowiedniego pomieszczenia do nagrywania z mniejszym pogłosem tutaj.
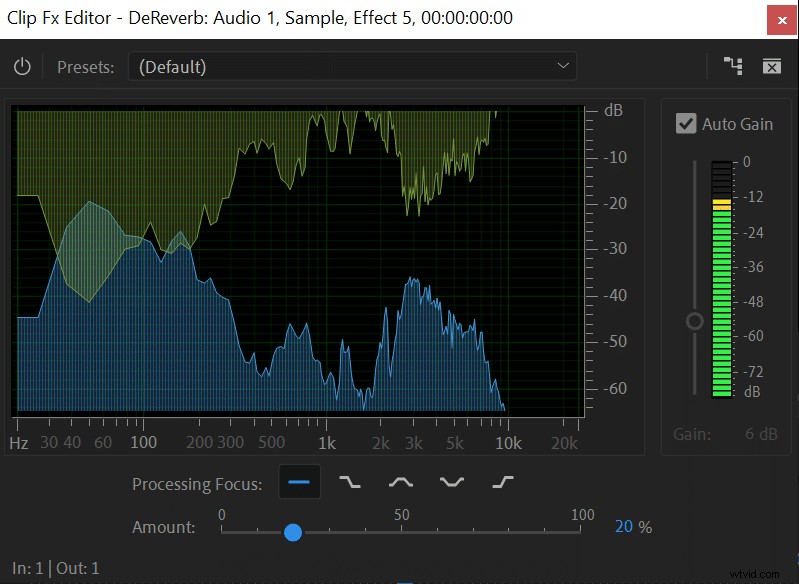
Zwiększ głośność dźwięku dzięki kompresji
Kompresja (Efekty audio->Amplituda i kompresja->Single-Band Compressor) sprawia, że cichsze partie dźwięku są głośniejsze, a głośniejsze części cichsze, co sprawia, że całe nagranie jest bardziej skompresowane i wyrównane. Możesz użyć kompresji, jeśli dźwięk jest zbyt cichy i nie możesz go zwiększyć bez unikania przycinania. Po skompresowaniu dźwięku możesz dodać trochę wzmocnienia, aby całe nagranie było głośniejsze.
Przede wszystkim dowiedz się, gdzie są szczyty dźwięku. Możesz to zrobić obserwując przebieg swojej ścieżki, szukając najwyższego szczytu. Gdy go znajdziesz, zagraj w niego i sprawdź poziomy odtwarzania.
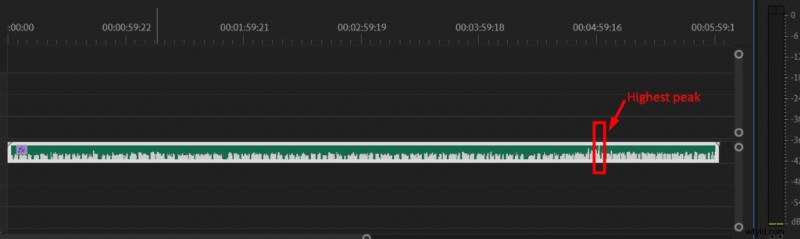
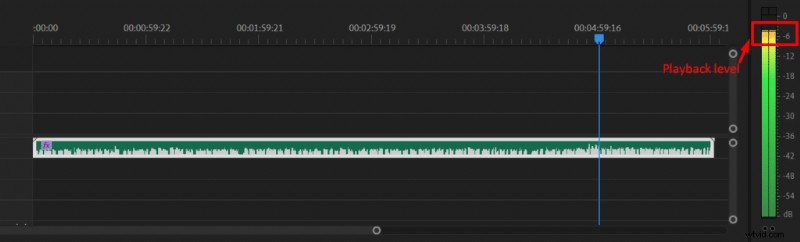
Teraz, gdy znasz już swój najgłośniejszy szczyt, otwórz kompresor jednopasmowy i ustaw swój próg ~ 6dB niższy. Na przykład, jeśli mój najwyższy szczyt to -5dB, ustawię próg na -11dB. Ustawienie progu jeszcze niżej spowoduje, że zastosujesz większą kompresję (i sprawi, że będzie ona jeszcze głośniejsza), a ustawienie jej wysoko (bliżej 0) sprawi, że będzie ona bardziej subtelna.
Kompresor jednopasmowy ustawienia:
- Próg 6dB niższy niż poziom szczytowy
- Stosunek 3:1
- Atak:10 ms
- Zwolnienie:100 ms
- Wzmocnienie wyjściowe:0dB
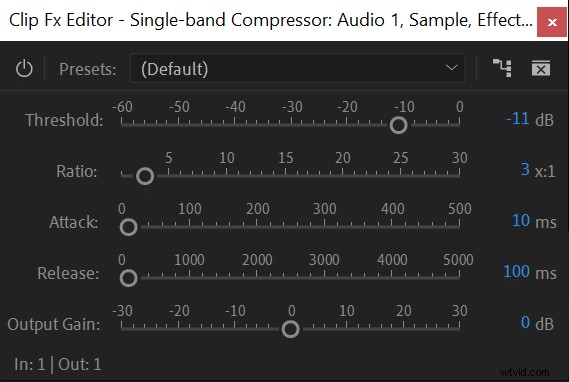
Po zastosowaniu kompresora jednopasmowego , kliknij prawym przyciskiem myszy na ścieżce audio i wybierz Renderuj i zamień…
Ponownie znajdź najgłośniejszy szczyt w swoim dźwięku. Gdy już to zrobisz, zastosuj Amplifikuj i dodaj wzmocnienie, aby osiągnąć szczytowy poziom dźwięku ~-2dB. Więc jeśli mój nowy szczyt wynosi -9dB, dodałbym 7dB używając efektu Amplify. Możesz przeczytać więcej o kompresji i zwiększaniu głośności tutaj.
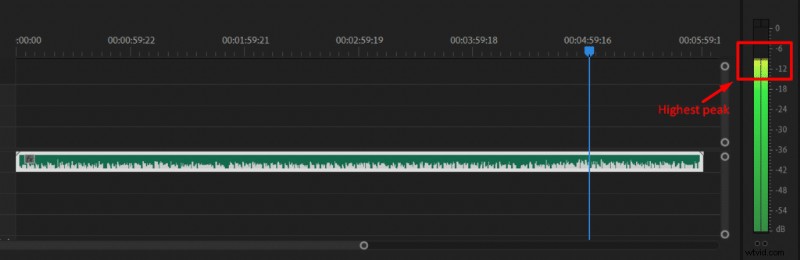
Odmulanie
Odmulanie pomaga zwiększyć przejrzystość dźwięku. Jeśli masz wrażenie, że dźwięk jest zamglony i niewyraźny, spróbuj użyć korektora, aby zmniejszyć odpowiedzialne częstotliwości i poprawić jakość dźwięku.
Otwórz Korektor graficzny (Efekty audio->Filtr i EQ->Korektor graficzny) i przytnij do 4dB wokół częstotliwości 300Hz. Może być nieco wyższy lub niższy, więc możesz chcieć się pobawić, ale ogólnie jest to około 300 Hz. Więcej informacji o korzystaniu z EQ w celu poprawy jakości dźwięku znajdziesz tutaj.