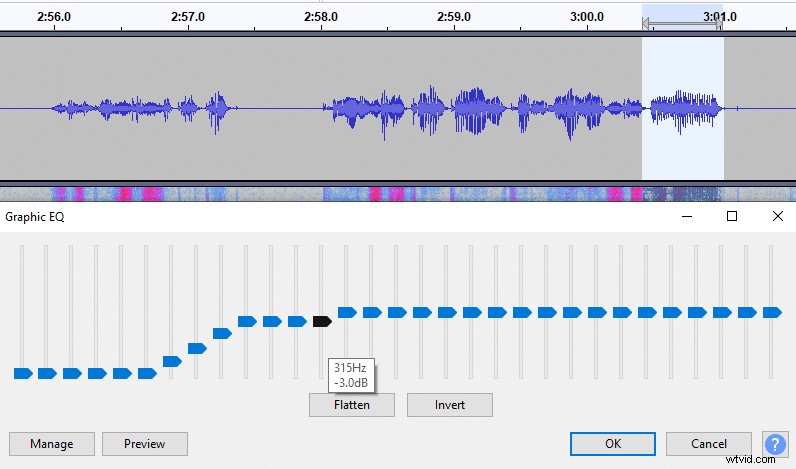Jednym z problemów, z którymi boryka się wielu z nas w pewnym momencie, jest to, jak sprawić, by dźwięk brzmiał czysto.
Po nagraniu wydaje się, że każde zdanie jest usiane kliknięciami i głoskami wybuchowymi, a w tle słychać twoją lodówkę, a krzesło skrzypi co dwie sekundy.
To irytujące, ale nie masz pecha. Możemy to wszystko naprawić za pomocą starego, dobrego, zaufanego oprogramowania Audacity, które jest darmowe, tak jak moje wskazówki. Myślę, że to tylko dowodzi, że najlepsze rzeczy są darmowe.
Używam oprogramowania Audacity, aby pokazać, jak oczyścić dźwięk. Mimo to każde oprogramowanie do edycji dźwięku będzie miało te same narzędzia, więc te wskazówki będą miały zastosowanie do dowolnej platformy do edycji dźwięku.
Pobieranie Audacity
Jeśli nie masz zainstalowanego Audacity, możesz go pobrać, klikając poniższy link. Upewnij się, że regularnie sprawdzasz, czy masz najnowszą wersję, ponieważ często aktualizuje i rozwiązuje wiele błędów i usterek.
Link:https://www.audacityteam.org/download/
Zainstaluj bramkę szumów
Będziesz potrzebował wtyczki bramki szumów, więc zainstaluj ją. Możesz go znaleźć tutaj:https://wiki.audacityteam.org/wiki/Nyquist_Effect_Plug-ins#Noise_Gate
Jeśli nie masz pewności, jak go zainstalować, sprawdź ten artykuł dotyczący bramki szumów Audacity.
Szum w tle
Po zainstalowaniu wtyczki Audacity i Noise Gate możemy zacząć od czyszczenia dźwięku.
Użyj spektrogramu
Po pierwsze, będziesz chciał utworzyć kopię swojej ścieżki i przejść do trybu spektrogramu na kopiowanej ścieżce.
Spektrogram pomoże Ci lepiej zobaczyć, które części Twojego dźwięku są zaszumione.
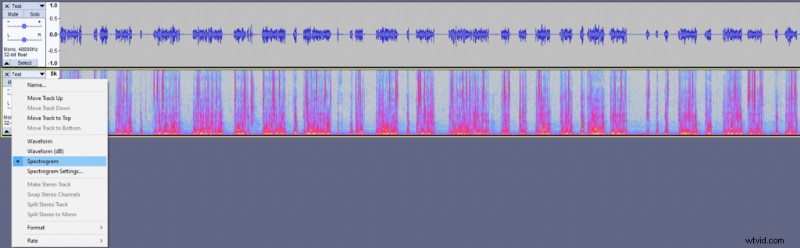
Hałas w tle może składać się z wielu różnych dźwięków, może to być dźwięk w pomieszczeniu, brzęcząca lodówka, głośny grzejnik lub wentylator komputera.
Najlepiej byłoby pozbyć się źródła dźwięku, ale jeśli już nagrałeś dźwięk i nie chcesz go przerabiać, istnieją dwa sposoby radzenia sobie z hałasem.
Najpierw spróbujemy użyć Noise gate , jeśli to nie wystarczy, użyjemy redukcji szumów narzędzie.
Bramka szumów
Bramka szumów jest niesamowita, ponieważ pomaga szybko czyścić dźwięk i usuwa wiele pracy ręcznej bez pogarszania jakości dźwięku.
Przed użyciem bramki szumów należy zmierzyć ton pomieszczenia. Możesz to zrobić, pozostając cicho i nagrywając swój pokój przez co najmniej kilka sekund.
Po nagraniu odtwórz go i spójrz na poziom odtwarzania u góry. Musisz sprawdzić, gdzie ląduje niebieska linia. W moim nagraniu testowym jest to około -41 dB (patrz zdjęcie). To przydatna informacja, która mówi ci, że ton twojego pokoju jest mniej więcej na tym poziomie.
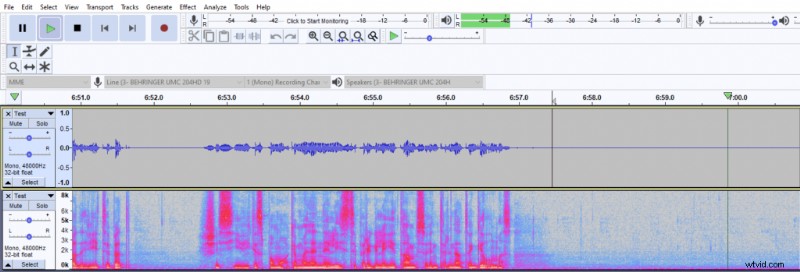
Teraz, aby użyć bramki szumów, zaznacz całe nagranie i kliknij Efekt -> Bramka szumów… (Musisz go zainstalować, ponieważ domyślnie nie jest zawarty w Audacity).
Następnie musisz ustawić próg bramy nieco wyższy niż ton pomieszczenia. Ponieważ ton mojego pokoju osiągał wartość szczytową około -41dB, ustawiłem próg bramki na -38dB.
Resztę ustawień możesz skopiować z poniższego obrazka.
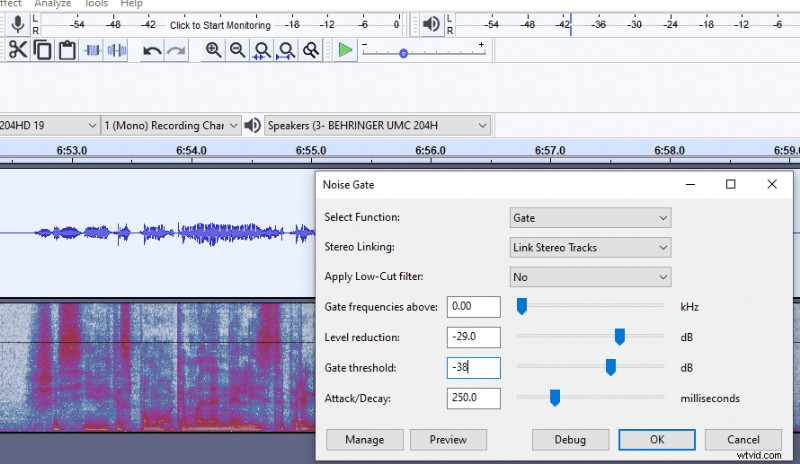
Oto przed i po:
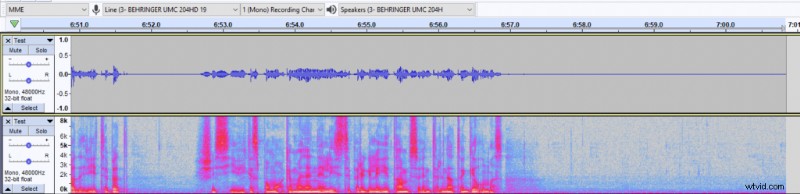
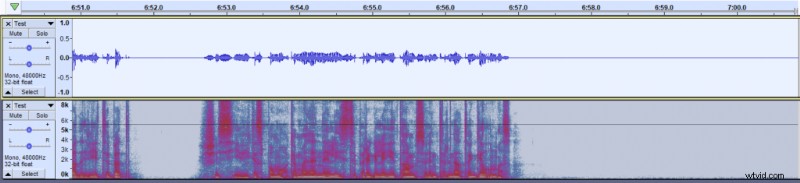
Jednak bramka szumów usunie tylko szum pomiędzy twoimi wokalami. Jeśli podczas mówienia słychać zauważalny hałas w tle, konieczne będzie użycie narzędzia do redukcji szumów.
Redukcja szumów
Narzędzie do redukcji szumów nie jest narzędziem, którego chcesz używać do każdego problemu z hałasem. Zbytnie poleganie na redukcji szumów spowoduje powstanie artefaktów w dźwięku i pogorszy jakość dźwięku. Winne temu jest zwłaszcza narzędzie do redukcji szumów Audacity.
Niemniej jednak, jeśli hałas w tle jest zauważalny, odpowiednim narzędziem jest redukcja szumów. Musisz wybrać część dźwięku, w której słychać tylko szum tła, nie powinno w niej być żadnych wokali.
Następnie przejdź do Efektu -> Redukcja szumów… i kliknij Pobierz profil hałasu
Audacity będzie wtedy wiedzieć, że to, co wybrałeś, jest szumem i powinno zostać usunięte.
Po uzyskaniu profilu hałasu zaznacz część dźwięku, w której chcesz zastosować redukcję szumów lub całe nagranie dźwięku. Następnie wróć do narzędzia redukcji szumów i kliknij OK .
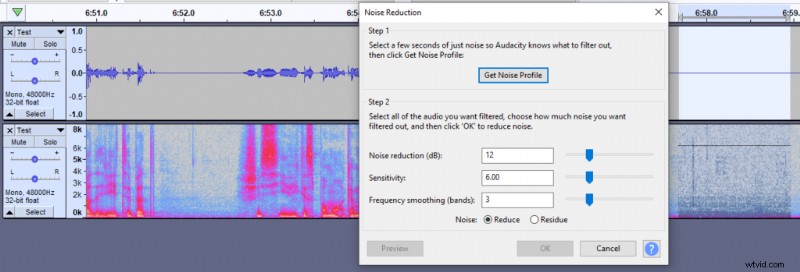
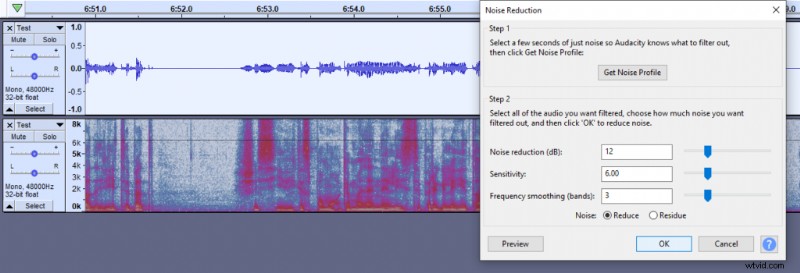
Spowoduje to usunięcie wszelkich szumów tła, które wcześniej występowały. Jednak jeśli to możliwe, staraj się unikać używania narzędzia do redukcji szumów, ponieważ pogarsza to jakość dźwięku.
Usuń oddechy
Oddechy mogą być irytujące, ale dość łatwo sobie z nimi poradzić. Możesz spróbować użyć narzędzia z bramką szumów, aby znacznie zmniejszyć pracę ręczną, ale prawdopodobnie nie usunie to wszystkich oddechów. Musisz więc usunąć je ręcznie.
Upewnij się, że nadal używasz spektrogramu; bardzo ułatwia wizualną identyfikację oddechów.
Możesz albo odtworzyć całe nagranie i posłuchać oddechów, albo poszukać ich na spektrogramie. Podoba mi się ta druga metoda, ponieważ jest szybsza.
To tutaj (na zdjęciu poniżej) to oczywiście oddech. Nie chcesz go całkowicie usunąć, zamiast tego powinieneś dążyć do jego osłabienia.
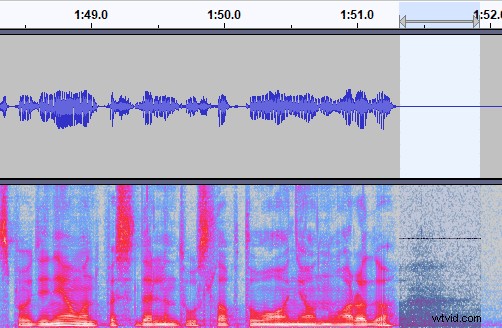
Aby osłabić oddechy, musisz zaznaczyć oddech i przejść do Efektu -> Wzmocnij… i wzmocnij go o około -15 dB, zależy to od tego, jak głośny jest oddech.
Ta czynność zmniejszy odgłos oddechu o 15 dB.
Usuń kliknięcia ustami
Kliknięcia ustami są czasami trudne do zniesienia, ponieważ często pojawiają się w środku zdania. Mimo to nie ma się czym martwić.
Najprostszym sposobem radzenia sobie z kliknięciami ustami jest wybranie całego nagrania i przejście do Efektu -> Usunięcie kliknięcia… i klikając OK . Ustawienia domyślne powinny działać.
Jednak podobnie jak narzędzie do redukcji szumów, narzędzie do usuwania kliknięć może usunąć niektóre żądane częstotliwości i obniżyć jakość dźwięku. Ponadto prawdopodobnie nie usunie to całkowicie wszystkich kliknięć ustami.
Trudniejszym, ale bardziej niezawodnym sposobem radzenia sobie z kliknięciami ust jest ręczne usuwanie ich, podobnie jak usuwa się oddechy za pomocą Amplify narzędzie.
Kliknięcie ustami będzie wyglądało mniej więcej tak na spektrogramie (zdjęcie poniżej) i będziesz musiał zastosować ostrzejsze ustawienia Amplify, aby je usunąć. Zwykle działa od -20dB do -30dB.
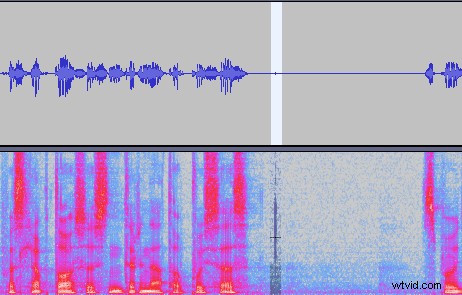
Możesz też użyć Usuwania kliknięć efekt kliknięć ustami lub możesz wybrać całe nagranie dźwiękowe, zastosuj Click remover a następnie ręcznie usuń pozostałe kliknięcia ustami.
Zmniejsz liczby wybuchowe
Prawdopodobnie najtrudniej jest poradzić sobie z dźwiękami wybuchowymi, ale prawidłowe ustawienie mikrofonu i odległość zapobiegną przedostawaniu się dźwięków wybuchowych do mikrofonu.
Niemniej jednak, jeśli masz już nagrany dźwięk i nie możesz go powtórzyć, będziesz musiał poradzić sobie z tym w oprogramowaniu.
Prawdopodobnie nie będziesz w stanie całkowicie usunąć spółgłosek wybuchowych, ale możesz je osłabić.
Będziesz musiał wybrać części dźwięku z spółgłoskami wybuchowymi, a następnie ponownie użyć wzmacniania narzędzie do zmniejszania jego objętości. Nie przesadzaj, ponieważ nie chcesz całkowicie usunąć tego dźwięku, ale niewielka korekta -5dB lub więcej pomoże.
Następnie możesz zastosować Graphic EQ (Efekt -> Korektor graficzny…) narzędzie do tego samego zaznaczonego dźwięku. Będziesz chciał zredukować niskie częstotliwości. Krzywa powinna wyglądać mniej więcej tak (obrazek poniżej).
Jeśli to nie pomoże, spróbuj usunąć więcej niskich częstotliwości.