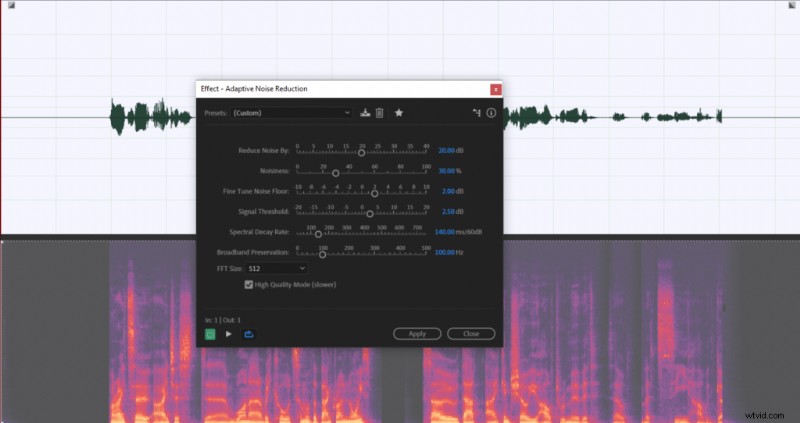Adobe Audition to zdolny DAW z wieloma narzędziami do usuwania szumów tła z nagrania audio. W przypadku Audition najlepiej jest korzystać z nieniszczących narzędzi, takich jak EQ, Noise Gate i usuwanie ręczne, i korzystać z Adaptive Noise Reduction tylko wtedy, gdy wyżej wymienione narzędzia nie usuwają całkowicie szumu tła.
Narzędzia są tutaj wymienione w kolejności, w jakiej zwykle bym ich używał.
Usuń niskie szumy za pomocą korektora
Adobe Audition ma wiele korektorów do wyboru. Wybierz, co chcesz, przez większość czasu używam korektora graficznego (30 pasm).
Korektor to świetne narzędzie do usuwania niektórych niskich dźwięków tła, takich jak dudnienie, z nagrania audio. To pierwsze narzędzie, które lubię stosować, ponieważ nie uszkodzi dźwięku, ale nieznacznie zmniejszy szum tła nagrania.
Oto jak usunąć niski poziom szumów tła za pomocą korektora w programie Adobe Audition:
- Zaznacz całe nagranie audio (CTRL+A)
- Przejdź do Efekty->Filtr i EQ->Korektor graficzny (30 pasm)
- Mężczyźni powinni usuwać częstotliwości do 80 Hz, a kobiety do 100 Hz
Zwykle ludzki głos nie składa się z częstotliwości poniżej 80 Hz, chyba że masz bardzo głęboki głos, w takim przypadku powinieneś usunąć częstotliwości do 60 Hz, aby być po bezpieczniejszej stronie.
Nie oczekuj, że EQ rozwiąże wszystkie problemy z hałasem w tle, ale popchnie Cię w kierunku lepszej jakości dźwięku.
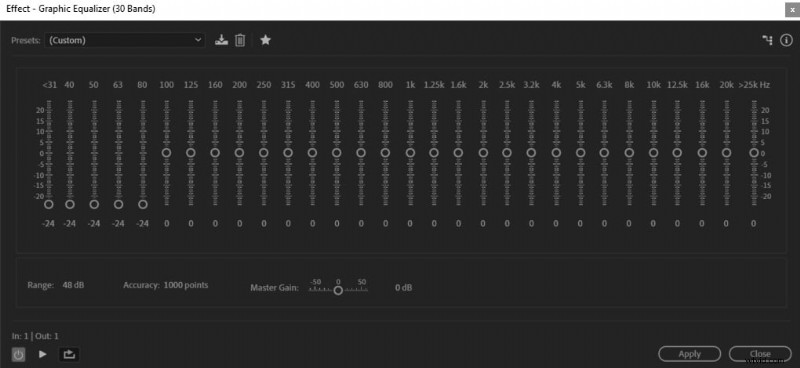
Usuń szum tła za pomocą bramki szumów
Bramka szumów to bardzo skuteczne narzędzie do szybkiego usuwania szumów tła bez obniżania jakości dźwięku. Polecam szczególnie przy dłuższych nagraniach takich jak podcasty, filmiki na youtube czy audiobooki, znacznie skróci to czas edycji dźwięku.
Bramka szumów działa poprzez usuwanie szumu poniżej ustawionego progu. Dlatego przed zastosowaniem bramki szumów dobrze jest zmierzyć poziom szumów tła w nagraniu audio. Możesz to zrobić, odtwarzając cichą część nagrania ze słyszalnym tylko dźwiękiem pomieszczenia i obserwując wskaźnik poziomu odtwarzania w Audition.
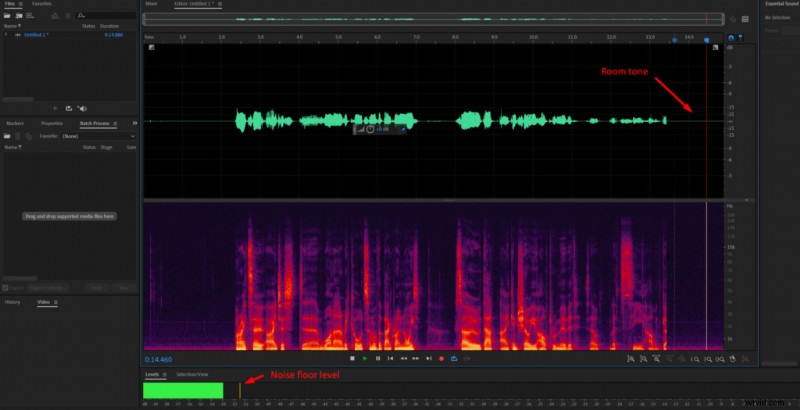
Oto jak używać bramki szumów w programie Adobe Audition:
- Zmierz swój poziom szumów, odtwarzając cichą część nagrania i obserwując miernik poziomu odtwarzania
- Wybierz całe nagranie audio
- Przejdź do Efekty->Amplituda i kompresja->Dynamika
- Zaznacz pole AutoGate i usuń zaznaczenie pozostałych
- Ustaw próg około 5 dB powyżej poziomu szumów, który zmierzyłeś wcześniej
- Ustaw atak na 2ms, zwolnij 200ms, przytrzymaj na 50ms
- Kliknij Zastosuj
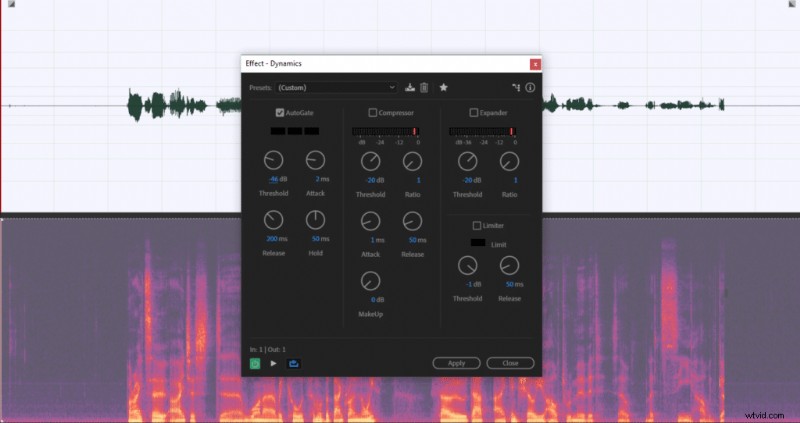
Użyj ręcznego zaznaczania i usuwania dziwnych dźwięków
Zwykle po zastosowaniu korektora i bramki szumów w nagraniu audio pozostanie kilka dziwnych kliknięć. Powinny zostać usunięte ręcznie przy użyciu domyślnego narzędzia zaznaczania markizą (E):
- Kliknij E, aby wybrać narzędzie Zaznaczanie markizą
- Sprawdź na spektrogramie, czy w nagraniu dźwiękowym nie pojawiają się dziwne szumy
- Wybierz i naciśnij Usuń
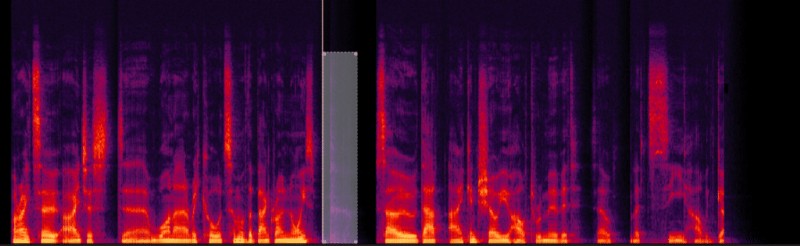
Upewnij się, że wybrałeś dźwięk w spektrogramie, a nie przebieg. W spektrogramie wyciszasz tylko dźwięk i nie wpłynie to na twoją oś czasu. W przebiegu, usuwając, skrócisz nagranie i wpłyniesz na oś czasu.
Użyj narzędzia do usuwania kliknięć, aby usunąć kliknięcia ustami i szum klawiatury
Narzędzie do usuwania kliknięć wykrywa różne kliknięcia, takie jak kliknięcia ustami lub szum klawiatury, i usuwa je za Ciebie. Wiele takich szumów zostanie usuniętych przez bramkę szumów i ręcznie, ale bramka szumów nie wpływa na dźwięk tam, gdzie Twój głos jest słyszalny i czyści dźwięk tylko pomiędzy wokalami. Dlatego w nagraniu może nadal występować wiele kliknięć, które nakładają się na wokale. Narzędzie do usuwania kliknięć może usunąć te nakładające się kliknięcia bez zbytniego obniżania jakości dźwięku.
Aby zastosować usuwanie kliknięć w Adobe Audition:
- Wybierz nagranie audio
- Idź do Efekty->Redukcja szumów/Przywracanie->Automatyczne usuwanie kliknięć
- Kliknij Zastosuj
Zastosuj redukcję szumów, gdy masz do czynienia z ostrym hałasem w tle
Efektu Adaptive Noise Reduction używam tylko wtedy, gdy wszystkie inne metody zawodzą i mam do czynienia z bardzo hałaśliwym tłem, w przeciwnym razie pomiń ten krok.
Chociaż adaptacyjna redukcja szumów jest bardzo wydajnym narzędziem i usuwa większość szumów za pomocą kilku kliknięć, wprowadza również pewne artefakty dźwiękowe, które obniżają ogólną jakość dźwięku. Korzystając z tego efektu, musisz zmierzyć, czy hałas w tle jest na tyle ostry, że warto zastosować efekt.
Jeśli zdecydujesz się użyć efektu, najpierw użyj ustawień domyślnych, a następnie stopniowo zwiększaj parametry Noisiness (Hałas) i Redukuj hałas o (jeśli to konieczne). Domyślne ustawienia nie obniżą zbytnio jakości dźwięku, uważam je za bardzo akceptowalne, ale zwiększenie parametrów wprowadza znacznie więcej artefaktów dźwiękowych.
Aby zastosować adaptacyjną redukcję szumów w programie Adobe Audition:
- Wybierz nagranie audio
- Przejdź do Efekty->Redukcja szumów / przywracanie->Adaptacyjna redukcja szumów
- Kliknij Zastosuj