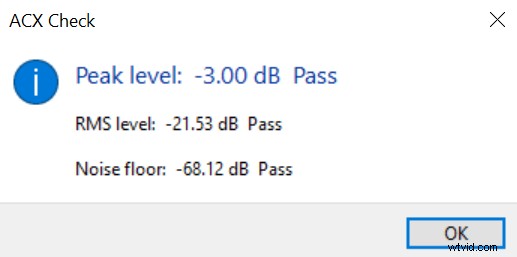Dźwięk przesłany na stronę ACX ma pewne obowiązkowe minimalne wymagania, które musi spełnić, ale to nie gwarantuje, że Twoje zgłoszenie zostanie zaakceptowane, ponieważ będzie dalej sprawdzane. Twój dźwięk rzadko spełnia te wymagania bez jakiejkolwiek edycji dźwięku. Na szczęście Adobe Audition ma narzędzia potrzebne do spełnienia wymagań ACX, a my będziemy głównie używać kompresora, efektu normalizacji i bramek szumów/redukcji szumów.
Pełne wymagania ACX można znaleźć tutaj.
Oto krótkie podsumowanie wymagań technicznych dotyczących przesyłania dźwięku do ACX:
- RMS od -23dB do -18dB
- -3 dB szczytowego poziomu dźwięku
- Podstawowy poziom hałasu poniżej -60dB
- Format MP3 o przepływności 192 kb/s lub wyższej
- Stała częstotliwość próbkowania 44,1 kHz
- Trzymaj się tylko mono lub tylko stereo
- Do 120 minut nagrania audio
Niestety Adobe Audition nie obsługuje wtyczek Nyquist. Dlatego nie ma możliwości sprawdzenia, czy Twój dźwięk spełnia wymagania ACX przed przesłaniem go do ACX za pomocą samego Adobe Audition.
Możesz jednak edytować i eksportować swój dźwięk z Adobe Audition oraz używać wtyczki sprawdzającej Nyquist ACX w Audacity, aby sprawdzić, czy Twój dźwięk spełnia wymagania ACX.
Ustawienie częstotliwości próbkowania na 44,1 kHz
Dla większości osób częstotliwość próbkowania jest domyślnie ustawiona na 44,1 kHz i może nie być konieczne wprowadzanie żadnych zmian. Będziesz także mieć możliwość konwersji częstotliwości próbkowania dźwięku po zakończeniu nagrywania. Jednak zmiana częstotliwości próbkowania po zakończeniu nagrywania może nieznacznie obniżyć jakość dźwięku; dlatego najlepiej ustawić prawidłową częstotliwość próbkowania przed rozpoczęciem nagrywania dźwięku.
Aby zmienić częstotliwość próbkowania nagrywania w programie Adobe Audition, wykonaj następujące czynności:
- Idź do Edycja->Preferencje->Sprzęt audio
- Kliknij Ustawienia
- Przejdź do sekcji Nagrywanie
- Wybierz urządzenie nagrywające, którego używasz
- Kliknij Właściwości
- Przejdź do sekcji Zaawansowane
- Wybierz ustawienia 24-bitowe, 44100 Hz (jakość studyjna)
- Kliknij Zastosuj i OK.
Możesz także chcieć zrobić to samo z ustawieniami odtwarzania, chociaż nie jest to obowiązkowe.
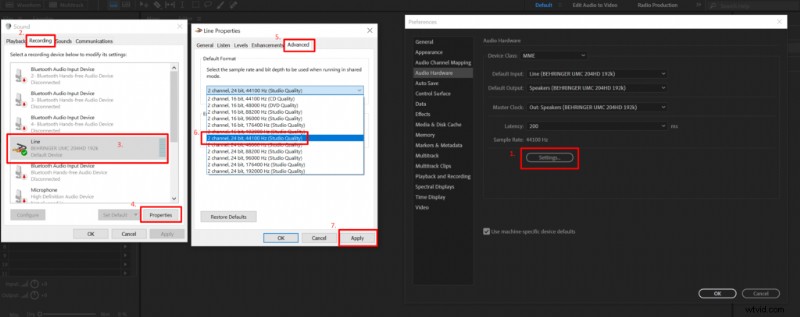
Ustawienie poziomu szumów poniżej -60dB
Najlepiej byłoby zająć się poziomem szumów przed przystąpieniem do pracy nad RMS i szczytowym poziomem dźwięku. To dlatego, że musisz wyeliminować wszelkie szumy w nagraniu audio przed zwiększeniem poziomu dźwięku. W przeciwnym razie zwiększyłbyś jednocześnie poziom szumów. Początkowo poziom szumów może być w porządku, ale często staje się zbyt wysoki, gdy zwiększasz poziomy dźwięku.
Istnieją dwa sposoby radzenia sobie z szumami tła w programie Adobe Audition; możesz użyć bramki szumów lub narzędzia do redukcji szumów. Idealnym sposobem byłoby użycie bramki szumów, ponieważ nie obniża to jakości dźwięku. Musisz jednak zainstalować wtyczkę bramki szumów, ponieważ wbudowana bramka szumów Adobe Audition nie ma opcji kontrolowania zakresu bramki szumów, przez co Twój poziom szumów jest zbyt niski, jak na gust ACX.
Łatwiejszą metodą jest zastosowanie narzędzia do redukcji szumów, które od czasu do czasu dodaje pewne artefakty dźwiękowe, ale za pomocą kilku kliknięć oczyści dźwięk z wielu niepożądanych szumów.
Nie musisz stosować jednocześnie bramki szumów i redukcji szumów. Wybierz tylko jeden.
Metoda bramki szumów
Aby poradzić sobie z szumami tła, zalecam odtworzenie cichej części nagrania audio i sprawdzenie, gdzie osiąga szczyty na mierniku poziomu dźwięku, co da podstawę do zastosowania efektu bramki szumów.
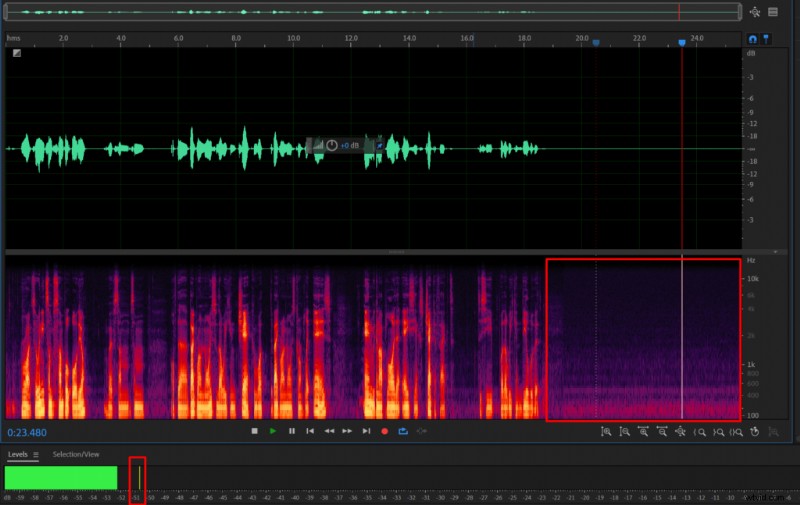
Teraz, gdy znasz swój poziom szumów, wybierz nagranie audio i zastosuj bramkę szumów. Używam darmowej bramki Boba Perry'ego, którą możesz pobrać tutaj lub wybrać bramkę szumów, którą lubisz.
Skonfiguruj ustawienia bramki szumów:
- Próg:od 5 dB do 10 dB powyżej poziomu szumów
- Atak:2 ms
- Zwolnienie:200 ms
- Przytrzymaj:50 ms
- Zakres:-10dB do -20dB
- Kliknij Zastosuj
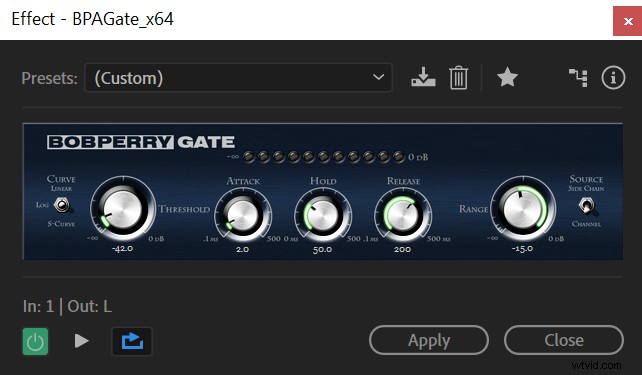
Metoda redukcji szumów
- Wybierz nagranie audio
- Idź do Efekty->Redukcja szumów / Przywracanie -> Adaptacyjna redukcja szumów
- Ustaw Zmniejsz hałas o parametr do około 15dB. Będzie się różnić dla każdego, ponieważ będziesz mieć różne poziomy szumów tła, ale powinien mieścić się w zakresie od 10 dB do 20 dB.
- Pozostaw pozostałe ustawienia bez zmian i kliknij Zastosuj.
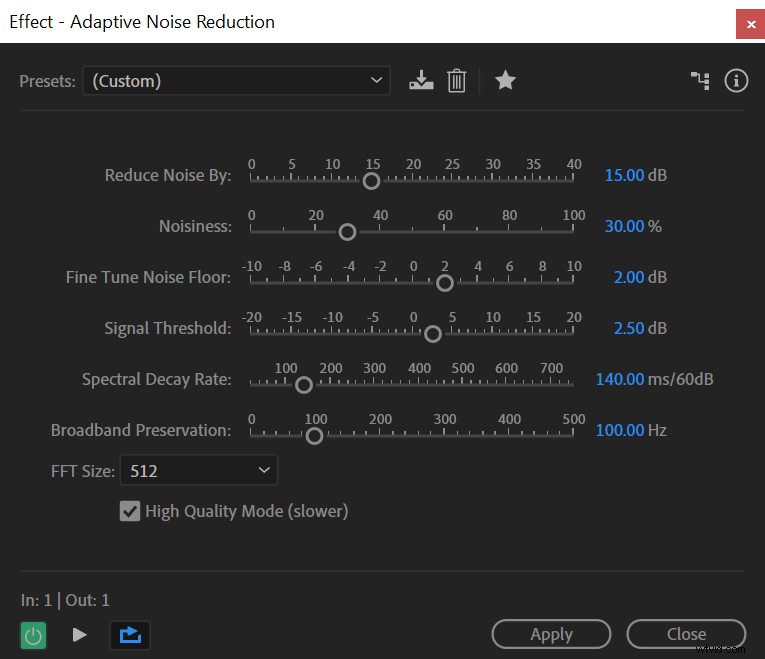
Jeśli po zastosowaniu efektu poziom szumów jest nadal zbyt wysoki, ustaw opcję Redukuj szum o parametr wyższy; jeśli jest za niski, obniż go.
Ustawianie RMS pomiędzy -23dB do -18dB i -3dB szczytowego poziomu dźwięku
Te dwa wymagania są ze sobą ściśle powiązane jako RMS (Średnia kwadratowa) oblicza ogólną głośność nagrania audio i szczytowy poziom dźwięku odnosi się do najgłośniejszej części dźwięku.
Normalizuj
Możesz najpierw spróbować sprostać obu tym wymaganiom, ustawiając szczytowy poziom dźwięku na -3dB. Często jednocześnie spełnia oba wymagania.
Aby osiągnąć szczytowy poziom dźwięku -3 dB, wykonaj następujące czynności:
- Wybierz nagranie audio
- Przejdź do Efekty -> Amplituda i kompresja -> Normalizuj
- Normalizuj do -3dB
Kompresor
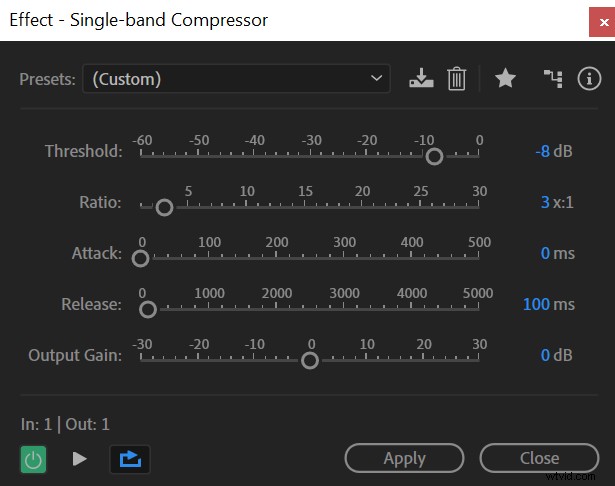
Będziesz musiał użyć kompresora, jeśli Twój dźwięk nie spełnia wymagań RMS po zastosowaniu efektu Normalizacji.
Możesz zastosować kompresor, wykonując następujące kroki:
- Wybierz dźwięk
- Przejdź do Efekty -> Amplituda i kompresja -> Kompresor jednopasmowy
- Ustaw próg na około -8dB. Zwykle mieści się w zakresie od -6 dB do -10 dB, ale zależy to od dynamiki nagrania audio. Cichszy i bardziej dynamiczny dźwięk będzie wymagał niższego progu.
- Ustaw współczynnik na 3:1
- Pozostaw pozostałe parametry jako domyślne i kliknij Zastosuj.
Kompresor wyciszy głośniejsze części, umożliwiając zwiększenie poziomu dźwięku bez wprowadzania obcinania dźwięku.
Teraz ponownie znormalizuj dźwięk do -3dB. To powinno pomóc w spełnieniu obu wymagań. Jeśli wartość RMS jest nadal zbyt niska, spróbuj zastosować niższy próg podczas stosowania kompresora. Alternatywnie, jeśli wartość RMS jest teraz zbyt wysoka, spróbuj użyć wyższego progu.
Eksportowanie plików MP3 z przepływnością 192 Kb/s lub wyższą
Wreszcie, prawie skończyłeś. Ostatnią rzeczą, którą musisz zrobić, to upewnić się, że używasz prawidłowych ustawień eksportowania.
- Idź do Plik->Eksportuj->Plik
- Wybierz format audio MP3
- Ustaw typ próbki na 44100 Hz
- Ustaw szybkość transmisji na 192 Kb/s lub wyższą i upewnij się, że jest stała (CBR)
- Kliknij OK
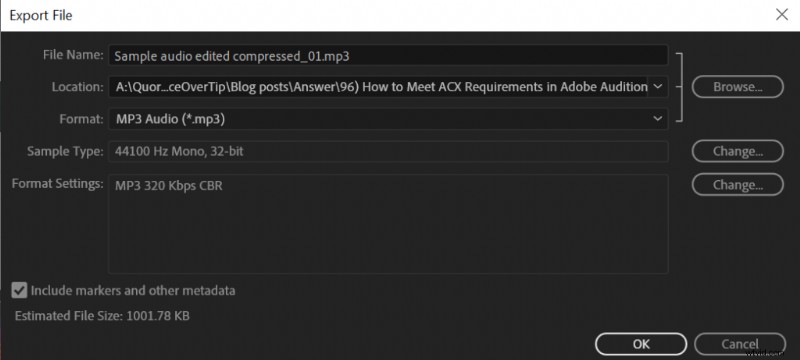
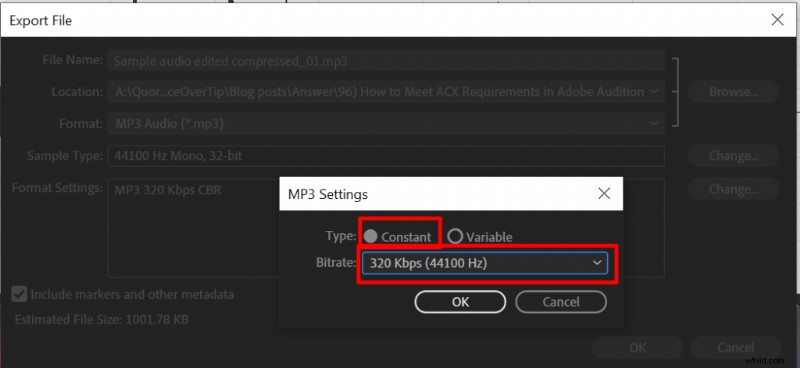
Jeśli wszystko zostanie wykonane poprawnie, uzyskasz następujący wynik, analizując dźwięk za pomocą testu ACX: