Audacity ma sporo narzędzi do usuwania szumów tła:korektor graficzny, redukcja szumów, bramka szumów, usuwanie kliknięć, korektor parametryczny edycji widma. Ponadto czasami musisz ręcznie wyczyścić dźwięk, a Audacity jest do tego idealny.
Możesz użyć korektora graficznego, aby usunąć niektóre szumy o niskim poziomie. Narzędzie Redukcja szumów jest przydatnym narzędziem do każdego rodzaju hałasu i jest bardzo uniwersalne, chociaż nie jest zalecane jako opcja podstawowa. Bramka szumów musi być zainstalowana jako zewnętrzna wtyczka, ale jest bardzo wydajnym narzędziem, które pozwala szybko edytować dźwięk i usuwać wiele niechcianych szumów tła za pomocą kilku kliknięć. Narzędzie do usuwania kliknięć usunie dziwne odgłosy klikania, takie jak kliknięcia klawiatury lub ust. Wreszcie, korektor parametryczny Spectral edit jest potężnym narzędziem zdolnym do usuwania szumów tła związanych ze sprzętem.
Usuń szum tła za pomocą korektora
Podczas usuwania szumów tła ważne jest, aby najpierw zastosować narzędzia, które nie obniżą jakości dźwięku, a Graphic EQ jest jednym z takich narzędzi. Korzystając z Graphic EQ, możesz pozbyć się pewnych częstotliwości w nagraniu audio, które mogą być odpowiedzialne za hałas w tle.
Ogólnie rzecz biorąc, za pomocą korektora pozbędziesz się niektórych niskich częstotliwości, których nie ma nawet w ludzkim głosie. W ten sposób nie ryzykujesz zmiany swojego głosu, ale uzyskasz trochę wyciszenia z nagrania.
Korektor graficzny nie naprawi natychmiast wszystkich problemów z tłem, ale nieznacznie poprawi dźwięk bez szkody dla niego.
Oto jak usunąć szum tła za pomocą korektora graficznego w Audacity:
- Wybierz ścieżkę dźwiękową, klikając ją dwukrotnie
- Przejdź do Efekty->Korektor graficzny
- W przypadku męskiego wokalu usuń częstotliwości do 80 Hz, a w przypadku kobiecego wokalu usuń częstotliwości do 100 Hz
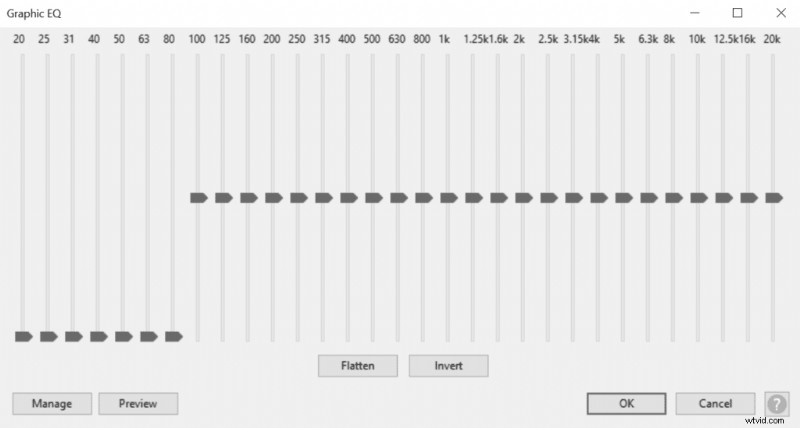
Jeśli masz głębszy głos, możesz chcieć usunąć tylko do 60 Hz, ale dla większości mężczyzn do 80 Hz będzie najlepszym rozwiązaniem.
Usuń szum sprzętu za pomocą korektora parametrycznego edycji Spectral
Czasami, gdy masz syczący dźwięk w swoim dźwięku, możesz się go pozbyć, używając korektora parametrycznego edycji Spectral i celując w częstotliwości, na których występuje szum. Przez większość czasu syczący hałas jest ograniczony do bardzo wąskiej amplitudy częstotliwości, a usunięcie tych częstotliwości pozbędzie się szumu bez zbytniego wpływu na wokal.
Aby wykryć taki szum, otwórz spektrogram i rozszerz go tak bardzo, jak to możliwe, aby mieć lepszy widok na częstotliwości. Używając narzędzia Zaznaczanie (F1) kliknij na spektrogram i wybierz niechciane częstotliwości, powinny one wyglądać jak linia na spektrogramie. Podczas wybierania częstotliwości staraj się być tak dokładny, jak to tylko możliwe, nie chcesz usuwać żadnych dodatkowych częstotliwości poza tymi, które powodują szum.
Po wybraniu częstotliwości powodujących hałas w tle usuń je za pomocą korektora parametrycznego edycji Spectral:
- Wybierz częstotliwości powodujące szum za pomocą narzędzia Zaznaczanie (F1)
- Przejdź do Efekty->Edycja korektora parametrycznego widma
- Kliknij OK
W poniższym przykładzie można zauważyć szum w zakresie od 2,3 kHz do 2,4 kHz. To szum z przedwzmacniaczy.
Ta metoda jest bardzo przydatna, jeśli masz jakiś hałas ze swojego sprzętu. Czasami tańsze mikrofony USB mają ten nieodłączny szum lub przedwzmacniacze, jeśli używasz ich przy wysokim poziomie wzmocnienia. Innym razem możesz usłyszeć taki hałas z grzejnika, klimatyzatora lub lodówki.
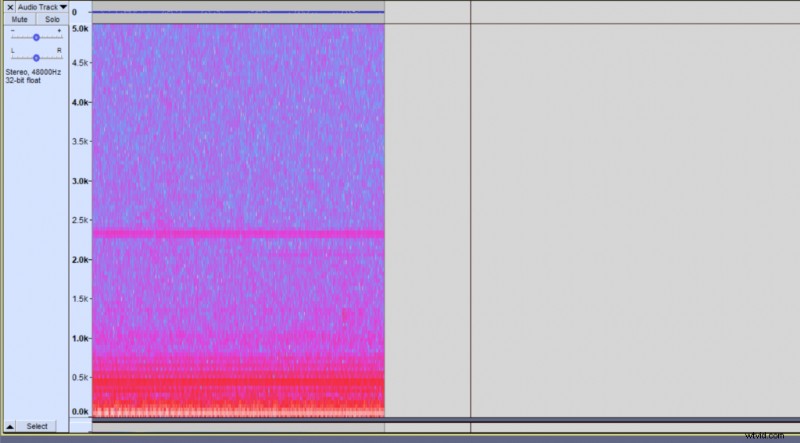
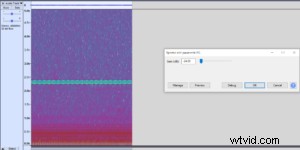
Usuń szum tła za pomocą Noise Gate
Audacity nie ma wbudowanej bramki szumów, ale możesz pobrać bramkę szumów Nyquist, jeśli jeszcze jej nie masz.
Podobnie jak w przypadku korektora graficznego, prawidłowe użycie bramki szumów w Audacity nie obniży jakości dźwięku, ale może usunąć wiele szumów tła i jest to prawdopodobnie najlepsze narzędzie do tego.
Oto jak usunąć szum tła za pomocą bramki szumów w Audacity:
- Odtwórz cichą część nagrania
- Spójrz na miernik poziomu odtwarzania i zaznacz na nim maksymalny poziom dźwięku, który jest oznaczony niebieską linią
- Wybierz ścieżkę dźwiękową, klikając ją dwukrotnie
- Przejdź do Efekt->Bramka szumów
- Ustaw próg bramki (dB) o około 5 dB powyżej poziomu hałasu tła zmierzonego wcześniej
- Kliknij ok i powtórz w razie potrzeby
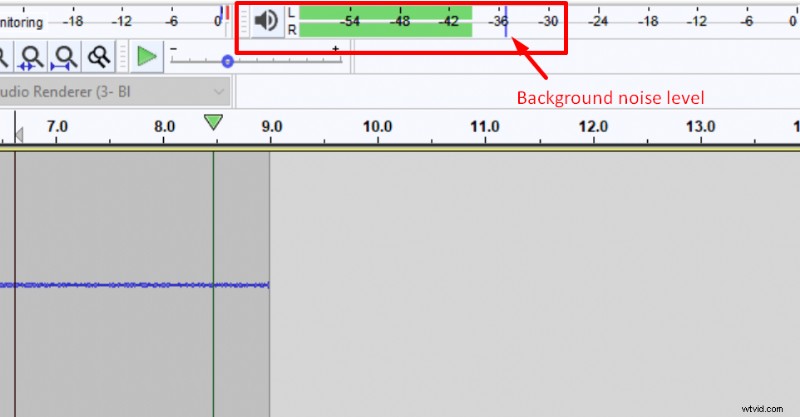
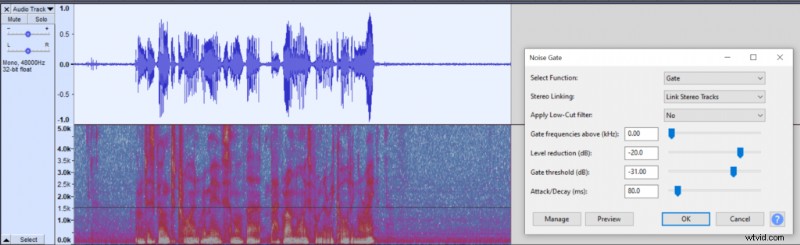
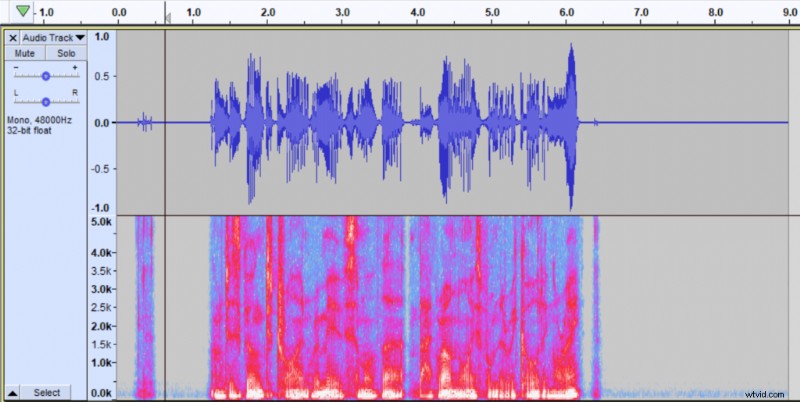
Usuń odgłos klikania za pomocą narzędzia do usuwania kliknięć
Narzędzie do usuwania kliknięć zajmuje się dziwnymi kliknięciami w nagraniu audio. Zwykle jest to klikanie na klawiaturze lub kliknięcia ustami, gdy język dotyka podniebienia, ale może to być wszystko.
Efekt jest całkiem nieszkodliwy, ponieważ bardzo dobrze wykrywa kliknięcia, więc nie musisz się martwić, że zrujnuje częstotliwości twojego wokalu tam, gdzie kliknięcia nie są widoczne.
Oto jak zastosować narzędzie do usuwania kliknięć Audacity:
- Wybierz ścieżkę dźwiękową
- Przejdź do Efekt->Kliknij Usuń
- Użyj ustawień domyślnych i kliknij OK.
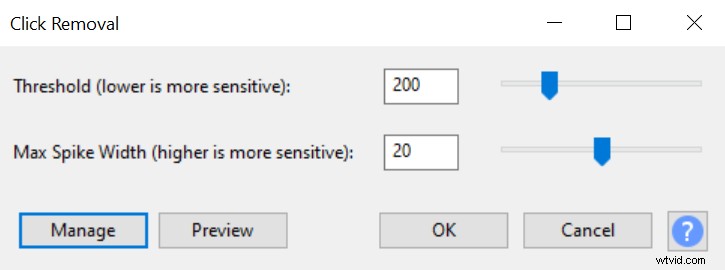
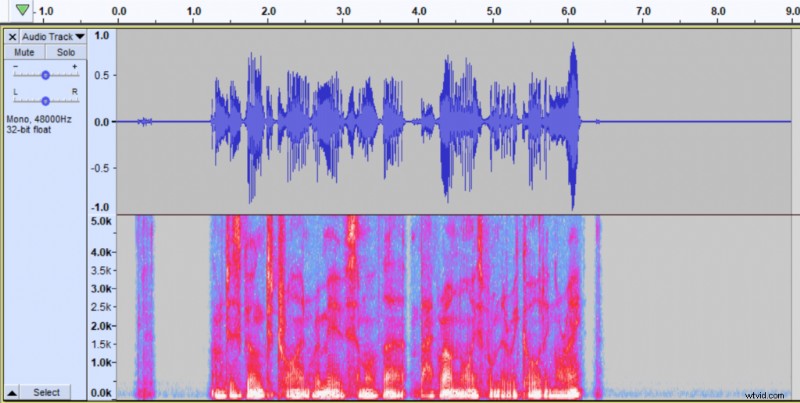
Efekt zmniejszy trochę szum klawiatury z tła, jeśli taki występuje, i poradzi sobie z hałasem wiercenia się na krześle, klikania ustami itp.
Ręczne usuwanie szumu tła
Po zastosowaniu wyżej wymienionych narzędzi do radzenia sobie z hałasem w tle lubię ręcznie oczyścić dźwięk z wszelkich resztek hałasu w tle. Do ręcznego czyszczenia użyłbym narzędzia do zaznaczania (F1) i przycisku „Usuń” na klawiaturze.
Zaznacz dowolny widoczny szum za pomocą narzędzia do zaznaczania (F1), które jest również domyślnym narzędziem w Audacity i kliknij Usuń. Czasami nie można zauważyć dziwnych szumów w dźwięku, po prostu patrząc na kształt fali, dlatego lubię korzystać z trybu wielu widoków, w którym zarówno przebieg, jak i spektrogram są widoczne.
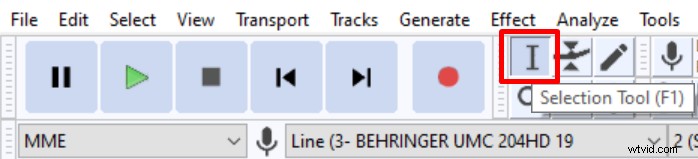
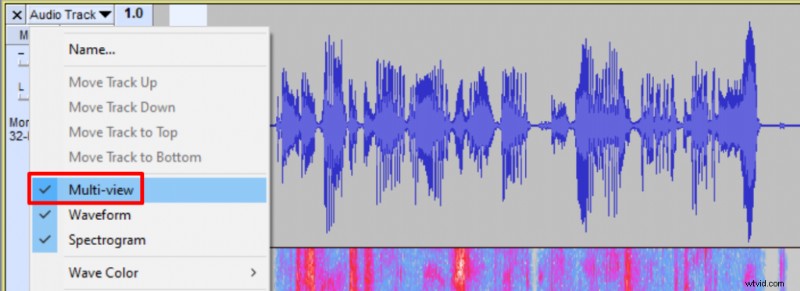
Usuń szum tła za pomocą narzędzia do redukcji szumów
Jeśli nadal nie jesteś zadowolony z szumu tła w dźwięku po zastosowaniu wszystkich wcześniej wymienionych narzędzi, narzędzie Redukcja szumów jest ostatnią opcją. Powoduje największe szkody w jakości dźwięku i prawdopodobnie wprowadza pewne artefakty dźwiękowe, ale jeśli hałas w tle jest bardzo ostry, możesz użyć tego skutecznego narzędzia. Dobrze sprawdza się w sytuacjach, gdy szum nakłada się na wokal i nie można się go pozbyć za pomocą bramki szumów.
Oto jak zastosować narzędzie redukcji szumów w Audacity:
- Wybierz cichą część nagrania dźwiękowego z odgłosami tła
- Przejdź do Efekt->Redukcja szumów
- Kliknij Pobierz profil hałasu
- Wybierz całe nagranie audio
- Otwórz ponownie efekt redukcji szumów i kliknij OK
Możesz zwiększyć czułość, jeśli chcesz usunąć więcej szumów z nagrania, jednak zwykle wystarczą ustawienia domyślne.

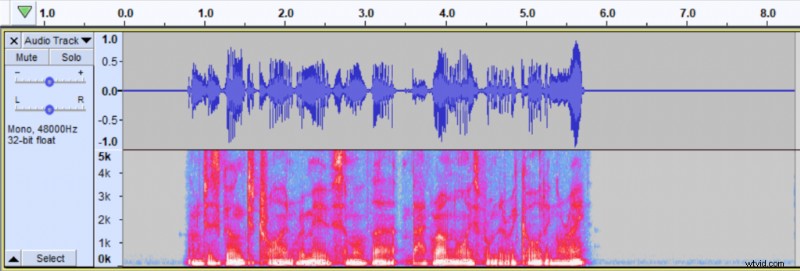
Możesz przeczytać o najcichszych mikrofonach pojemnościowych tutaj, a jeśli planujesz zbudować własny zestaw do nagrywania z minimalnym hałasem w tle, polecam postępować zgodnie z tym przewodnikiem.
