W naszym najnowszym samouczku wideo omówimy szybki sposób pozbycia się hałaśliwego dźwięku w tle za pomocą programu Adobe Premiere Pro.
Więc nie ma nic lepszego niż zdobycie materiału od klienta — lub z własnej sesji — tylko po to, by znaleźć przytłumiony, denerwujący szum lub irytujący szum w tle. Po nagraniu dźwięku może być trudno uzyskać doskonały, wyraźny dźwięk, z którym marzysz. Na szczęście programy takie jak Adobe Audition, Adobe Premiere Pro lub Fairlight (edytor audio DaVinci Resolve) są tutaj, aby uratować dzień – i nasze projekty.
Przejdź do przesłuchania
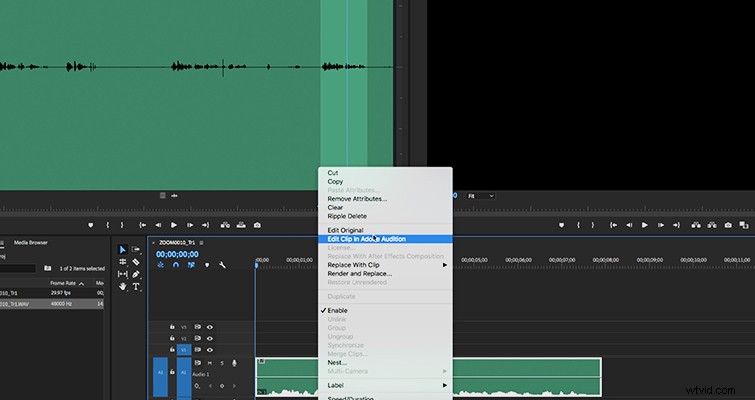
Najpierw musisz wziąć klip audio i przenieść go do Audition. Gdy to zrobisz, weź narzędzie wyboru czasu i znajdź fragment klipu, który nie ma dialogu. Dzieje się tak, ponieważ chcemy usunąć brzęczący lub hałaśliwy dźwięk w tle tylko .
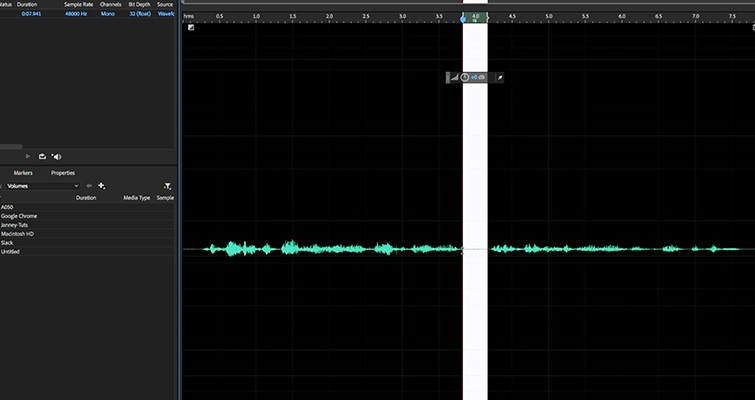
Teraz przejdź do Efekty> Redukcja/przywracanie szumów> Przechwytywanie wydruku szumów . Spowoduje to wyodrębnienie profilu szumu, a następnie program Audition pobierze te informacje i spróbuje usunąć je z reszty klipu. Po kliknięciu „Przechwyć wydruk szumów” kliknij w dowolnym miejscu na osi czasu. Teraz wróć do sekcji Efekty> Redukcja/przywracanie szumów> Redukcja szumów (proces) . Otworzy się nowe okno.
Kontroluj redukcję szumów
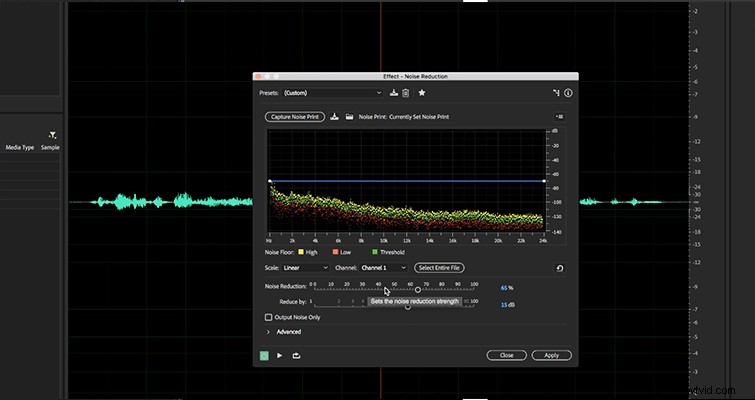
Teraz będziesz mieć do dyspozycji dwa różne narzędzia:„Redukcja szumów” i „Zmniejsz o”. Redukcja szumów pozwoli Ci grać z tym, jak bardzo chcesz zredukować hałas w procentach. Zmniejszenie o jest takie samo, ale przy użyciu decybeli. Tak więc w tym konkretnym przykładzie ustawiłem procent redukcji na 65 i utrzymywałem poziom decybeli na poziomie 15.
Wyślij z powrotem do Premiere Pro
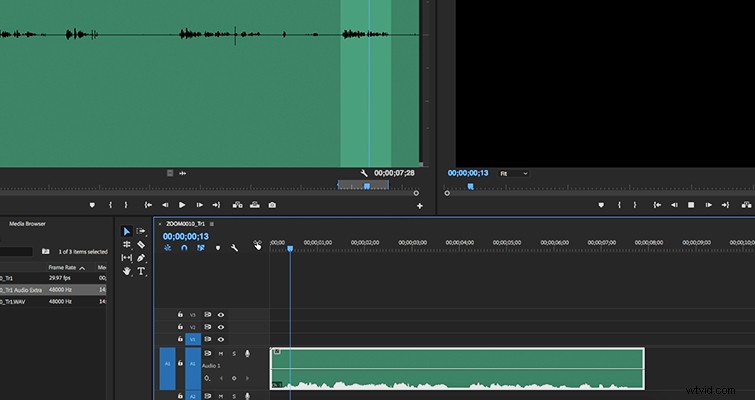
Tak więc, aby wysłać nowo edytowany dźwięk z powrotem do Premiere Pro, po prostu naciśnij „Command+S”, a klip zostanie automatycznie zapisany i powróci do Twojej osi czasu Premiere Pro. Praca z Audition w tym zakresie jest naprawdę cudowna, ponieważ zaoszczędzi ci to czasu, próbując poruszać się tam iz powrotem między programami.
Szukasz więcej samouczków dotyczących produkcji wideo i postprodukcji? Sprawdź to.
- Zalecenie dotyczące sprzętu:najlepsza mysz do edycji wideo
- Obiektywy aparatu 101:kiedy wybrać obiektyw szerokokątny lub teleobiektyw
- Jak korzystać z szablonów ruchomej grafiki w programie Adobe Premiere Pro
- Samouczek wideo:5 sztuczek do pracy ze zdjęciami w programie Premiere Pro
- Samouczek wideo:Co to jest taśma Gaff i jak jej używać?
Zdjęcie na okładce:Patchanee Samutarlai.
