Affinity Photo to potężne oprogramowanie do edycji obrazów. Jest zarówno przystępny cenowo, jak i przyjemny w użyciu.
Ale, jak w przypadku każdego programu do niestandardowej manipulacji zdjęciami, istnieje dość stroma krzywa uczenia się. Jeśli jesteś przyzwyczajony do edytowania obrazów w Adobe Photoshop, przekonasz się, że interfejs jest inny. Wystarczy trochę się przyzwyczaić.
Nie używam Affinity Photo od bardzo dawna i uważam, że jest dobrze zaprojektowany, co pozwala na intuicyjną obsługę. Przełączanie programów do edycji obrazów nie jest czymś, co wybieram lekko. Kiedy przyzwyczaiłeś się do określonego przepływu pracy w programie komputerowym, musi istnieć uzasadniona motywacja do zmiany.
Moją motywacją była częściowo cena. Affinity Photo to produkt, który możesz kupić bez żadnych miesięcznych opłat abonamentowych. Od czasu do czasu jest również przeceniony, dzięki czemu jest jeszcze bardziej przystępny cenowo. Mimo to, przy pełnej cenie, jest to bardzo rozsądne ze względu na jakość otrzymywanego produktu.
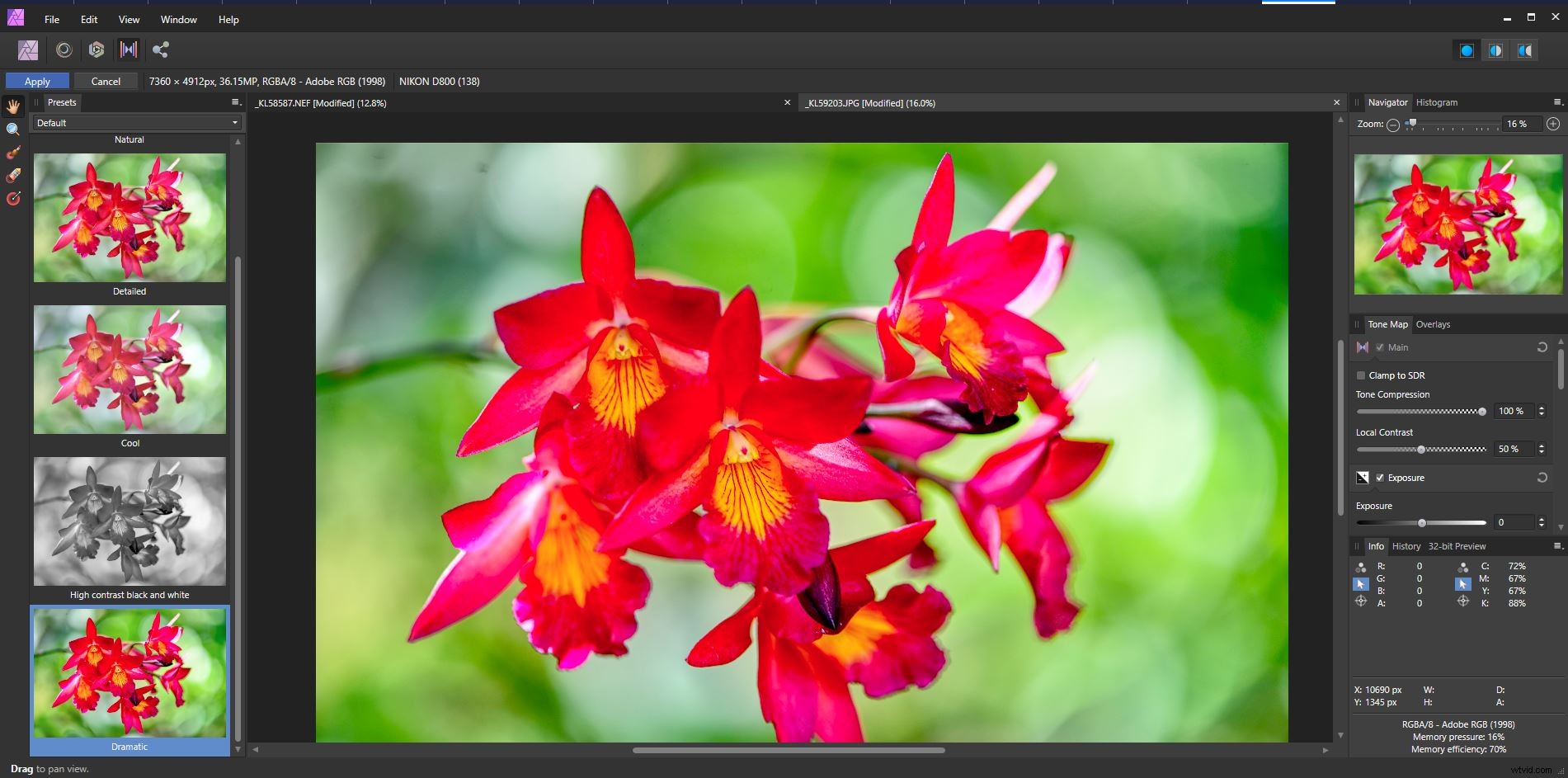
Otwieranie plików w Affinity Photo
Pierwszym krokiem jest otwarcie pliku ze zdjęciem, który chcesz edytować. Jest to całkiem proste i istnieje kilka opcji, dzięki którym można to osiągnąć.
Użytkownicy systemu Windows mogą kliknąć plik obrazu prawym przyciskiem myszy w menedżerze plików i wybrać z listy Affinity Photo. Jeśli Affinity Photo nie ma na liście (i prawdopodobnie nie będzie to jego pierwsze użycie), kliknij Wybierz inną aplikację . Następnie musisz zlokalizować zdjęcie Affinity na dysku C:/ i wybrać je. Tutaj możesz również zaznaczyć pole w dolnej części panelu, aby zawsze używać Affinity Photo do otwierania wybranego typu pliku obrazu.
Korzystając z komputera Mac, możesz po prostu otworzyć Affinity Photo, przejść do Plik w górnym menu i kliknij Otwórz . Działa to również na komputerze.
Możesz także przeciągać i upuszczać zdjęcia z menedżera plików do Affinity Photo, gdy jest uruchomione.
Affinity Photo otwiera wszystkie standardowe typy obrazów, w tym pliki RAW. Do otwierania i edycji plików RAW nie są potrzebne dwa oddzielne programy. Affinity Photo łączy funkcje, które wymagają zarówno programu Lightroom, jak i Photoshopa. Uważam, że to zapewnia świetny przepływ pracy przy edycji obrazu.
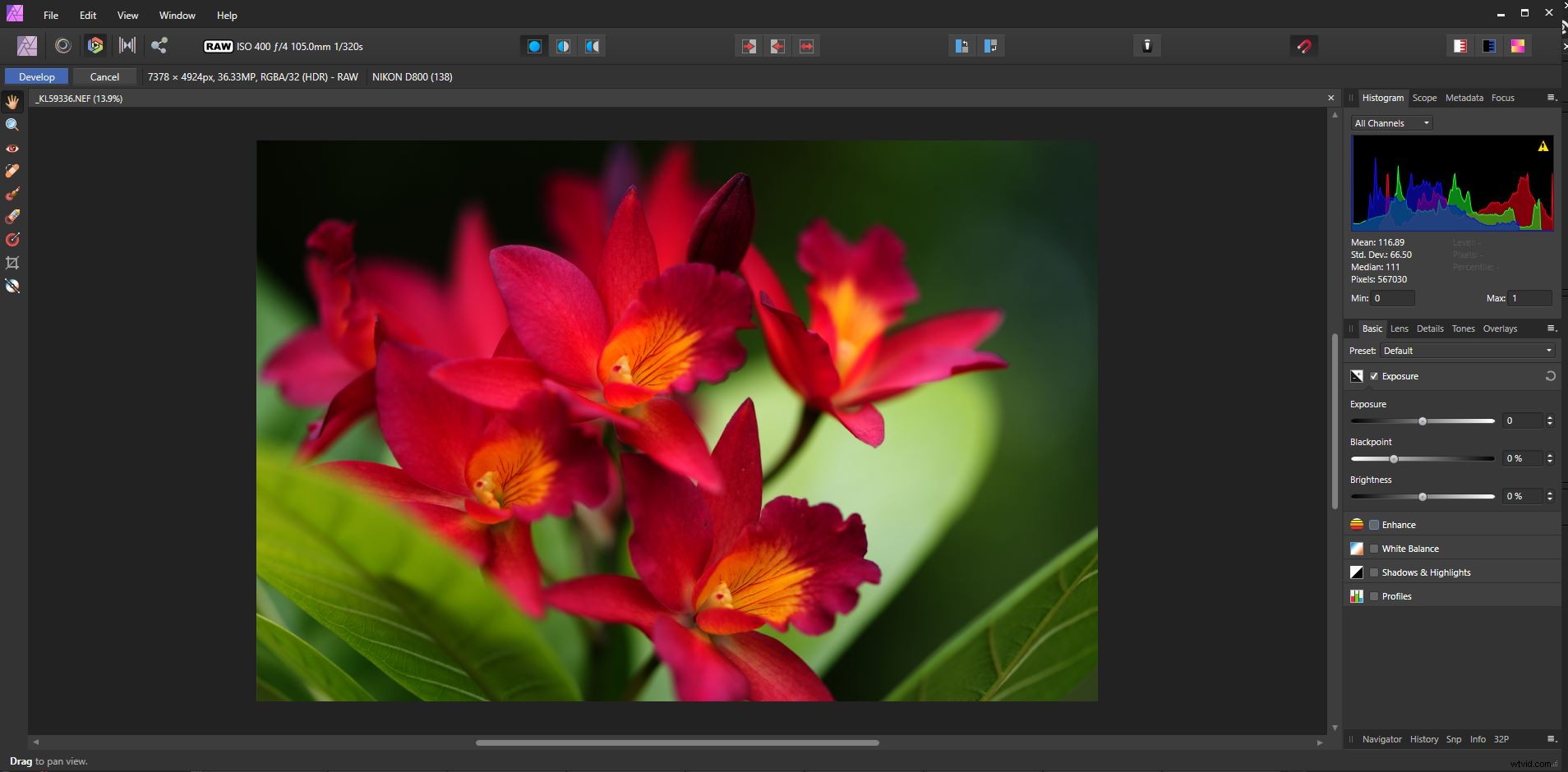
Zapoznanie się z interfejsem
Po otwarciu pierwszego zdjęcia masz do dyspozycji ogromną liczbę opcji do pracy. Przyjrzyjmy się niektórym z najważniejszych funkcji i zobaczmy, gdzie je zlokalizować w interfejsie użytkownika.
W menu głównym u góry znajdują się paski narzędzi Persona i Context. Tutaj znajdziesz przyciski do różnych minimotyw, takich jak:
- Photo Persona (do edycji zdjęć)
- Liquify Persona (do manipulowania zniekształceniami)
- Develop Persona (do tworzenia obrazów RAW)
- Persona mapowania tonów (do mapowania tonów obrazu)
- Eksportuj Personę (gdy będziesz gotowy do wyeksportowania obrazu)
Po wybraniu Persony pasek narzędzi kontekstowych zmienia się, obejmując tylko narzędzia, których będziesz potrzebować w tej Personie.
Po wybraniu opcji Develop Persona menu kontekstowe pokazuje inny zestaw narzędzi.

Te narzędzia pozwalają kontrolować sposób wyświetlania zdjęcia podczas pracy nad nim. Możesz wyświetlić pojedyncze wystąpienie obrazu. Dostępny jest również podzielony ekran i opcja dublowania. Opcja odbicia lustrzanego jest pokazana poniżej.
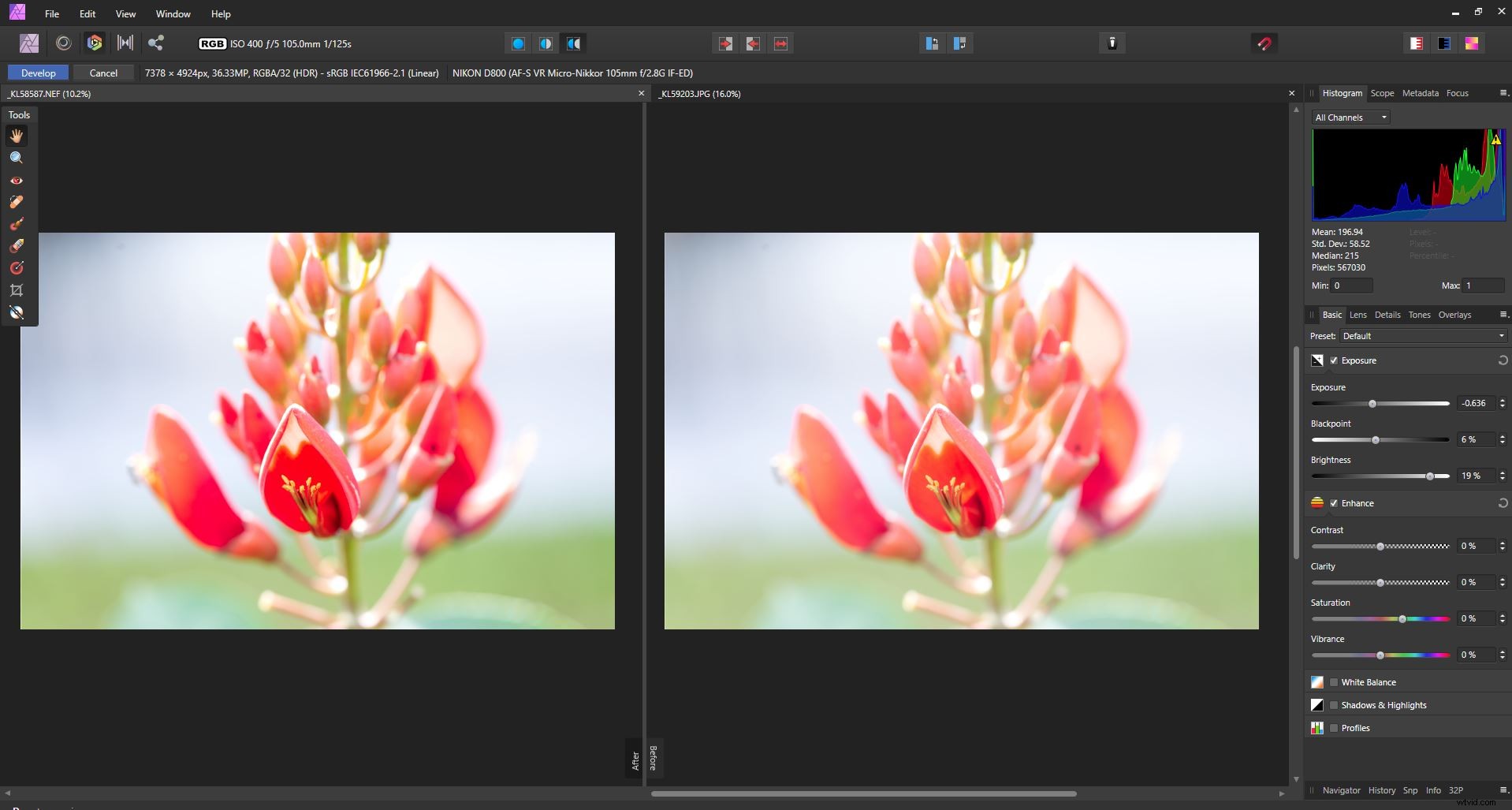
W tej Personie masz zestaw narzędzi do regulacji w prawym panelu. Umożliwiają one wprowadzanie podobnych zmian w plikach RAW, jak w Lightroomie.
Po zakończeniu dostosowywania obrazu RAW kliknij niebieski przycisk Wywoływania w lewym górnym rogu. Interfejs zmieni się w Photo Persona, w której możesz kontynuować poprawianie edycji obrazu.
Oto, jak wygląda pasek narzędzi kontekstowych, gdy podczas edycji zdjęć masz wybraną Photo Persona:

Masz przyciski do automatycznego dostosowywania poziomów, kontrastu, koloru i balansu bieli.
Podczas edycji zdjęć w Photo Persona masz również otwarty określony zestaw odpowiednich paneli. Te zestawy paneli tworzą Twoje Studio narzędzi do edycji. Są również wysoce konfigurowalne. Aby pokazać lub ukryć różne panele, przejdź do Widok w górnym menu, a następnie wybierz Studio.
Tutaj mam otwarte panele Warstw i Dopasowań:
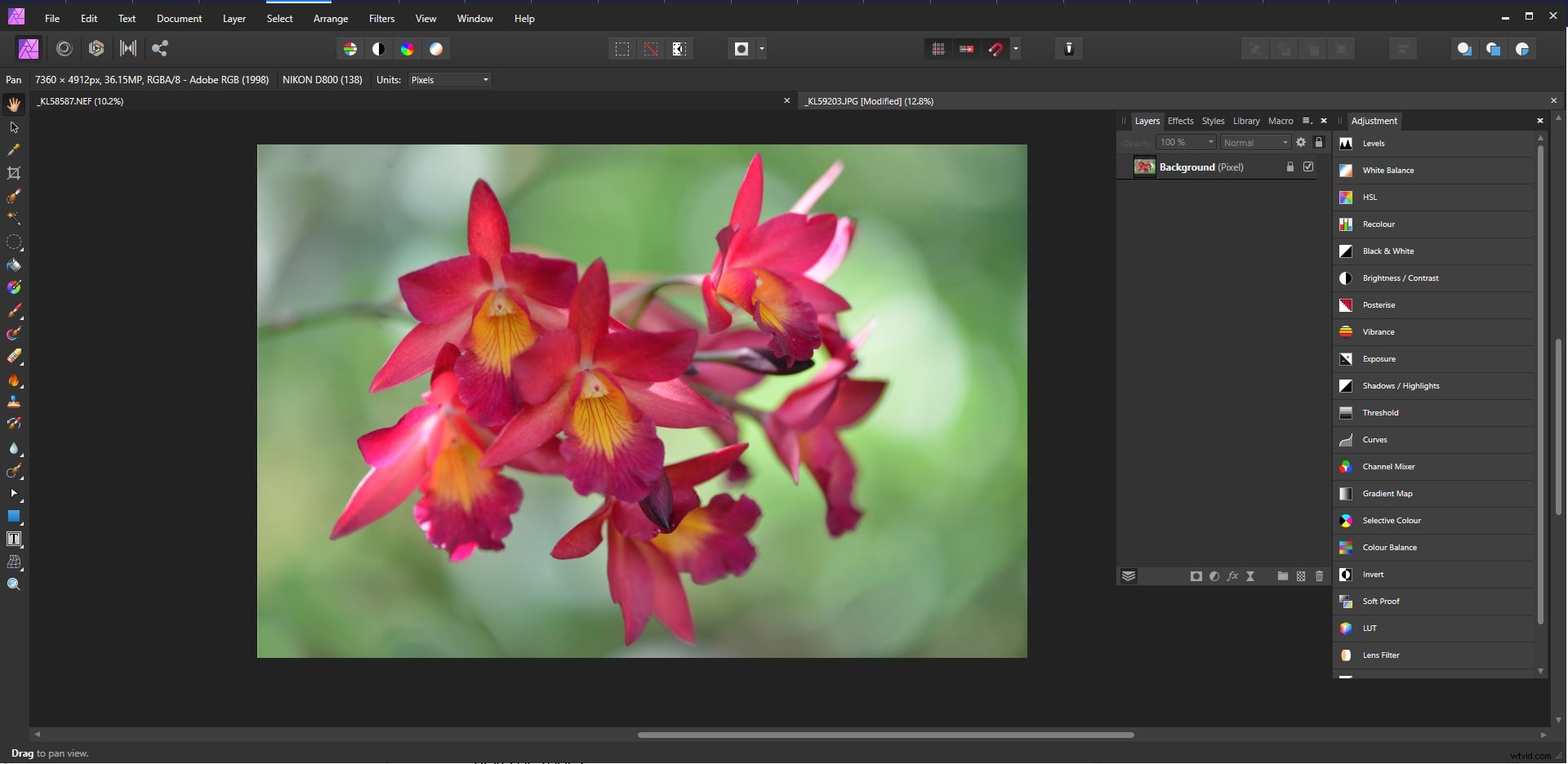
Poznaj Affinity Photo
Jak widać, istnieje wiele podobieństw między Affinity Photo a innymi programami do edycji obrazów. Odkryłem, że praca w Photo Persona jest bardzo podobna do mojej pracy w Photoshopie.
Przyzwyczajenie się do Develop Persona wymagało trochę więcej czasu. Ale oferuje bardzo dobrze zaprojektowany interfejs i sprawia, że praca z obrazami RAW jest prosta, gdy tylko przyzwyczaisz się do jego działania.
Jak wszystko, co nowe, przyzwyczajenie się do Affinity Photo wymaga pewnego zaangażowania i praktyki. Dzieje się tak niezależnie od tego, czy dopiero zaczynasz edycję zdjęć, czy używasz innego oprogramowania do manipulowania obrazami.
Posiadanie wszystkiego, czego potrzebujesz do edycji obrazów RAW od początku do końca, w tym możliwość korzystania z wielu warstw, było bardzo satysfakcjonujące.
Brak dołączonego organizera obrazów oznacza, że musisz pracować z menedżerem plików systemu operacyjnego lub skorzystać z dodatkowego programu. Istnieje wiele darmowych i tanich programów do zarządzania zasobami cyfrowymi, których możesz użyć do organizowania swoich zdjęć.
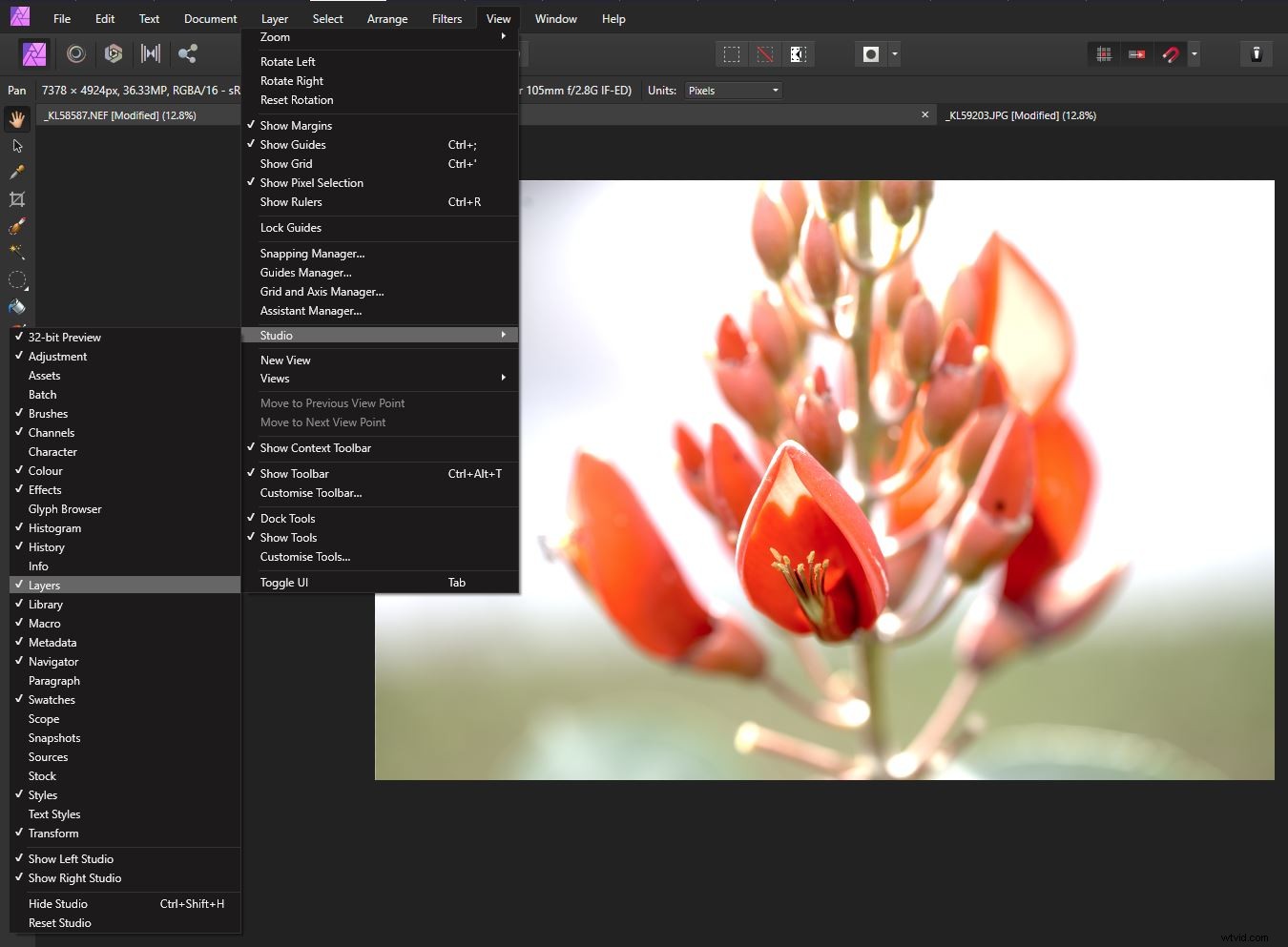
Wniosek
Dla każdego fotografa z wieloletnim doświadczeniem w korzystaniu z oprogramowania do edycji określonej marki zmiana jest dużym krokiem. Jeśli nie masz doświadczenia w edycji zdjęć, nauka ręcznego korzystania z dowolnego oprogramowania do obróbki zdjęć to również duży krok.
Affinity Photo zapewnia imponujący zestaw narzędzi do edycji zdjęć w jednej aplikacji. Uważam, że jest dobrze rozplanowany i intuicyjny w użyciu po wielu latach używania produktów Adobe.
Osoby, które dopiero zaczynają edycję zdjęć, poświęć trochę czasu na naukę Affinity Photo. Będziesz mógł go używać do edycji zdjęć tak samo dobrze, jak każdego innego dostępnego oprogramowania.
