
Praca z warstwami w Affinity Photo jest bardzo podobna do pracy z warstwami w Adobe Photoshop. Więc jeśli jesteś przyzwyczajony do Photoshopa, przejście do używania warstw w Affinity Photo jest stosunkowo łatwe.
Czy dopiero zaczynasz przetwarzać zdjęcia za pomocą oprogramowania, które umożliwia korzystanie z warstw? Czytając ten artykuł, na pewno poznasz kilka fajnych nowych wskazówek i sztuczek dotyczących edycji.
Możliwość łączenia obrazów, tekstu, kształtów itp. z warstwami w Affinity Photo zapewnia nieograniczone możliwości kreatywności. Jak w przypadku każdego poważnego programu do przetwarzania obrazu, krzywa uczenia się jest stroma. Zawsze możesz wykonać więcej niż jedną serię kroków, aby osiągnąć te same wyniki.
W tym artykule przedstawię korzystanie z warstw w Affinity Photo. Pokażę Ci kilka fajnych sposobów edytowania zdjęć i tworzenia grafik, które nie byłyby możliwe bez użycia warstw.
Podstawy warstw
Po otwarciu obrazu w Affinity Photo tworzona jest nowa warstwa. Jest to widoczne w panelu Warstw po lewej stronie monitora. Gdy masz jedną warstwę, możesz dodawać nowe warstwy, a także przesuwać je w górę iw dół w panelu warstw.
Do warstwy można dodać dowolny obraz, kształt lub tekst. Możesz nadal układać warstwy jedna na drugiej. Warstwy w Affinity Photo można zmieniać i przycinać, aby miały inne wymiary niż oryginalna warstwa.
Górna warstwa jest widoczna i może ukrywać warstwy pod nią, w zależności od wybranych dla niej ustawień. Nieprzezroczystość warstwy można zmniejszyć, aby odsłonić warstwę poniżej.
Dostępne są również opcje zmiany trybów mieszania warstw. Oznacza to, że warstwa będzie inaczej oddziaływać z warstwami pod nią. Jeśli więc dodasz warstwę tekstową, możesz zmienić wygląd tekstu, zmieniając tryb mieszania.
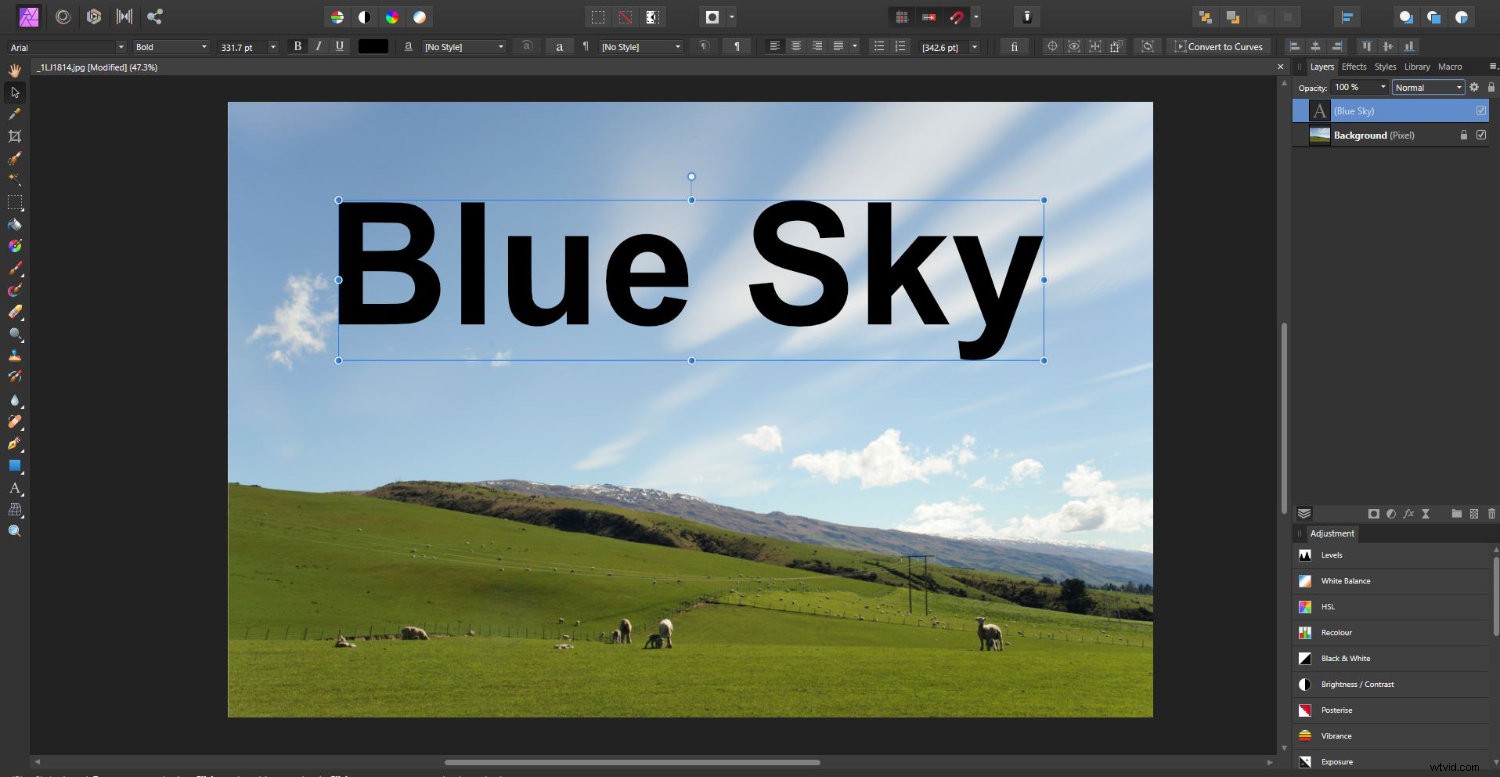
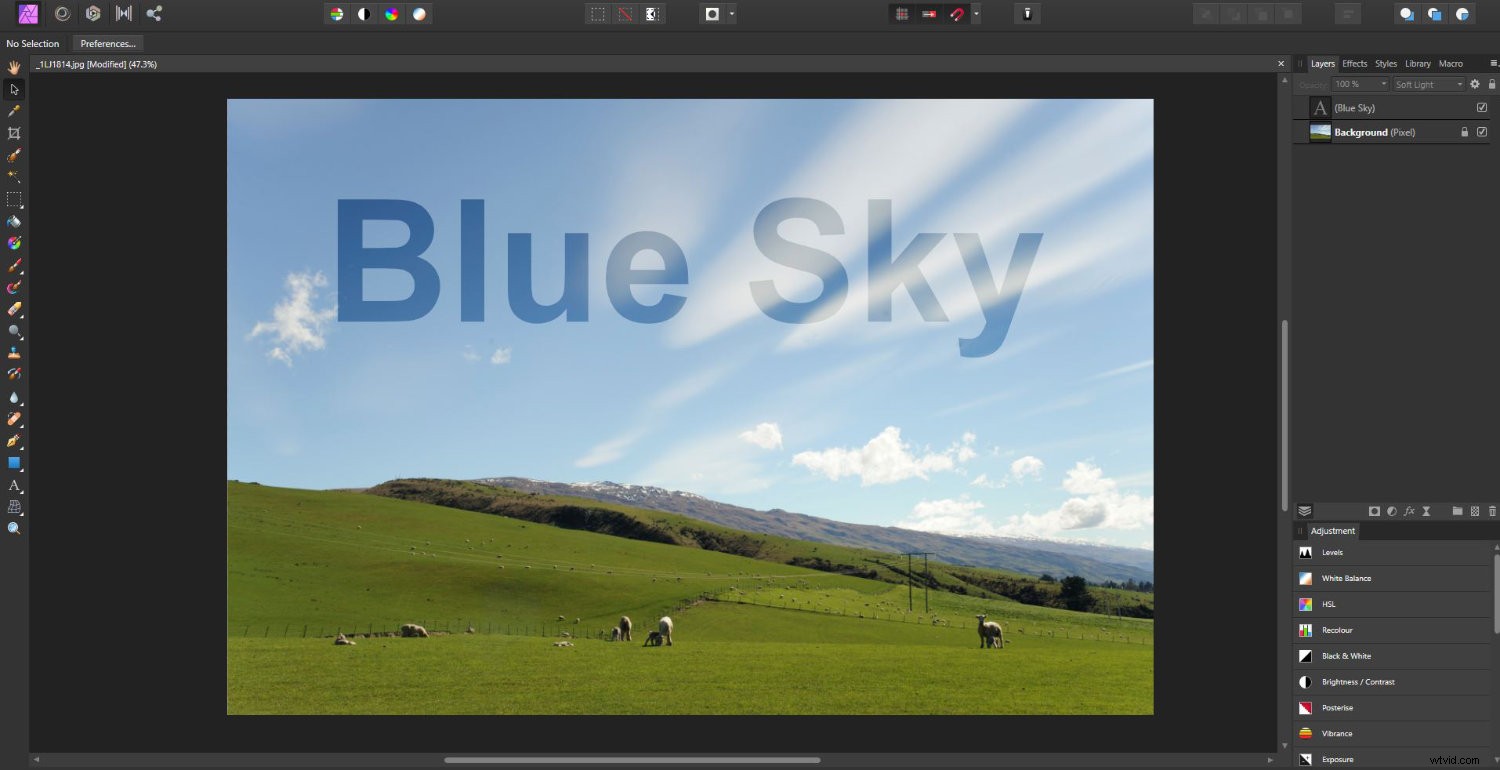
Działa to w bardzo podobny sposób, jak w Photoshopie. Ale jeśli jesteś w tym nowy, będziesz się dobrze bawić, eksperymentując z różnymi trybami mieszania i efektami, które możesz za ich pomocą stworzyć.
Warstwy dopasowania w Affinity Photo
W panelu Warstwy znajduje się również panel o nazwie Dostosowania . Zawiera 22 elementy, które po kliknięciu dodadzą nową warstwę dopasowania do pliku, nad którym pracujesz.
Dodanie warstwy dopasowania wpływa na warstwy znajdujące się pod spodem. Możesz utworzyć grupę warstw i dołączyć warstwę dopasowania do warstw, na które ma to wpłynąć.
Tutaj dodałem dostosowanie miksera kanałów na górze hierarchii warstw:
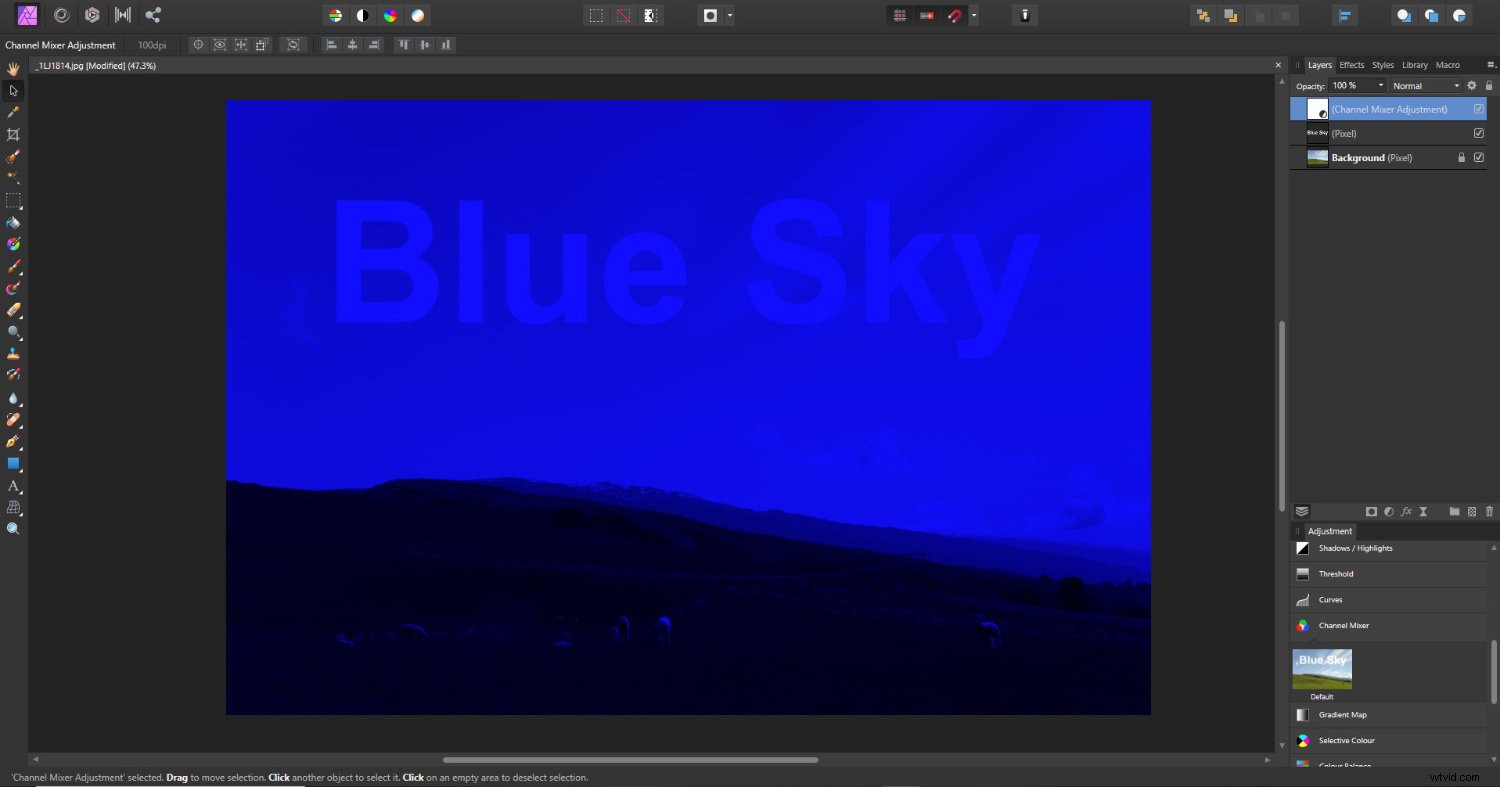
Warstwa dopasowania wpływa zarówno na tekst, jak i na zdjęcie.
Tutaj przeniosłem warstwę dopasowania, aby zgrupować ją z warstwą tekstową:
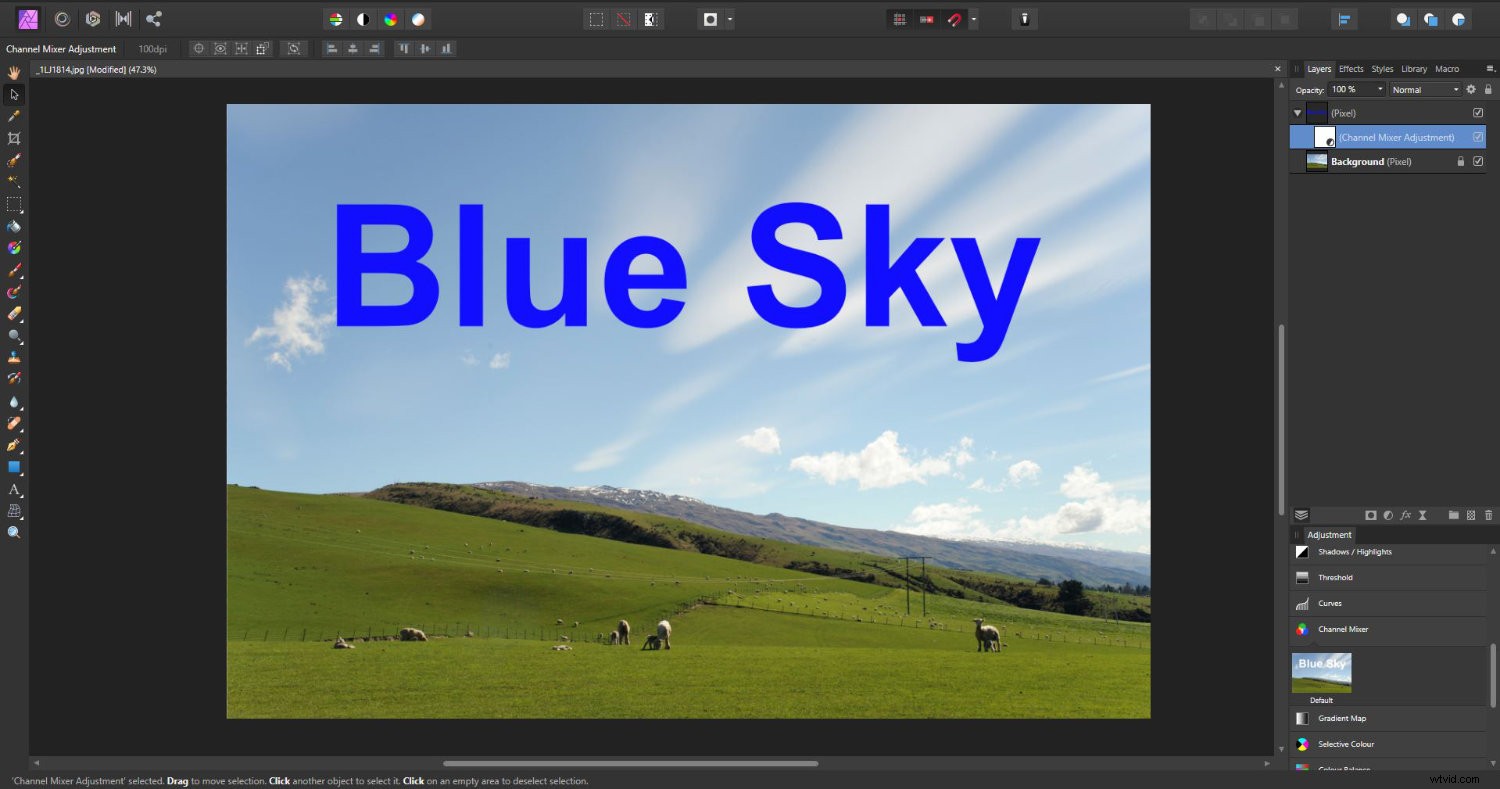
Aby to zrobić, kliknij warstwę dopasowania i przeciągnij ją na warstwę, na którą chcesz wpłynąć.
Warstwy dopasowania są nieniszczące. Oznacza to, że możesz je włączać i wyłączać i nie zmienią oryginalnego obrazu. Daje to dużo miejsca na eksperymentowanie bez ciągłej edycji zdjęcia lub innej grafiki, nad którą pracujesz.
Możesz użyć warstw dopasowania w Affinity Photo, aby stworzyć nieograniczoną liczbę efektów na swoich zdjęciach. Każda dodana warstwa współdziała z warstwami pod nią. Możesz także zmienić tryb mieszania każdej warstwy dopasowania niezależnie.
Maski warstw
Możesz zamaskować warstwę lub części warstwy za pomocą masek warstwy. Aby dodać maskę warstwy, kliknij ikonę, która wygląda jak prostokąt z kółkiem na dole panelu warstw. Spowoduje to dodanie maski warstwy do aktualnie wybranej warstwy.
Tutaj zduplikowałem swoją warstwę ze zdjęciem i pomalowałem czarnym pędzlem, aby wymazać dolną część zdjęcia. Jeśli popełnisz błąd podczas malowania, możesz zmienić kolor pędzla na biały. Następnie możesz po prostu pomalować obszar, który chcesz przywrócić, a obraz pojawi się ponownie.
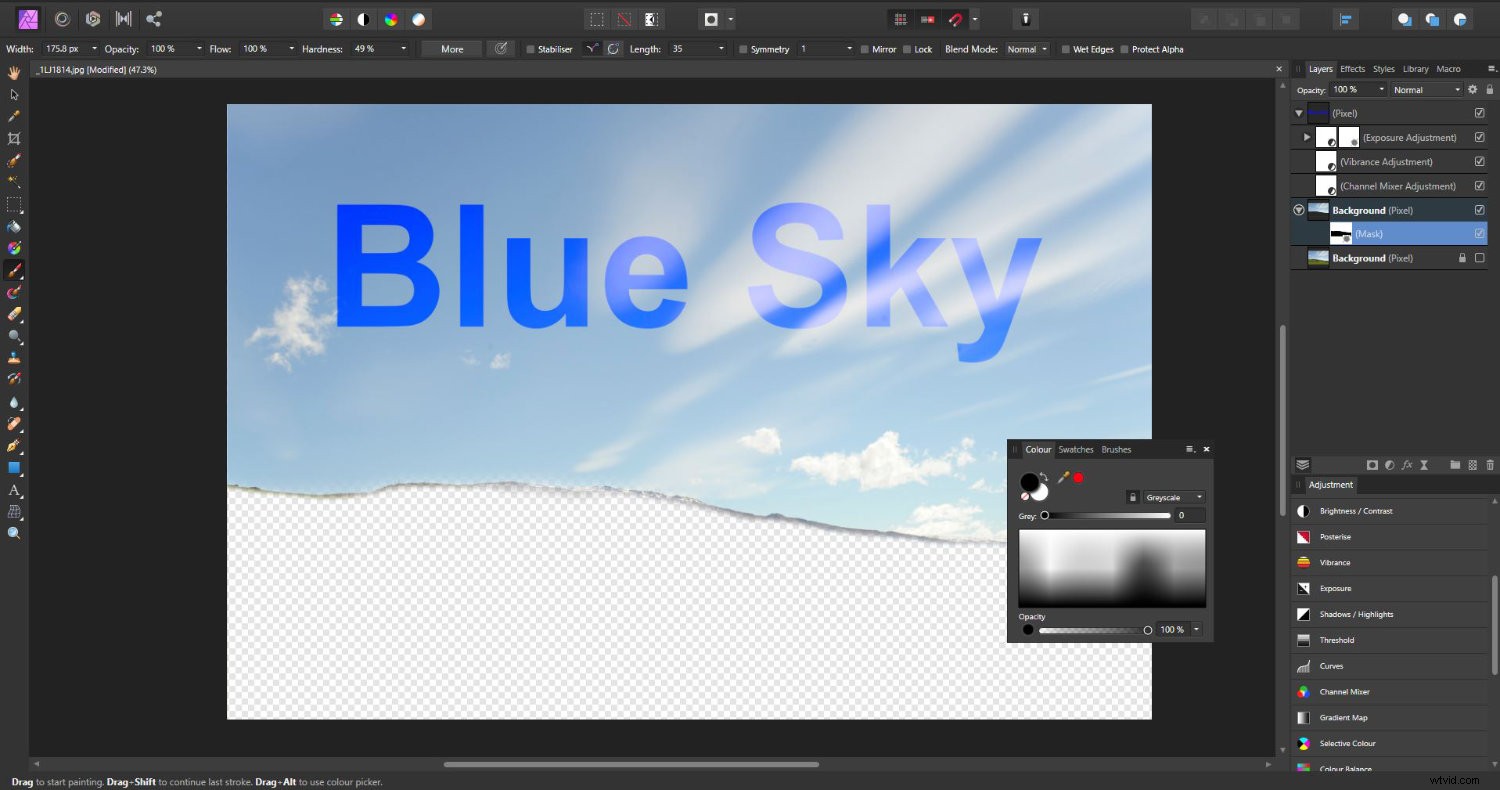
Po dodaniu maski możesz zmienić tryb mieszania, a nawet dodać do niej kolejne maski dopasowania.
Tutaj zmieniłem tryb mieszania na Mnożenie, a następnie dodatkowo przyciemniłem niebo, dodając regulację Krzywe:

Zauważ, że te zmiany dotyczą tylko warstwy, z którą są zgrupowane. Zmieniło się więc tylko niebo, którego nie zamaskowałem.
Warstwy tekstowe w Affinity Photo
Affinity Photo umożliwia robienie innowacyjnych i całkiem fajnych rzeczy z warstwami tekstu.
Aby dodać warstwę tekstową, kliknij ikonę tekstu na pasku narzędzi. Klikając i przeciągając na płótnie, możesz ustawić rozmiar tekstu. Po zwolnieniu przycisku myszy możesz pisać, a tekst pojawi się w ustawionym rozmiarze.
Klikając i przytrzymując ikonę tekstową na pasku narzędzi, możesz wybrać inną opcję. Spowoduje to wyświetlenie narzędzia Ramka tekstu. Dzięki temu możesz kliknąć i przeciągnąć na płótnie, aby utworzyć ramkę ograniczającą, w której możesz dodać tekst. Możesz kliknąć prawym przyciskiem myszy w polu i wybrać Wstaw tekst wypełniający, aby wypełnić nowe pole testowe.

Możesz to również zrobić z dowolnym kształtem w menu paska narzędzi.
Wniosek
Praca z warstwami otwiera zupełnie nowe obszary kreatywnych możliwości dotyczących tego, co możesz zrobić ze swoimi zdjęciami. Jeśli dopiero zaczynasz przetwarzać swoje zdjęcia lub korzystasz z aplikacji takiej jak Lightroom, która nie ma warstw, masz wiele do odkrycia.
Poświęć trochę czasu na eksperymentowanie i zapoznaj się z wieloma opcjami pracy z warstwami w Affinity Photo.
Mam nadzieję, że ten artykuł dostarczył ci małego wglądu w potencjał tego, co możesz zrobić z warstwami. Teraz od Ciebie zależy, czy wyjdziesz poza podstawy i zaczniesz tworzyć arcydzieła.
Ćwicząc i próbując nowych rzeczy, daj nam znać w komentarzach poniżej, jeśli odkryjesz aspekt pracy z warstwami w Affinity Photo, o którym Twoim zdaniem inni czytelnicy mogą chcieć się dowiedzieć.
