Używanie warstw w oprogramowaniu do edycji zdjęć to jedna z najważniejszych rzeczy, które możesz zrobić, aby tworzyć wspaniałe obrazy. Warstwy są tak potężne, że nawet najbardziej podstawowe ich zrozumienie może ogromnie poprawić twoją fotografię. Dobrą wiadomością jest to, że używanie warstw jest niezwykle łatwe i bardzo szybkie. Jeśli będziesz postępować zgodnie z tym samouczkiem i zastosujesz techniki, zobaczysz ogromną różnicę w jakości swoich obrazów.
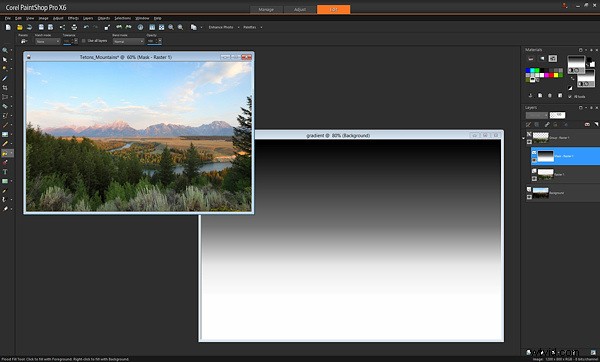
Chociaż istnieje niezliczona ilość rzeczy, które można zrobić z warstwami, wygodnie jest pogrupować je w trzy główne kategorie:
- Mieszanie ekspozycji
- Lokalne korekty określonych części obrazu
- Techniki specjalne
W tym samouczku omówimy wszystkie trzy kategorie. Pamiętaj, że ten przewodnik ma na celu zademonstrować moc warstw i dlaczego chcesz ich używać. Nie jest to przewodnik dotyczący konkretnego oprogramowania, a dokładne kliknięcia myszą i elementy menu mogą się nieznacznie różnić w zależności od różnych dostępnych pakietów do edycji zdjęć. To powiedziawszy, użycie warstw jest bardzo podobne we wszystkich programach.
MIESZANIE EKSPOZYCJI
Mieszanie ekspozycji to jedna z najlepszych technik, których możesz użyć do ulepszenia swoich zdjęć. Bardzo ważne jest zrozumienie i wykorzystanie tej umiejętności. To także bardzo proste!
Najpierw zrozummy, dlaczego musisz mieszać ekspozycje. Wiemy, że aparat ma ograniczony „zakres dynamiczny”. Oznacza to, że aparat ma trudności z uchwyceniem bardzo jasnych części sceny i bardzo ciemnych części na jednym zdjęciu. Jako fotograf, zazwyczaj wybierasz pierwszeństwo jednego nad drugim. Jest to poświęcenie, z którym fotografowie zmagają się od dziesięcioleci.
Mieszanie ekspozycji rozwiązuje ten problem.
Po prostu robisz dwa lub więcej zdjęć sceny przy różnych ekspozycjach i łączysz najlepsze części każdej ekspozycji, aby stworzyć jeden obraz, w którym wszystkie obszary są prawidłowo naświetlone. Zaczekaj, powiesz, czy to nie HDR? W pewnym sensie tak jest. Różnica między zautomatyzowanym oprogramowaniem HDR a tą techniką polega na tym, że oprogramowanie HDR wykorzystuje algorytm komputerowy do wybierania obszarów zdjęcia do mieszania, a użycie warstw zapewnia pełną kontrolę nad ostatecznym obrazem. Może to być również znacznie szybszy proces niż przy użyciu dedykowanego oprogramowania HDR. Oba procesy można uznać za fotografię „High Dynamic Range” i oba mają swoje miejsce.
Więc jak to zrobimy? To bardzo proste, nakładasz na siebie zdjęcia z różnymi ekspozycjami, a następnie ręcznie je łączysz. Zanim połączymy ekspozycje, przyjrzyjmy się, jak działają warstwy.
Tutaj widzimy dwa zdjęcia, jedno z Brooklyn Bridge i jedno z Bora Bora.
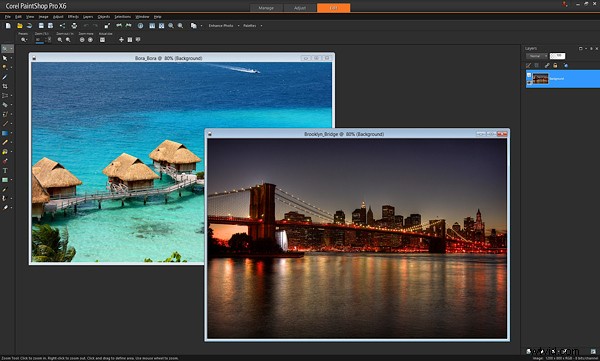
Aby je ułożyć, skopiuję i wkleję jedno zdjęcie na drugim w moim oprogramowaniu do edycji. (Istnieje wiele sposobów warstwowania zdjęć w zależności od używanego oprogramowania. Ja używam kopiowania i wklejania). Po wklejeniu zdjęcia Brooklyn Bridge na górze zdjęcia Bora Bora, po prawej stronie ekranu, gdzie wskazuje czerwona strzałka, możesz zobaczyć, że zdjęcia są teraz ułożone w jednym dokumencie (patrz obrazek poniżej).
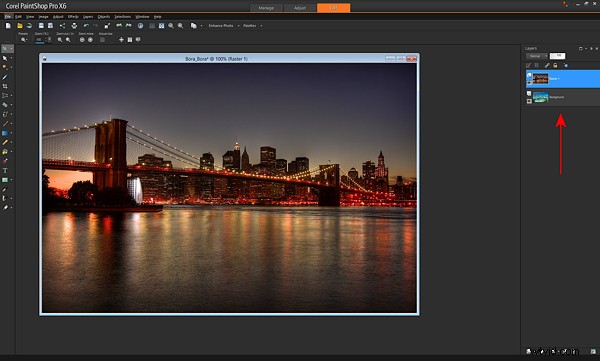
Gdybym wziął pędzel do wymazywania i przesunąłby go po górnej warstwie, wymaże to górne zdjęcie i „odsłoni” zdjęcie pod nim. Oto przykład po przesunięciu pędzlem gumki.
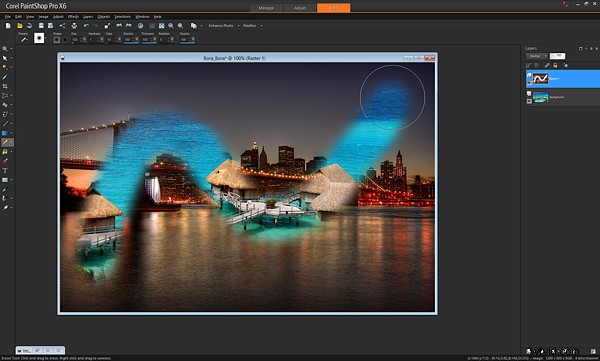
To wszystko, aby zrozumieć podstawy działania warstw. Dzięki tej niewielkiej ilości wiedzy Twoja fotografia może zostać całkowicie odmieniona.
W powyższym przykładzie użyłem pędzla gumki, aby odsłonić warstwę poniżej. To jeden ze sposobów na zrobienie tego i pokazałem ci to najpierw, ponieważ jest to łatwy sposób na zademonstrowanie warstw. Jednak większość ludzi używa tak zwanej „maski warstwy” zamiast pędzla gumki. Nie martw się, to nie jest skomplikowane.
Maska warstwy to tylko kolejny sposób na ujawnienie poniższego zdjęcia. Zamiast używać pędzla gumki do odsłaniania dolnego zdjęcia, tworzysz środkową warstwę między dwoma zdjęciami zwaną „warstwą maskującą” i rysujesz na niej pędzlem – gdziekolwiek malujesz, górne zdjęcie jest „wymazane” odsłaniając dolne zdjęcie.
Aby utworzyć maskę warstwy, po prostu ułóż na sobie dwa zdjęcia, tak jak zrobiłem powyżej, a następnie z menu kliknij „Utwórz maskę warstwy -> Pokaż wszystko”. Następnie użyj pędzla na masce, aby odsłonić dolne zdjęcie. Malowanie kolorem czarnym odsłania warstwę znajdującą się poniżej, a jeśli zmienisz kolor na biały, miejsce, w którym pomalowałeś na czarno, „cofnie się”, dzięki czemu możesz wyczyścić wszelkie pociągnięcia, których nie chcesz wykonać (czarny odsłania, biały ukrywa warstwa poniżej). Oto ten sam przykład poniżej z maską warstwy – zobaczysz, że efekt jest identyczny. Zwróć uwagę na nową warstwę maski przy czerwonej strzałce.
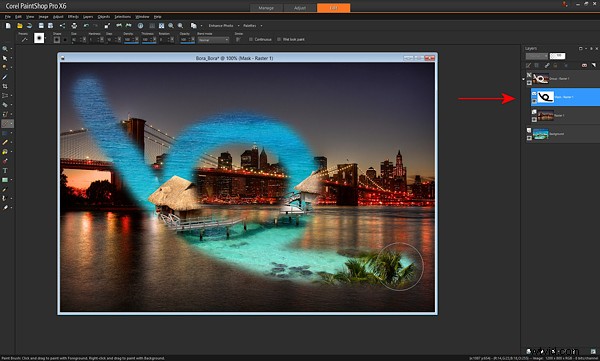
Wspaniałą częścią masek warstw jest to, że możesz zapisać cały zestaw wielokrotnych ekspozycji wraz z maskami w jednym pliku, który możesz później edytować. Oryginalne ekspozycje pozostają całkowicie nietknięte. Na tym polega różnica między używaniem maski a używaniem „pędzelka do ścierania” bezpośrednio na zdjęciu. Dzięki masce zawsze możesz wrócić w dowolnym momencie i pomalować białym pędzlem, aby cofnąć wszystko, czego potrzebujesz.
Teraz, gdy wiesz, jak używać warstw, mieszanie ekspozycji jest bardzo łatwe. Oto zdjęcie, które zrobiłem w Parku Narodowym Grand Teton. Zwróć uwagę, że góry i niebo wyglądają na odpowiednio odsłonięte, ale liście na pierwszym planie są zbyt ciemne.

Bez mieszania ekspozycji, powyższe zdjęcie jest najlepszym, co mogłem zrobić. Jednak będąc na miejscu, zrobiłem jeszcze jedno zdjęcie z odpowiednio wyeksponowanym pierwszym planem. Zauważ jednak, że niebo zostało całkowicie zdmuchnięte, a góry prześwietlone.

Dzięki warstwom mogę łatwo połączyć te dwa obrazy, aby stworzyć idealne połączenie, a to zajmuje tylko kilka sekund. Po prostu robię zdjęcie z dobrą ekspozycją na góry i wklejam je na górze zdjęcia z dobrą ekspozycją pierwszego planu. Mając odpowiednio wyeksponowany pierwszy plan na dole, używam pędzla, aby odsłonić to dolne zdjęcie tam, gdzie liście są zbyt ciemne. Oto po jednym przesunięciu pędzlem. Zobaczysz, że lepsza ekspozycja jest ujawniona poniżej.
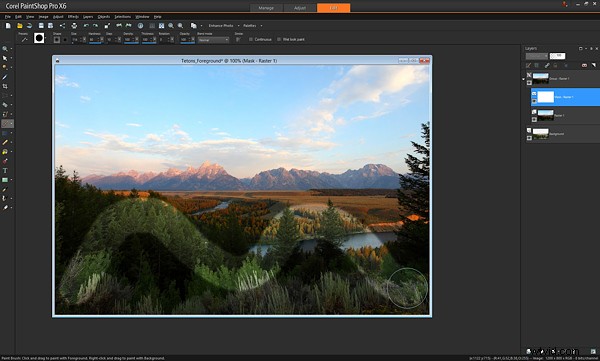
Otóż to. Po odrobinie praktyki będziesz w stanie zrobić to bardzo szybko, a końcowe zdjęcie będzie wyglądać tak.

Oczywiście jest jedna kluczowa rzecz do zapamiętania:musisz robić wielokrotne ekspozycje przy różnych poziomach jasności, gdy jesteś na scenie!
Jeśli zapomnisz, możesz czasem to zrobić i rozjaśnić ciemne obszary w oprogramowaniu do edycji, ale nigdy nie możesz przyciemnić zbyt jasnych części, jeśli zapomnisz zrobić zdjęcie z odpowiednio naświetlonymi obszarami. Zawsze upewnij się, że przynajmniej jedno zdjęcie ma odpowiednio naświetlone jasne obszary (nic nie jest przycięte ani prześwietlone).
Oto dodatkowy przykład mieszania ekspozycji poniżej. Ilu z nas zrobiło to zdjęcie? Na pewno byłoby miło zobaczyć, co jest za tym oknem.

Jeśli zrobiłeś kolejną ekspozycję z odpowiednio naświetloną stroną zewnętrzną, wystarczy nałożyć na siebie dwa zdjęcia i odsłonić dolne zdjęcie z odpowiednio naświetlonym oknem. Oto zdjęcie tylko z zewnątrz.
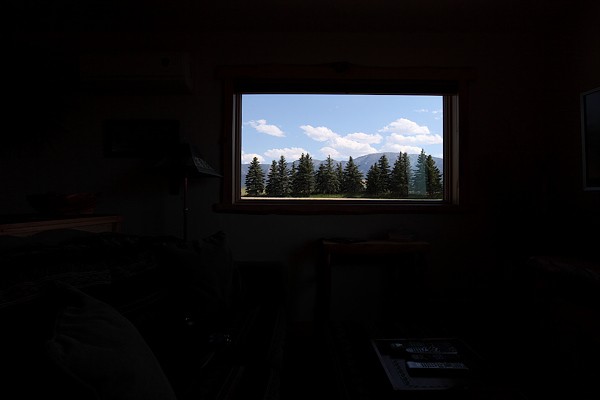
…a ostateczna mieszanka wygląda tak.

Porozmawiajmy o kryciu i kolorze, których można używać za pomocą pędzla podczas malowania na warstwie maski. Wiemy, że czarny pędzel wymazuje górne zdjęcie, odsłaniając zdjęcie poniżej, a biały pędzel jest jak „cofnięcie”, które w razie potrzeby przywraca górne zdjęcie. Oprócz tylko białego i czarnego pędzla możesz użyć dowolnego odcienia szarości. Użycie szarego pędzla łączy ze sobą dwa zdjęcia, dzięki czemu górne zdjęcie jest nieco przezroczyste, dzięki czemu widać jednocześnie górne i dolne zdjęcie. Im ciemniejszy szary, tym bardziej usuwane jest górne zdjęcie. Im jaśniejszy szary, tym bardziej widoczne jest górne zdjęcie. Pozwala to na bardzo subtelne i realistyczne połączenie dwóch zdjęć. Możesz również zobaczyć to jako „nieprzezroczystość” w swoim oprogramowaniu. Gdy krycie pędzla wynosi 100%, pędzel ma „pełną siłę”. Po przesunięciu pędzla usuwa 100% górnej warstwy, całkowicie odsłaniając warstwę poniżej. Jeśli ustawisz go na 50%, przeciągnięcie pędzla działa z połową siły.
Oto przykład przeciągnięcia pędzla przy 50% krycia lub średniej szarości.
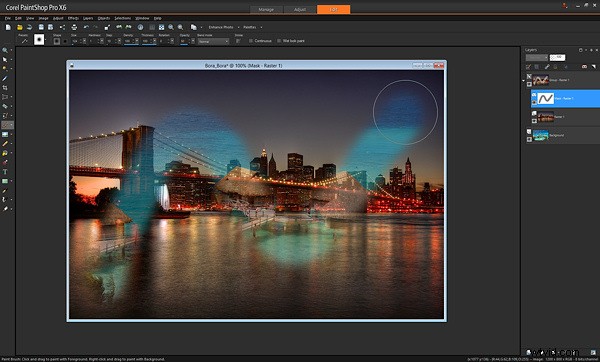
Zwróć uwagę, że możesz jednocześnie zobaczyć zarówno Most Brookliński, jak i Bora Bora. Dostosowanie krycia lub poziomu szarości umożliwia bardziej subtelne stosowanie efektów i większą kontrolę w razie potrzeby. Na przykład ze zdjęciem Grand Teton z poprzedniego przykładu, gdzie liście pierwszego planu spotykają się z górami w tle, mogę użyć pędzla z kryciem 50%, aby uzyskać ładne, płynne połączenie, które jest niezauważalne. Innym sposobem na stworzenie płynnej mieszanki jest użycie pędzla o niskiej „twardości” — to znaczy, że środek pędzla jest w 100% nieprzezroczysty, podczas gdy zewnętrzne krawędzie są mniej mocne, tworząc gładki efekt.
REGULACJA LOKALNA
Po mieszaniu ekspozycji jedną z najważniejszych technik, które można wykonać z warstwami, jest wprowadzanie lokalnych korekt. Oznacza to po prostu poprawienie niektórych części zdjęcia, pozostawiając resztę bez zmian.
Poniżej znajduje się świetny przykład wykorzystania warstw do szybkiego dostosowania lokalnego. Czy kiedykolwiek zrobiłeś zdjęcie, na którym różne części zdjęcia mają mieszane oświetlenie i różne balanse bieli? Na poniższym zdjęciu widać, że lampa błyskowa aparatu rzuciła niepochlebny niebieskawy odcień na twarze ludzi, zaprzeczając ciepłemu blaskowi Wieży Eiffla w tle.

Dzięki warstwom możesz łatwo rozwiązać ten problem. Oto poprawione zdjęcie.

Aby to zrobić, wystarczy wykonać trzy szybkie kroki:
- Utwórz kopię oryginalnego zdjęcia i odłóż ją na bok
- Dostosuj oryginalne zdjęcie, zwracając uwagę tylko na obszar, który należy naprawić (w tym przypadku dostosuj balans bieli obrazu, zwracając uwagę na twarze i ignorując wszystko inne)
- Wklej nietkniętą kopię, którą odłożyłeś na górze dopasowanego zdjęcia i „usuń” górne zdjęcie, odsłaniając dostosowaną warstwę poniżej, dokładnie w miejscu, w którym chcesz zobaczyć dopasowanie.
W tym przykładzie możesz dokładnie zobaczyć, gdzie „usunąłem” zły balans bieli, ujawniając lepszy balans bieli poniżej.

Jeśli fotografujesz w formacie RAW, możesz utworzyć dwie wersje zdjęcia z dwoma odpowiednimi balansami bieli w konwerterze RAW. Jeśli nie robisz zdjęć surowych, po prostu utwórz drugą kopię oryginalnego zdjęcia, zmień balans kolorów w oprogramowaniu do edycji i ułóż warstwę, jak opisano powyżej.
Za pomocą warstw można selektywnie stosować korekty nasycenia, jasności/kontrastu, wyostrzania itp. Pozwala to na niesamowitą kontrolę nad ostatecznym obrazem. Po prostu utwórz wersję zdjęcia z korektami, umieść je jako dolną warstwę i odsłoń je pędzlem w wybranych miejscach.
Na przykład na tym zdjęciu choinki Rockefeller Center w Nowym Jorku tylko światła na choince wymagały regulacji poziomu i ostrości. Możesz zobaczyć różnicę, jaką lokalne dostosowanie wnosi do całego zdjęcia przed i po.

Przed

Po
TECHNIKI SPECJALNE
Oprócz używania warstw do mieszania ekspozycji i stosowania dopasowań lokalnych, można używać warstw do wielu różnych dodatkowych celów. Poniżej wymieniłem kilka naprawdę fajnych technik.
Miganie na portretach grupowych: Czy kiedykolwiek zrobiłeś zdjęcie grupowe i zawsze jedna osoba mruga lub robi dziwną minę? Następnym razem zamontuj aparat na statywie i użyj trybu zdjęć seryjnych aparatu (tj. szybkiego strzału), aby zrobić kilka zdjęć w krótkich odstępach czasu. Jeśli jedna osoba mruga na zdjęciu, które lubisz najbardziej, po prostu umieść to zdjęcie jako górną warstwę i umieść kolejne zdjęcie bez mrugania pod spodem, a następnie „wymaż” górne zdjęcie mrugnięciem, aby odsłonić dolne zdjęcie z otwartymi oczami.
Aby uzyskać fajne efekty sportowe, użyj statywu i rób szybkie zdjęcia akcji, nakładaj je na siebie i „usuwaj” górne zdjęcie, aby odsłonić poruszającą się osobę w kolejnych ujęciach.

Dzięki temu efektowi możesz być naprawdę kreatywny – oto sześciu osób grających w piłkę nożną.

Do specjalnych efektów „latania” , zrób dwa zdjęcia ze statywu, jedno z osobą na drabinie, drugie z samym tłem (drabina i osoba usunięta). Następnie ułóż zdjęcia i „usuń” drabinę.

Oto, jak to wyglądało po jednym pociągnięciu pędzla „wymazywaniem” drabiny i odsłanianiem tła.
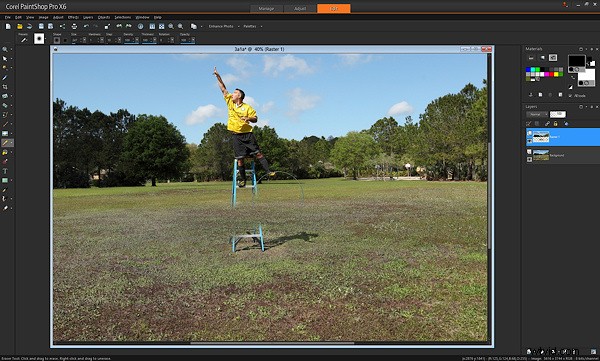
Wiele osób uważa, że zautomatyzowane oprogramowanie HDR może generować nienaturalne efekty. Jeśli użyłeś oprogramowania HDR do stworzenia obrazu HDR, który Ci się podoba, ale istnieją pewne części, które wydają się nienaturalne (na przykład niebo), zmieszaj trochę oryginalnego zdjęcia innego niż HDR, używając warstw, aby było bardziej naturalne .
Dowiedziałeś się już, że malowanie czarnym pędzlem odsłania warstwę poniżej. Wszędzie tam, gdzie jest czerń, wierzchnia warstwa jest „usuwana”. Co by było, gdybyśmy w ogóle nie używali pędzla, a zamiast tego użyli innego sposobu na malowanie na czarno? To otwiera zupełnie nowy zestaw możliwości. Na przykład jest to prosty gradient, wzór, który stopniowo przechodzi od bieli do czerni.
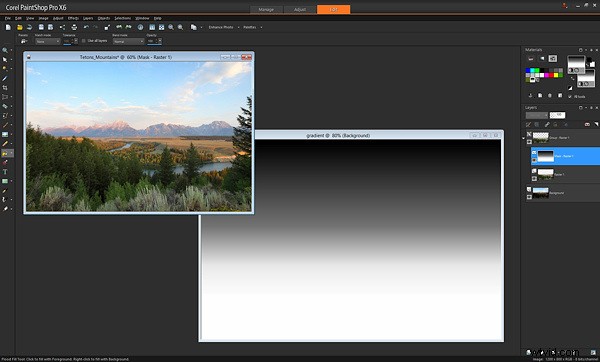
Jeśli zamiast używać czarnego pędzla do odsłonięcia dolnego zdjęcia, użyjemy tego gradientu, otrzymamy natychmiastowy filtr Neutral Density! Zastosuj ten gradient za pomocą narzędzia Wypełnienie na masce zamiast malowania pędzlem, a tam, gdzie jest czerń, zostanie odsłonięte dolne zdjęcie. Umieść czarną część gradientu na obszarze zdjęcia, w którym chcesz dostosować ekspozycję, a uzyskasz piękne przejście.
Możesz także użyć innych narzędzi, aby nałożyć czerń na maskę. We wcześniejszym przykładzie z widokiem za oknem, zamiast malować pędzlem, można użyć narzędzia „rysuj prostokąt”, aby umieścić czarny prostokąt nad oknem, odsłaniając widok na zewnątrz.
Mam nadzieję, że widziałeś, jak proste jest używanie warstw w swojej pracy i jakie są potężne. Od mieszania wielu ekspozycji, po dostosowywanie zdjęć i stosowanie specjalnych technik, warstwy przenoszą Twoje obrazy na zupełnie nowy poziom.
Zachęcamy do zadawania pytań w komentarzach poniżej.
