Pod względem zarządzania kolorami żadne oprogramowanie fotograficzne nie jest bardziej kompletne niż Adobe Photoshop. Łatwo jest przyjąć to za pewnik, dopóki nie zmienisz programów (co możesz zrobić, aby uniknąć kosztów subskrypcji).
Dlatego w tym artykule przyjrzymy się zarządzaniu kolorami w Affinity Photo, popularnej samodzielnej alternatywie dla Photoshopa.
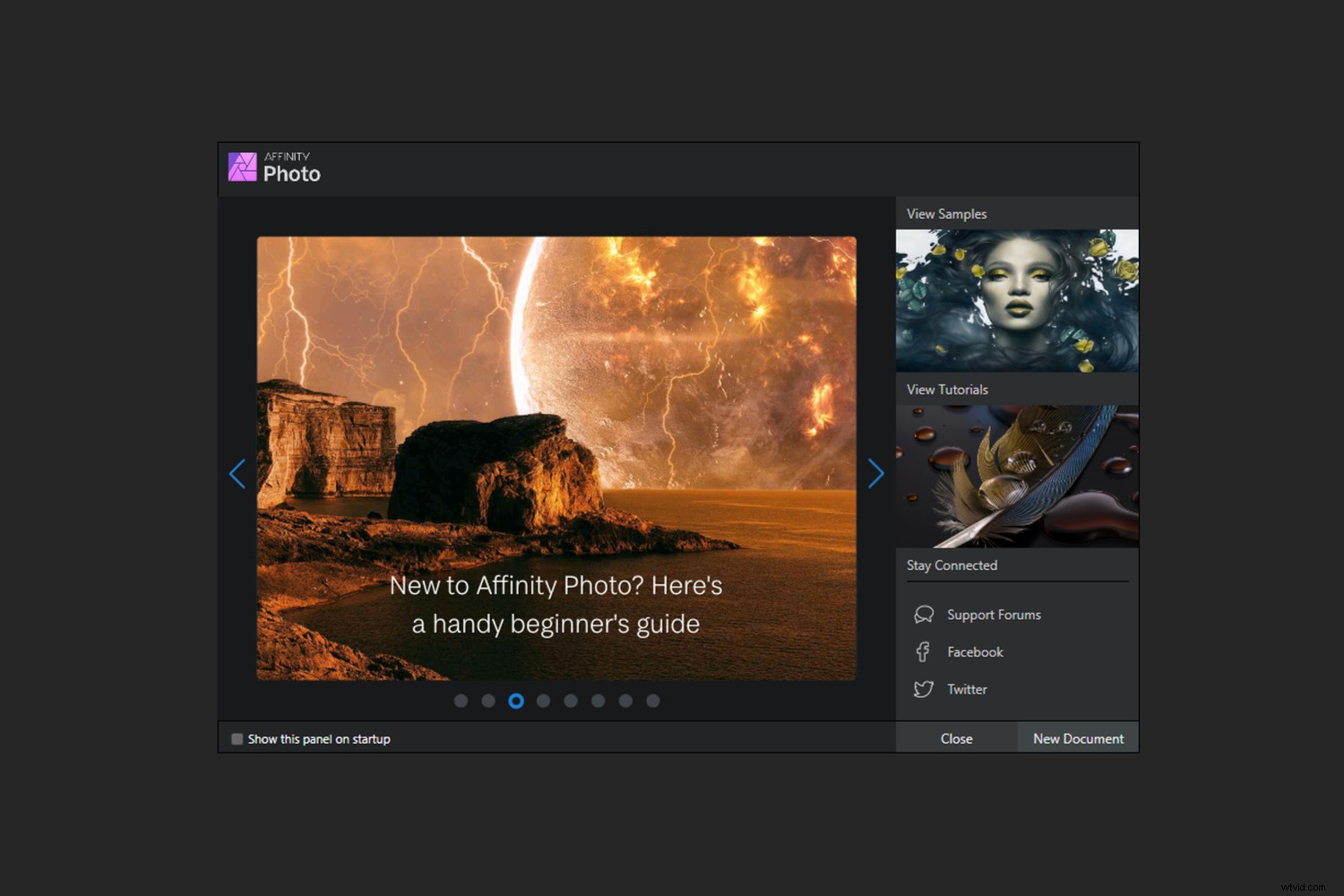
Wybór działającej przestrzeni kolorów w Affinity (Photo Persona)
Działająca przestrzeń kolorów, której używasz w programie do edycji, przypomina trochę pudełko kredek. Określasz, jak dużego pola użyjesz do opisania swoich zdjęć. Nawet jeśli nie widzisz wszystkich kolorów wewnątrz tego „pudełka” na ekranie, czasami jest dobry powód, aby ich użyć.
Wybierz swoją przestrzeń roboczą w oparciu o prawdopodobne wyniki dla swoich obrazów. Na przykład:
- sRGB =publikowanie i drukowanie online
- Adobe RGB =CMYK/drukowanie atramentowe
- ProPhoto RGB =archiwizacja i przepływy pracy najwyższej jakości
Każdy wybór ma swoje zalety i wady.
Możliwość dokonania tego wyboru wydaje się przyziemna, dopóki nie zostanie odebrana. Niektóre programy zmuszają na przykład do używania sRGB jako przestrzeni roboczej, co oznacza utratę wielu kolorów, które mogą uchwycić aparaty cyfrowe.
Co więc daje nam tutaj Affinity?
Ustawienie roboczej przestrzeni kolorów w Affinity jest proste, chociaż nie jest ona oznaczona jako „przestrzeń robocza”. Po prostu przejdź do Preferencje>Kolor>Profil kolorów RGB . Domyślnie jest to ustawione na sRGB . Możesz go zmienić, aby pasował do Twojej fotografii i celu zdjęć, jak opisano powyżej. Zrób to samo z 32-bitowym profilem kolorów RGB ustawienie.
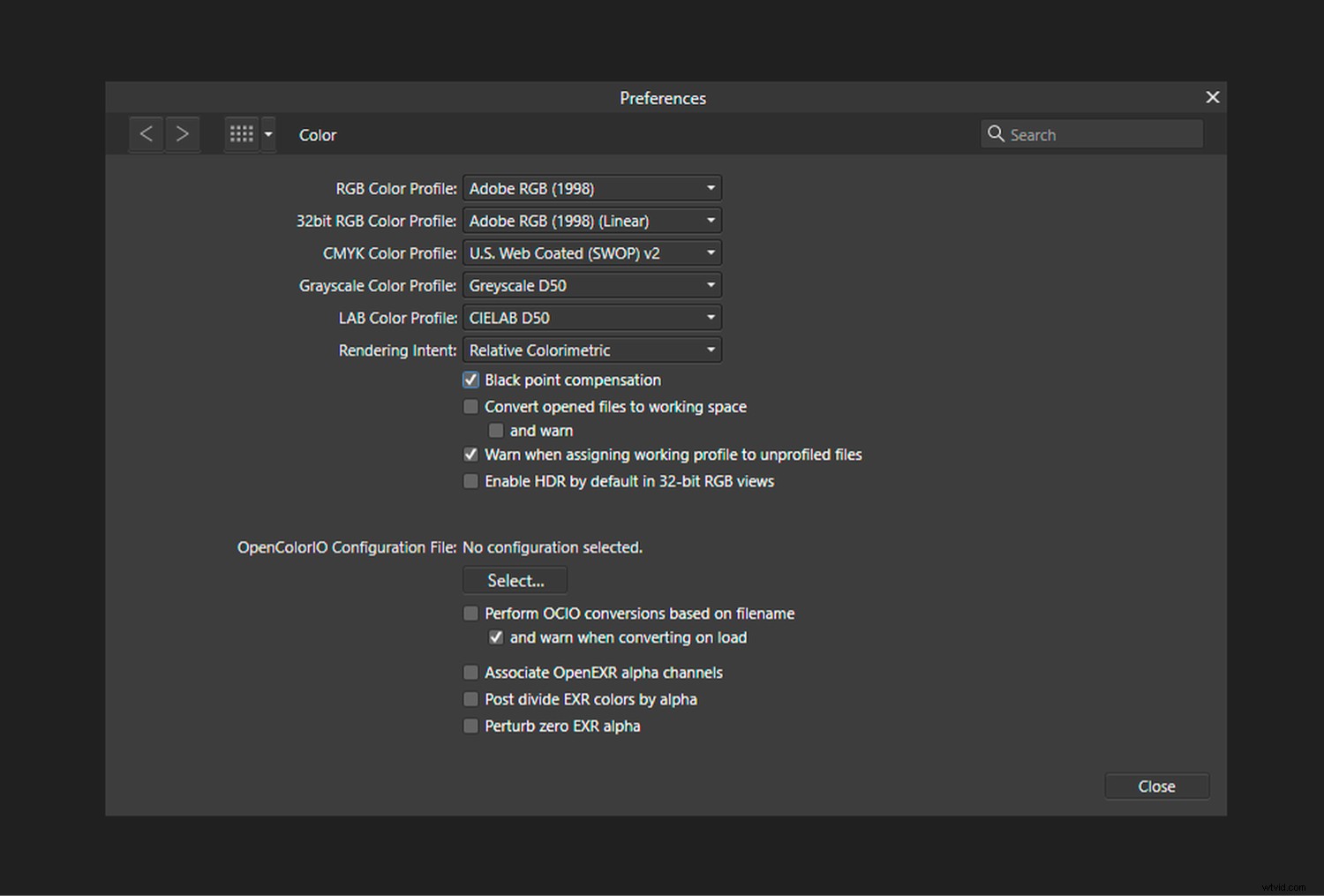
Inne preferencje kolorów
Dla większości z nas ustawienia preferencji kolorów w Affinity można pozostawić same sobie, być może z wyjątkiem Profilu kolorów RGB opcja u góry.
To powiedziawszy, generalnie będziesz potrzebować kompensacji czarnych punktów włączony. Nie będziesz też chciał, aby oprogramowanie konwertowało wszystkie otwarte pliki do roboczej przestrzeni kolorów. I lepiej być ostrzeżonym, jeśli zdjęcie bez wbudowanego profilu jest przypisane do profilu roboczego. Dzięki temu wiesz, że kolor może być wyświetlany nieprawidłowo.
Pamiętaj, że każdą z powyższych opcji można włączać i wyłączać w Preferencjach kolorów okno.
Profil monitora
Affinity Photo uzyskuje dostęp do domyślnego profilu monitora przypisanego w systemie operacyjnym. W przeciwieństwie do Photoshopa CC (ale podobnie jak Lightroom), nie wierzę, że można potwierdzić dominujący profil za pomocą samego Affinity. Wcześniejsze i obecne profile monitorów pojawiają się w menu rozwijanych, ale nigdy nie należy ich wybierać; profil monitora jest stosowany automatycznie.
Twój profil monitora jest kluczowym elementem zarządzania kolorami w Affinity Photo.
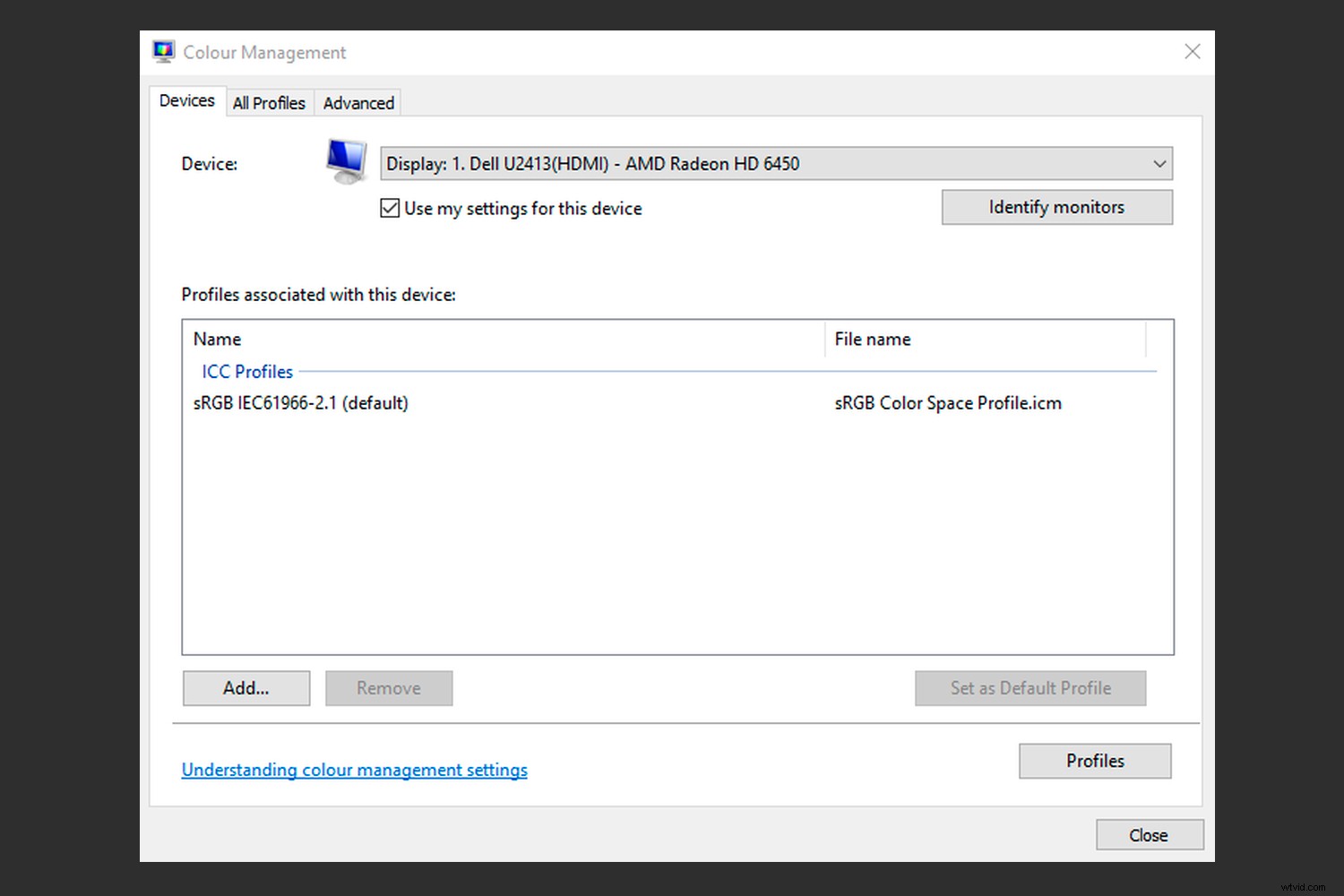
Soft-proofing (Photo Persona)
Korekta ekranowa umożliwia podgląd wyjściowego koloru zdjęć, niezależnie od tego, czy wydruk pochodzi z drukarki atramentowej, drukarki RGB, takiej jak te często używane w minilabach, czy nawet od określonej grupy odbiorców (np. osób daltonistnych). Softproofing jest dostępny w Photoshop CC i Lightroom, ale nie jest oferowany przez wiele innych programów. A co z Affinity Photo?
W Affinity Photo soft proofing ma postać warstwy dopasowania. Nie znajdziesz go wśród menu u góry ekranu, jak w Photoshopie. Jest to bardzo przydatne, ponieważ tak łatwo jest włączać i wyłączać warstwy, aby zobaczyć efekt korekty ekranowej i edycji.
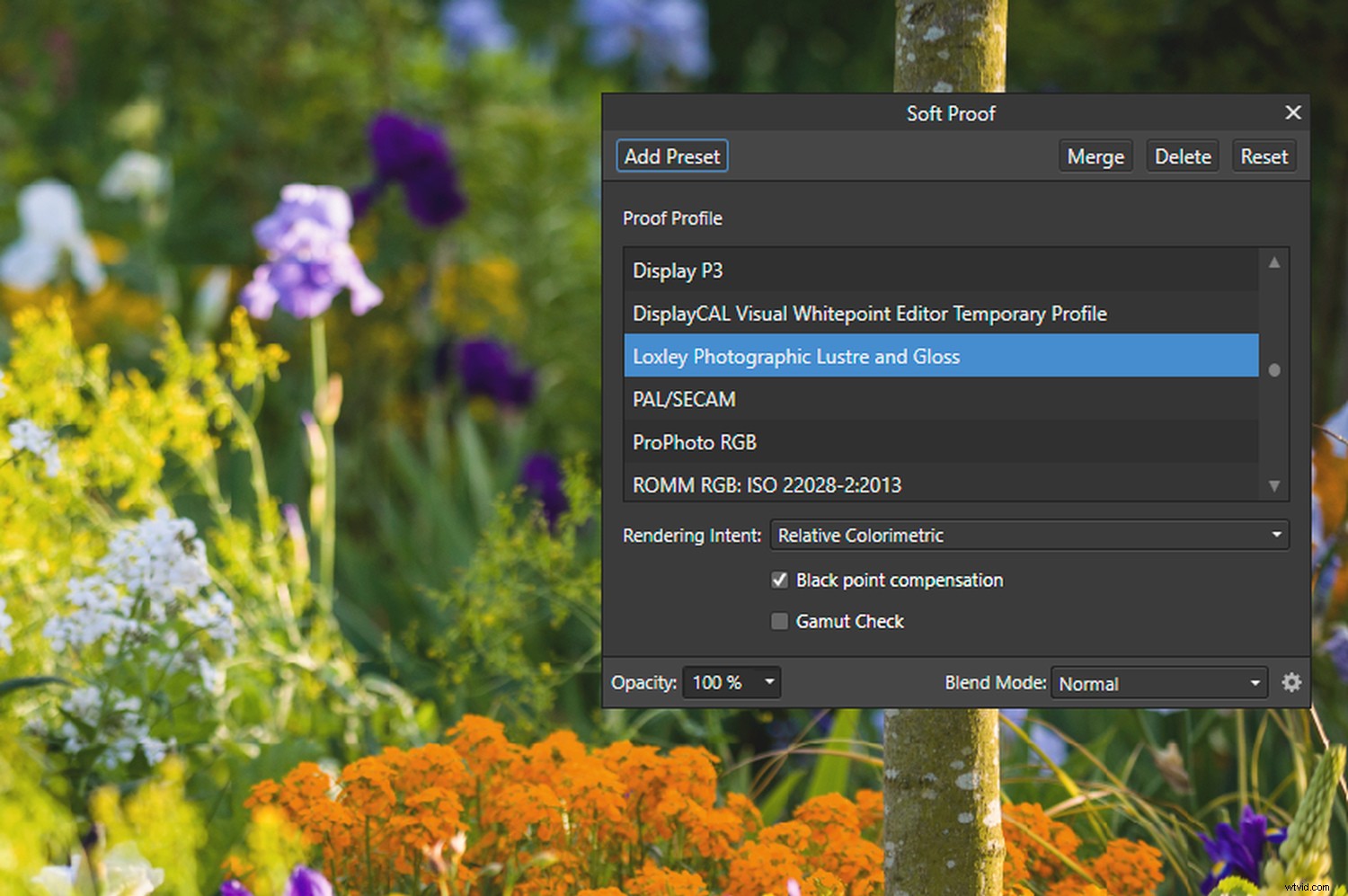
Ustawienia ślepoty barw w Affinity znajdują się wśród wbudowanych warstw dopasowania LUT. LUT pomagają w wizualizacji kolorów widzianych przez trzy typy dichromatów:protanopy, deuteranopy i tritanopy.

Symulowanie zakresu dynamicznego
symulacja koloru papieru opcja uzyskana w Photoshopie jest już zastosowana w Affinity. Nie możesz go wyłączyć.
Masz jednak możliwość włączenia kompensacji czarnych punktów . Zmniejsza to zakres dynamiczny obrazu na ekranie, naśladując wygląd papieru i atramentu. Sprawia, że zdjęcie na ekranie wygląda na bardziej matowe. Dlatego profesjonalni fotografowie czasami unikają pokazywania klientom porównania.
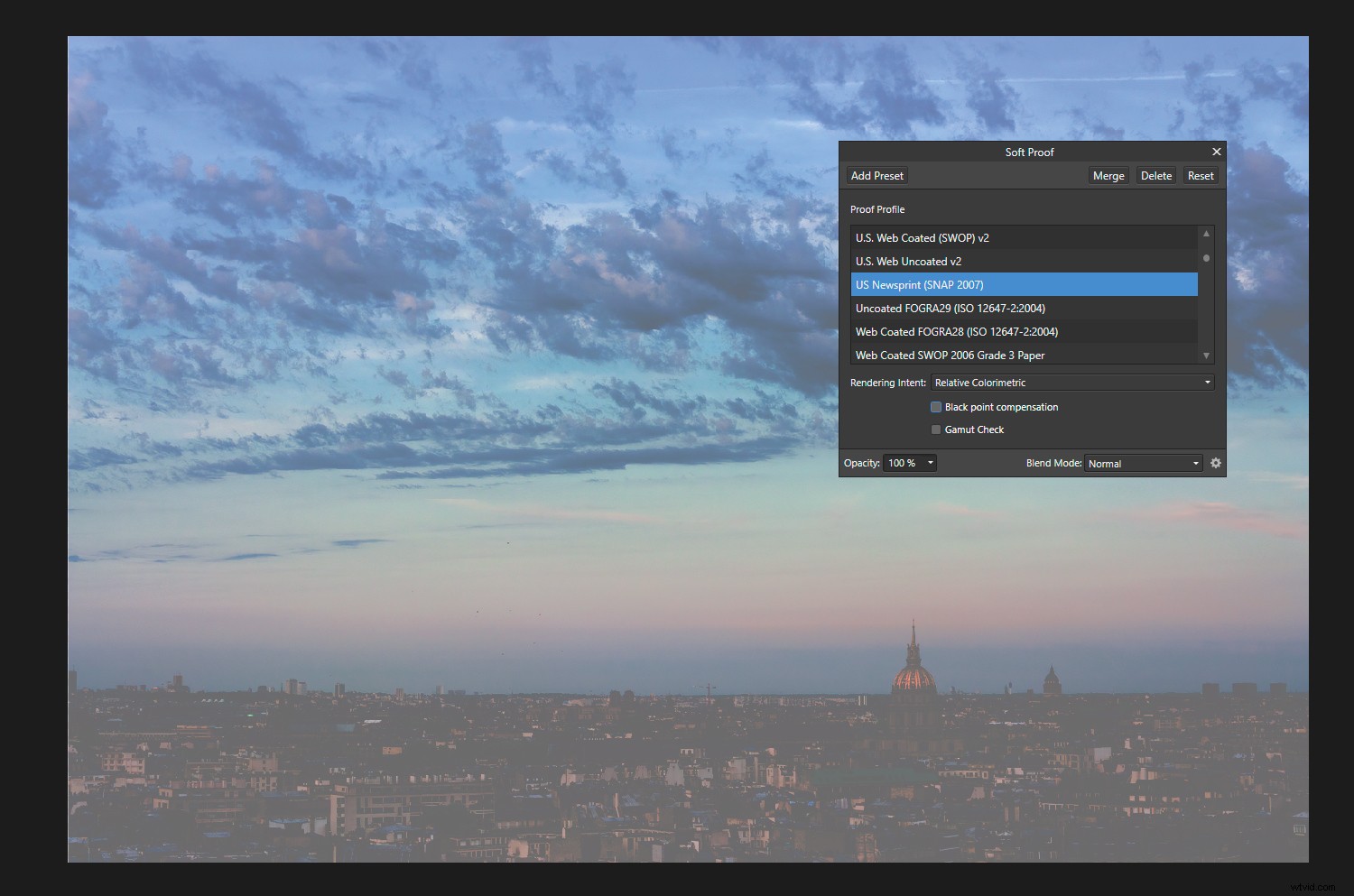
Różnice w gamie
Sprawdzenie gamutu Opcja w Affinity Photo pokazuje, które kolory nie są odtwarzalne na danym wyjściu. Możesz bawić się kolorem zdjęcia, aż wszystkie kolory będą w gamie, ale często wyrządzisz więcej szkody niż pożytku.
Lepiej polegać na ustawieniu zamiaru renderowania, jeśli chcesz, aby kolory były jak najbardziej zbliżone do oryginału. względna intencja renderowania kolorymetrycznego sprawia, że kolory wyglądają stosunkowo dokładnie i przesuwa niemożliwe do odtworzenia kolory z powrotem do gamy, ale możesz wybrać sposób renderowania, który najlepiej Ci odpowiada.

Tworzenie duplikatu
W przypadku prób ekranowych możesz chcieć pracować na powielonych obrazach obok siebie, aby móc odnieść się do oryginalnego koloru i tonu. W takim przypadku utwórz duplikat obrazu w Affinity, naciskając Wybierz wszystko>Kopiuj>Nowy ze schowka .
Możesz dokonać korekty obrazu z korektą ekranową, dodając dodatkowe warstwy dopasowania do warstwy tła.

Konwertuj i przypisz ustawienia profilu ICC
Podobnie jak w programie Photoshop, zarządzanie kolorami w Affinity Photo obejmuje możliwość przypisywania lub konwertowania profili ICC. Ważne jest rozróżnienie między tymi dwoma. Przypisałbyś profil, jeśli otwierane zdjęcie nie ma osadzonego profilu; dajesz mu taki, który wygląda dobrze. Staje się to trwałe tylko wtedy, gdy zapiszesz zmiany w obrazie.
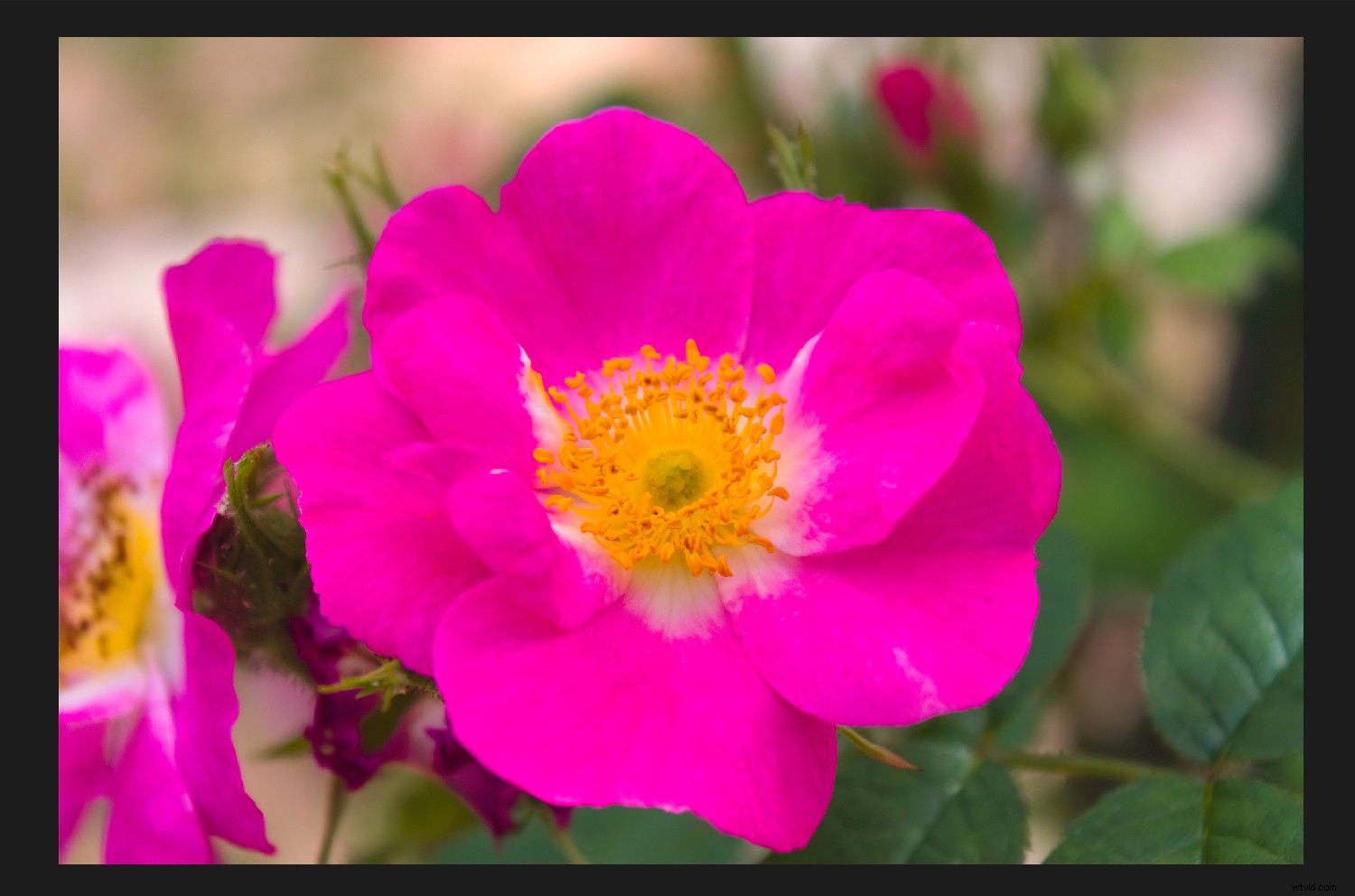
Gdy konwertujesz jeden profil na drugi i wiesz, w jakiej przestrzeni kolorów znajduje się obraz, użyj opcji Konwertuj profil ICC . Jednym ze sposobów potwierdzenia bieżącego profilu jest wyszukanie go na liście rozwijanej. Powinien być podświetlony:
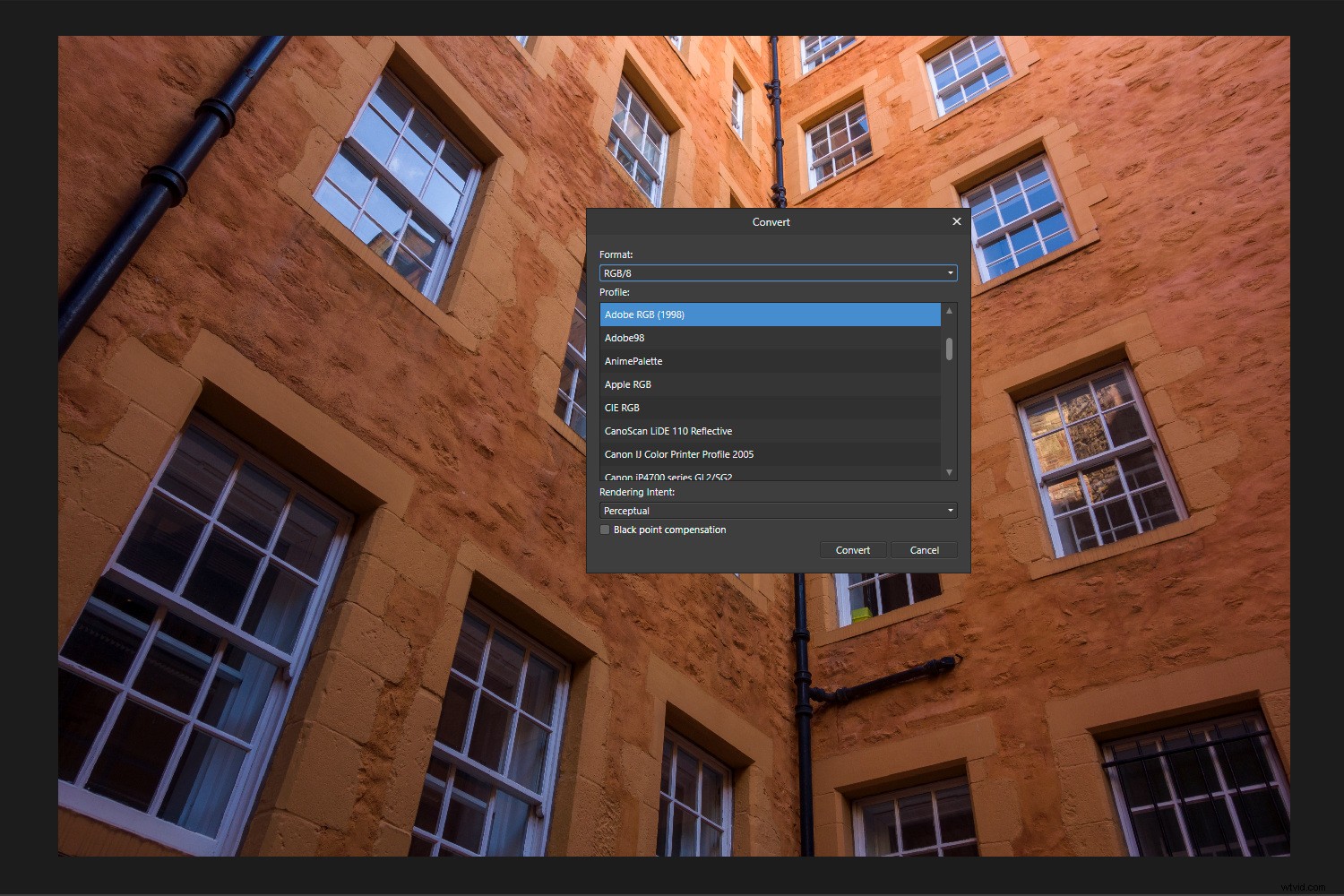
Wybór sposobu renderowania podczas konwersji między roboczymi przestrzeniami kolorów ProPhoto RGB, Adobe RGB i sRGB jest zwykle dyskusyjny. Domyślnie te profile macierzy wykorzystują względną intencję renderowania kolorymetrycznego. Ta sama sytuacja ma miejsce w Photoshopie.
Osadzanie profili
Proces osadzania profili ICC jest nieskomplikowany:wystarczy zaznaczyć pole wyboru. Dzieje się tak, niezależnie od tego, czy używasz Zapisz jako w Photoshopie lub eksportując pliki z Affinity. W Affinity Photo Umieść profil ICC opcja znajduje się w sekcji Więcej nagłówek podczas eksportowania. Jest to domyślnie zaznaczone.
Nie ma wielu przypadków, w których celowo pominiesz profil ICC z obrazów. Jak na ironię, biblioteki zdjęć i witryny z galeriami mogą to robić, ponieważ profil dodaje kilka kilobajtów do każdego pliku. W takich przypadkach jest to ekonomiczny wybór. W przeszłości fotografowie usuwali profile, aby uniknąć mylących sterowników drukarek minilab.
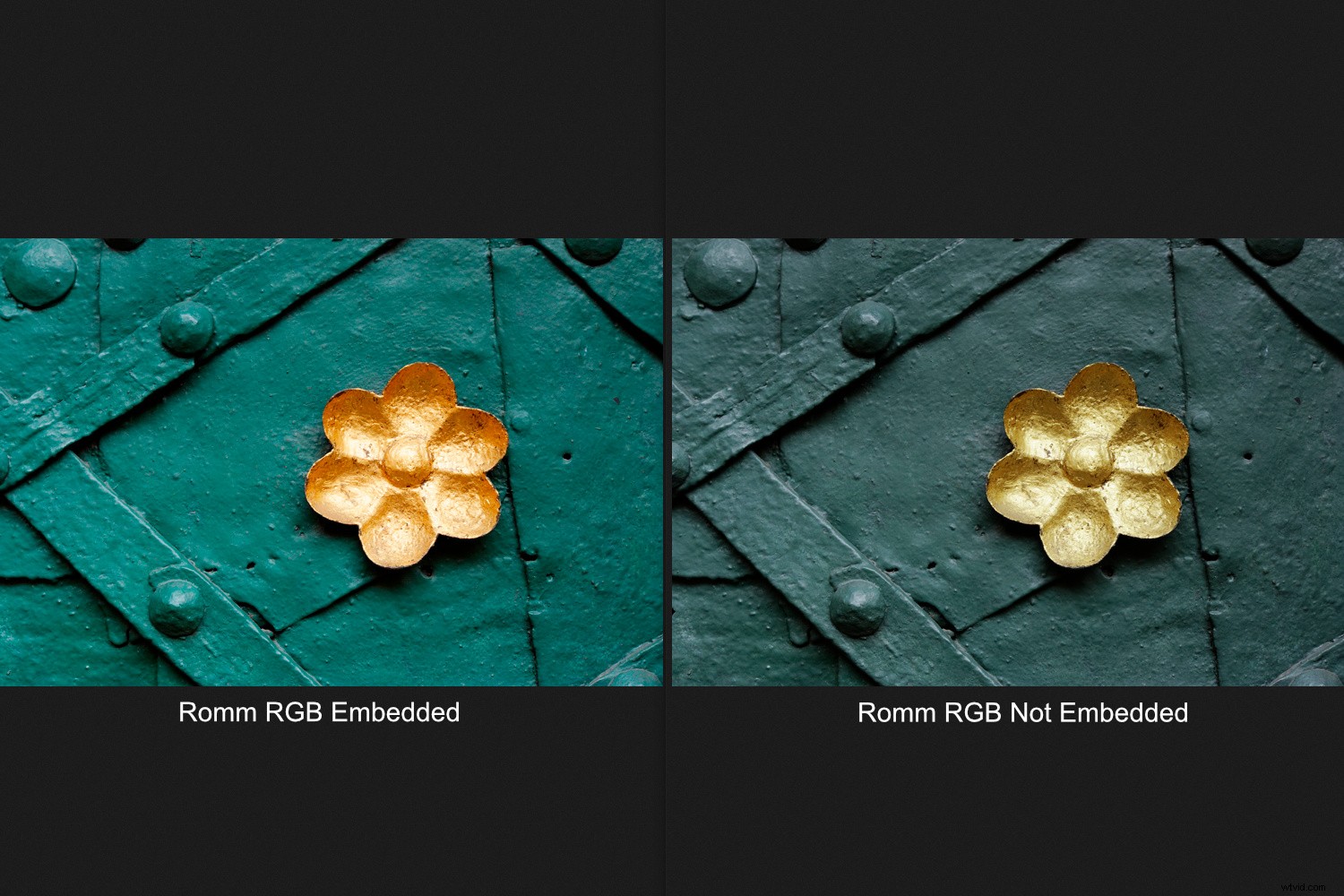
Problemy kolorystyczne wielu osób podczas publikowania zdjęć w Internecie wynikają z niezamieszczenia profilu. Jest to mniej istotne w przypadku publikowania obrazów sRGB, ale zdjęcia w większych przestrzeniach kolorów często wyglądają na nudne, chyba że profil jest obecny.
Proste funkcje, takie jak możliwość osadzania lub usuwania profili ICC, są często nieobecne w programach do edycji zdjęć. Ale tutaj Affinity dotrzymuje kroku Adobe.
Kolor przetwarzania Affinity RAW (Develop Persona)
Affinity Photo Develop Persona przypisuje przestrzeń kolorów ROMM RGB do plików RAW. ROMM RGB to oryginalna nazwa ProPhoto RGB. Ta przestrzeń kolorów obejmuje wyjście czujnika cyfrowego, podczas gdy mniejsze przestrzenie, takie jak Adobe RGB i sRGB, nie.
Porównanie histogramu
W Lightroom histogram znajduje się w zastrzeżonej przestrzeni „Melissa RGB” firmy Adobe. Jest to to samo, co histogram Affinity, ale z zastosowaną krzywą odpowiedzi tonalnej sRGB, która dodaje nieco więcej miejsca na edycję w cieniach. Dodatkowe oceny Adobe za spryt.
Histogram Affinity RAW jest bardziej zbliżony do histogramu Adobe Camera RAW. Jeśli konwertujesz na ProPhoto RGB lub ROMM RGB w Affinity, histogram powinien pozostać taki sam.
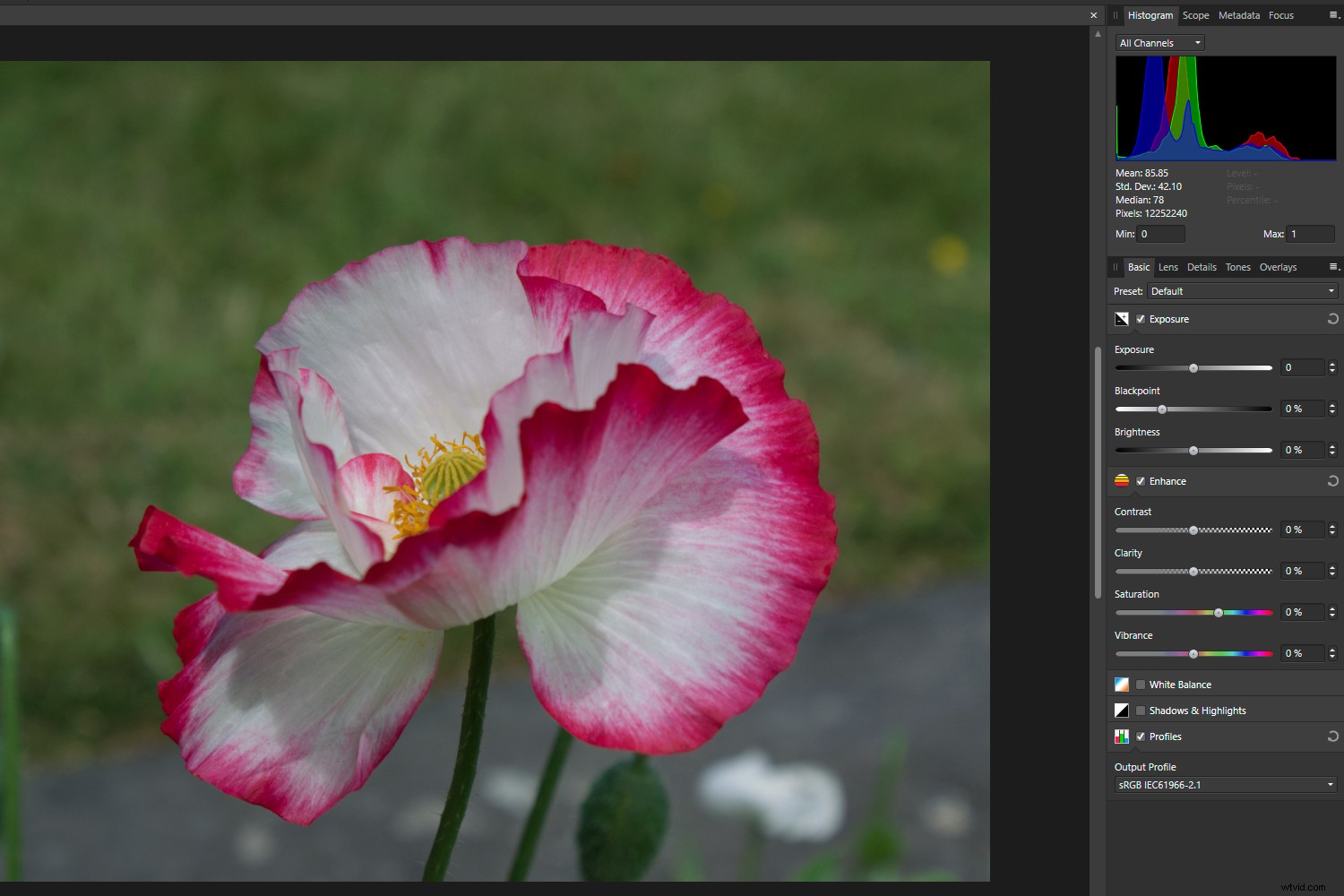
Najnowsze wersje programu Lightroom umożliwiają użytkownikom podgląd histogramu wyjściowego po włączeniu soft proofingu. Innymi słowy, zobaczysz, które kolory zostaną przycięte, jeśli w ogóle, w docelowej przestrzeni kolorów. Może to mieć wpływ na edycje dokonywane przed konwersją pliku, a nawet na wybraną przestrzeń kolorów. Czy Affinity na to pozwala?
Jeśli wybierzesz profil wyjściowy w panelu Podstawowym Affinity Photo, histogram odpowiednio się zmieni. W przypadku niektórych kolorów zobaczysz, że piksele sRGB przesuwają się na krawędzie histogramu. Oznacza to, że są prawie lub całkowicie przycięte. Przesuwanie kursora wzdłuż histogramu pokazuje, ile pikseli jest obecnych na dowolnym poziomie. ROMM lub ProPhoto RGB są szczególnie przydatne do zachowania szczegółów w jasnych odcieniach żółci.

Częste nieporozumienie
Nie musisz konwertować plików RAW do tego samego profilu, co robocza przestrzeń RGB w Photo Persona. To powszechne nieporozumienie. Affinity może otwierać i obsługiwać obrazy w dowolnej przestrzeni kolorów, podobnie jak Photoshop. Przestrzeń robocza reprezentuje tylko najczęściej używany pojemnik z kolorami.
Zarządzanie kolorami w Affinity Photo:Wniosek
Korzystałem z wielu programów do edycji zdjęć, a niektóre są bardziej frustrujące niż inne, jeśli chodzi o preferencje kolorów i elementy sterujące.
Zarządzanie kolorami w Affinity Photo różni się od tego w Photoshopie, ale nie skraca żadnych większych zakrętów, które znalazłem. Więc używaj go z ufnością!
A jeśli masz jakiekolwiek pytania, zostaw je w sekcji komentarzy!
