Jeśli chodzi o fotografię żywności, edycja zdjęć to co najmniej połowa sukcesu. Jasne, stylizacja i fotografowanie potraw to sztuka, która wygląda pysznie zaraz po wyjęciu z aparatu. Ale najczęściej opłaca się poświęcić trochę czasu na ulepszenie tego zdjęcia w postprodukcji. Istnieje wiele popularnych narzędzi do edycji zdjęć, ale ostatnio wolę Luminar firmy Macphun, wkrótce Skylum.
Prosty i łatwy w użyciu, możesz ulepszyć dowolne zdjęcie jedzenia w Luminar od razu po wyjęciu z pudełka. Oto jak zacząć. Powinienem jasno powiedzieć, że to jest mój osobisty proces edycji fotografii żywności. Zapraszam do wprowadzania poprawek i edycji według własnego gustu (zamierzona gra słów) i preferencji.

Ostateczny obraz, edytowany w Luminar.
Rozpocznij
Najpierw otwórz zdjęcie w Luminar. Możesz otworzyć obraz na trzy sposoby; klikając niebieski przycisk Otwórz obraz na ekranie powitalnym, przechodząc do Plik> Otwórz lub przeciągając i upuszczając obraz na ekranie powitalnym. Po otwarciu obrazu rozejrzyj się po interfejsie oprogramowania.
Górny pasek zawiera wiele przydatnych narzędzi, takich jak przycinanie, przekształcanie i cofanie, a także unikalne funkcje, takie jak klonowanie i stemplowanie, wymazywanie oraz przydatne menu historii, które pozwala przewijać wstecz każdą edycję dokonaną na obrazie. Dostępny jest również przycisk umożliwiający szybki podgląd zmian wprowadzonych na obrazie, a nawet suwak porównania pokazujący obraz przed i po edycji.
1. Zastosuj wstępne ustawienie luminarne
W dolnym rzędzie Luminara znajdziesz menu ustawień wstępnych, które w zasadzie są filtrami, ze wstępnie określonymi ustawieniami. (Uwaga:jeśli ustawienia wstępne się nie wyświetlają, kliknij trzecią ikonę od prawej na górnym pasku narzędzi). Do wyboru są dziesiątki ustawień wstępnych, które są posortowane według kategorii. W domyślnej wersji oprogramowania nie ma określonej kategorii dla zdjęć żywności, ale podstawowe ustawienia wstępne wystarczą (a po drodze możesz tworzyć własne niestandardowe ustawienia wstępne).
Wybranie ustawienia wstępnego automatycznie stosuje edycję zamierzoną przez projektanta ustawienia wstępnego. Na poniższym obrazie kanapki zastosowano ustawienie wstępne Napraw ciemne zdjęcia. Bezpośrednio nad presetem znajduje się suwak, który pozwala dostosować intensywność tego presetu. Po prawej stronie otwiera się panel pokazujący, które aspekty zdjęcia zostały edytowane. Możesz wejść i dostosować ustawienia do smaku za pomocą suwaków.
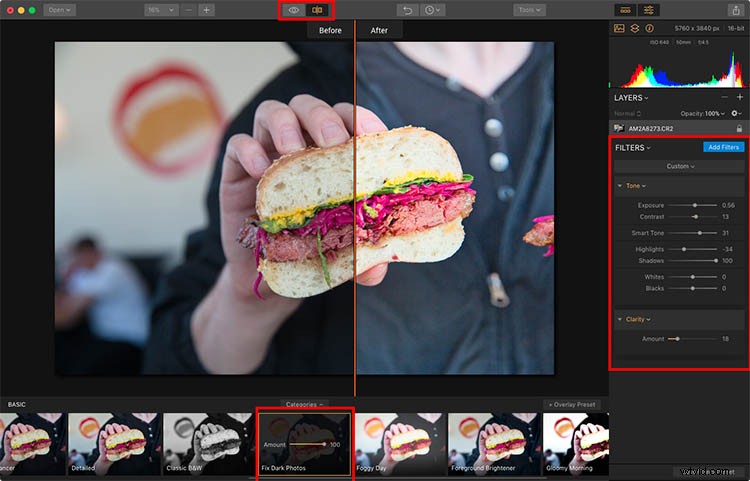
2. Otwórz katalog filtrów
Zastosowanie gotowego ustawienia sprawi, że Twoje zdjęcie będzie na dobry początek, ale często będziesz musiał dokonać kilku mikrodostosowań obrazu.
Aby to zrobić, kliknij przycisk Dodaj filtry w prawym rogu. Spowoduje to otwarcie katalogu filtrów, oferującego mnóstwo dodatkowych narzędzi do edycji. Najechanie kursorem myszy na filtr spowoduje wyświetlenie wyskakującego okienka, które wyjaśnia działanie filtra i pokazuje przykładowy obraz miniatury (jak widać poniżej).
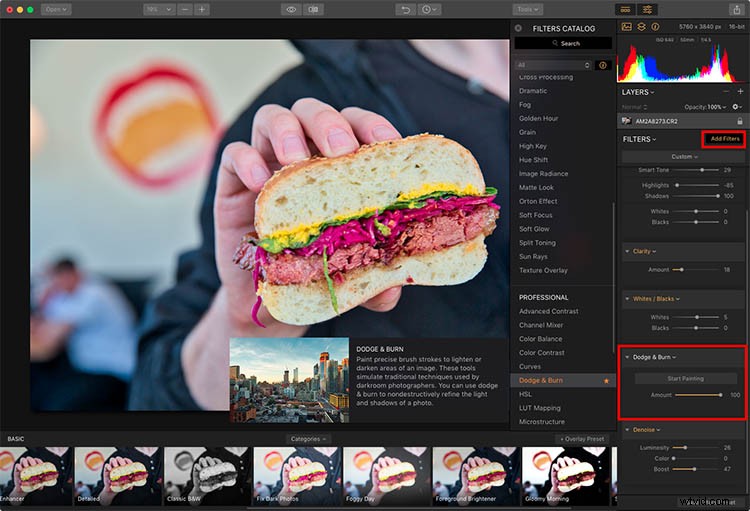
Tutaj dodaję filtr rozjaśniania i ściemniania.
Znajdowanie i sortowanie filtrów
W katalogu znajduje się kilka narzędzi, które pomogą Ci znaleźć potrzebne filtry. Pierwszy to pasek wyszukiwania, w którym możesz wpisać nazwę filtra. Poniżej znajduje się rozwijane menu, które pozwala zobaczyć filtry zgodnie z ich użyciem, takie jak Naprawianie problemów, Niezbędne i Kreatywne. Na koniec możesz oznaczyć gwiazdką lub dodać do ulubionych najczęściej używane filtry, aby łatwiej je było znaleźć. W przypadku zdjęć jedzenia trzymam się dość podstawowych filtrów, które dodają drobne poprawki.
Poniżej zastosowałem filtr Rozjaśnianie i przypalanie, aby przyciemnić (spalić) część chleba kanapkowego. Dodałem również filtr Denoise, aby zredukować część ziarna na czarnym tle.
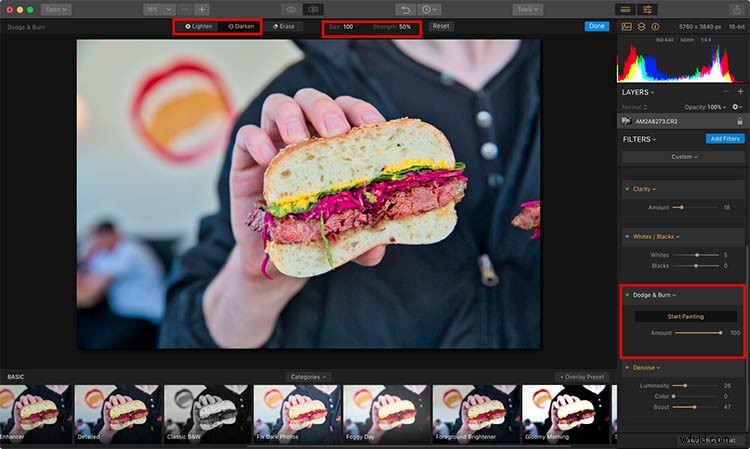
3. Przytnij obraz
Po zastosowaniu ustawienia wstępnego i dostrojeniu za pomocą filtrów czuję się całkiem dobrze, jeśli chodzi o kolor i oświetlenie mojego obrazu. Pozostaje tylko przycięcie obrazu. Aby to zrobić, kliknij menu Narzędzia na górnym pasku i wybierz Przytnij. Spowoduje to wyświetlenie interfejsu przycinania z wytycznymi, zbiorem ustawień przycinania i możliwością obracania obrazu, jeśli chcesz.
W tym przypadku przyciąłem tylko trochę, aby położyć większy nacisk na kanapkę i usunąć kawałek jedzenia po prawej stronie.
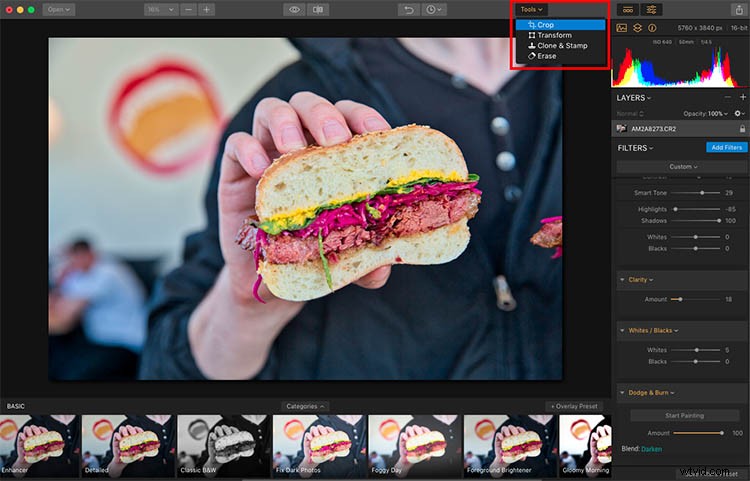
Narzędzie Kadrowanie w Luminar.
4. Klonuj i pieczęć
Prawie na miejscu! Teraz, gdy przyciąłem obraz według własnych upodobań, jest kilka niechlujnych miejsc, które chcę usunąć. Czas sklonować i stemplować! Ta funkcja jest również dostępna w menu rozwijanym Narzędzia, w którym znalazłeś Przytnij.
W tym obszarze roboczym Clone &Stamp działa bardzo podobnie do innych edytorów graficznych, takich jak Photoshop i Lightroom. Po prostu przytrzymaj klawisz Option i kliknij obszar, z którego chcesz skopiować piksele. Następnie kliknij (zamaluj) obiekt, który chcesz usunąć lub zastąpić. Na poniższym zdjęciu kilka brudnych plam na chlebie zostało ostemplowanych, a także część tła czarnej koszuli.
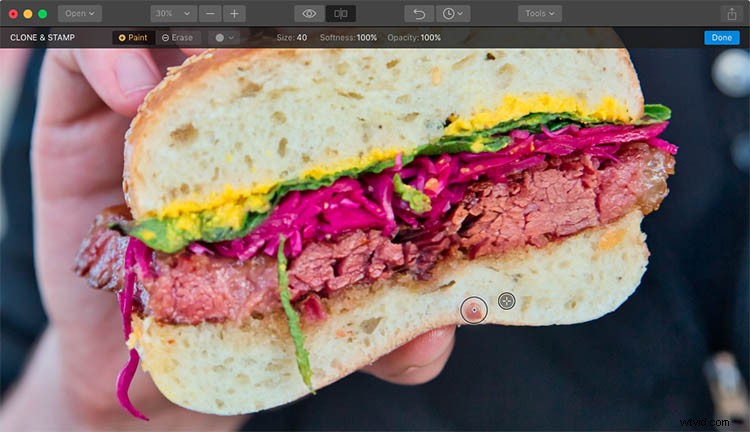
Narzędzie do klonowania do naprawiania kilku bałaganu.
5. Zapisz, wyeksportuj, udostępnij lub otwórz obraz na innej platformie
Po zakończeniu edycji zdjęć jedzenia w Luminar masz kilka opcji zapisywania i udostępniania obrazów.
Jedną z opcji jest przejście do Plik -> Zapisz jako. Pamiętaj tylko, że spowoduje to zapisanie obrazu w natywnym formacie Luminar 2018 (.lmnr), dzięki czemu będziesz mógł później w pełni edytować i dostosowywać ten sam obraz. Jeśli wybierzesz, możesz zapisać wszystkie warstwy i historię tego obrazu w pliku .lmnr.
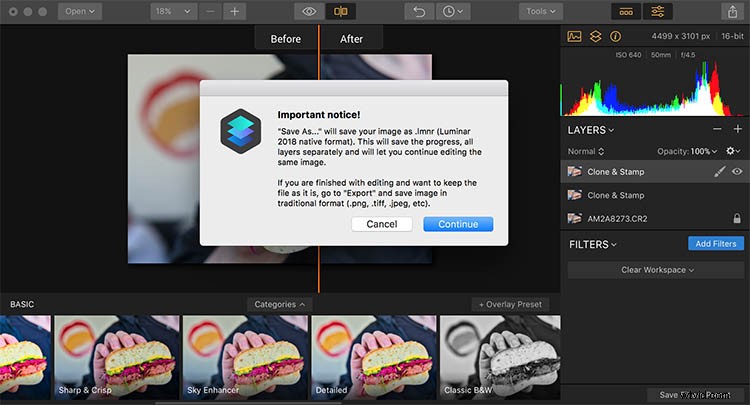
Zapisywanie jako plik .lmnr.
Jeśli chcesz zapisać w innym formacie pliku, takim jak JPG, musisz wyeksportować. Spowoduje to wyświetlenie okna dialogowego, w którym możesz określić rozmiar pliku, format, jakość i lokalizację zapisanego obrazu.
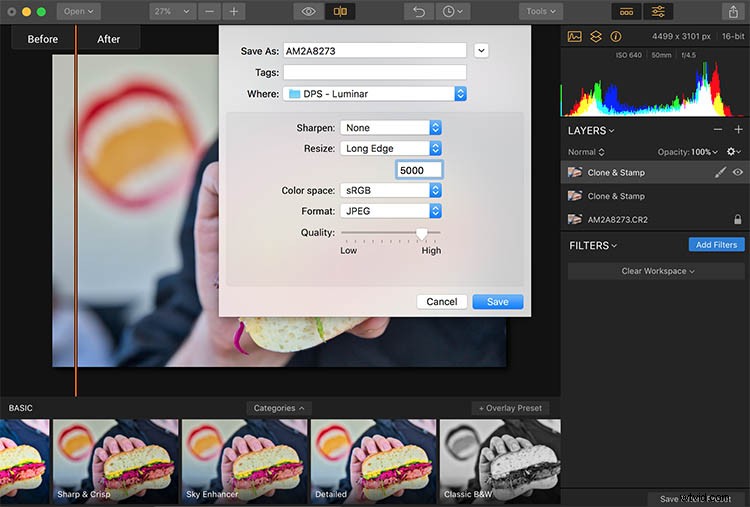
Ostatnią opcją zapisywania obrazów jest udostępnienie ich bezpośrednio na platformach internetowych, takich jak Facebook lub 500px. Aby połączyć je z Luminarem, musisz zalogować się na swoje indywidualne konta, ale gdy to zrobisz, udostępnienie ich bezpośrednio innym witrynom jest bardzo proste.
Możesz także otworzyć obraz na innej platformie do edycji obrazów, takiej jak jeden z wielu innych programów Macphun (np. Aurora HDR).
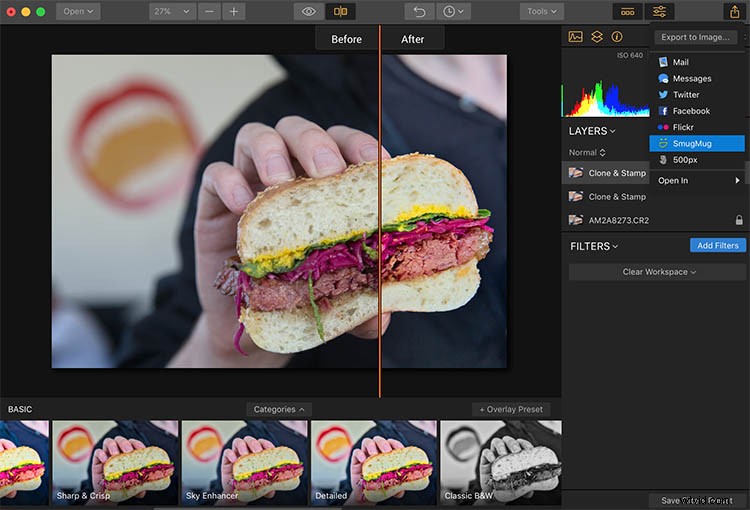
Na zakończenie
Niezależnie od tego, czy próbujesz naprawić, czy urozmaicić zdjęcie jedzenia, Luminar firmy Macphun, wkrótce Skylum, to świetna platforma do edycji zdjęć. Ma nie tylko szeroki zakres regulowanych ustawień wstępnych, ale także podstawowe i zaawansowane narzędzia, które docenią zarówno amatorzy, jak i profesjonalni fotografowie.
Pobierz bezpłatną wersję próbną Luminara i spróbuj! Opublikuj wyniki swoich zdjęć jedzenia w komentarzach poniżej.

Ostateczne, edytowane zdjęcie.
Zastrzeżenie:Macphun, wkrótce Skylum, jest partnerem reklamowym dPS.
