
Ten diagram pokazuje trzy przestrzenie kolorów, z którymi współpracuje Lightroom. Zdjęcie z Wikipedii
Jedną z kluczowych różnic między Lightroomem a Photoshopem jest ich podejście do zarządzania kolorami. W Photoshopie, po wyjściu z Adobe Camera Raw, możesz przejść do Ustawienia kolorów opcji menu i powiedz Photoshopowi, w jakiej przestrzeni kolorów ma działać.
Jak działa Lightroom
Lightroom działa inaczej. Podczas przetwarzania plików Raw Lightroom przez cały czas używa przestrzeni kolorów ProPhotoRGB i nie można nic zrobić, aby to zmienić. Korzyści z tej metody to:
- Mniej informacji o kolorze jest traconych na etapie przetwarzania. ProPhotoRGB to największa przestrzeń kolorów, więc jest to optymalna przestrzeń do pracy.
- Możesz wyeksportować wiele wersji tego samego zdjęcia, każda z inną przestrzenią kolorów, jeśli zajdzie taka potrzeba.
- Jeśli przyszłe urządzenia wyjściowe (monitory, drukarki itp.) będą obsługiwać ProPhotoRGB (w tej chwili nie), Twoje zdjęcia będą dla nich gotowe.
- Zarządzanie kolorami jest znacznie uproszczone. Nie musisz podejmować żadnych decyzji dotyczących tego, w jakiej przestrzeni kolorów chcesz pracować, dopóki nie wyeksportujesz zdjęć. To największa zaleta.
Jak Lightroom zarządza kolorami
Podczas przetwarzania plików Raw Lightroom (i Adobe Camera Raw w Photoshopie) używa własnej przestrzeni kolorów opartej na ProPhoto RGB. Zapewnia szeroką gamę kolorów do pracy z szeroką gamą kolorów, które są w stanie rejestrować czujniki cyfrowe.
Uwaga: Gamut to termin używany do opisania zakresu wartości kolorów, które mieszczą się w przestrzeni kolorów.
Eksportowanie zdjęć w Lightroom
Gdy eksportujesz zdjęcie w Lightroom, masz do wyboru trzy przestrzenie kolorów.
ProPhotoRGB: ProPhoto RGB jest największym z trzech. Z grubsza odpowiada zakresowi kolorów, które może uchwycić czujnik aparatu cyfrowego.
Adobe RGB (1998): Adobe RGB (1998) jest mniejszy niż ProPhoto RGB, ale większy niż następny wybór, sRGB. Z grubsza odpowiada gamie kolorów drukarek CMYK używanych do drukowania książek i czasopism.
sRGB: sRGB to najmniejsza przestrzeń kolorów z tej trójki. Reprezentuje przestrzeń kolorów, którą większość monitorów jest w stanie wyświetlić.
Porównywanie przestrzeni kolorów
Te dwa wykresy pokazują, jak kolory może wyświetlać mój monitor w porównaniu z przestrzeniami kolorów sRGB i Adobe RGB.
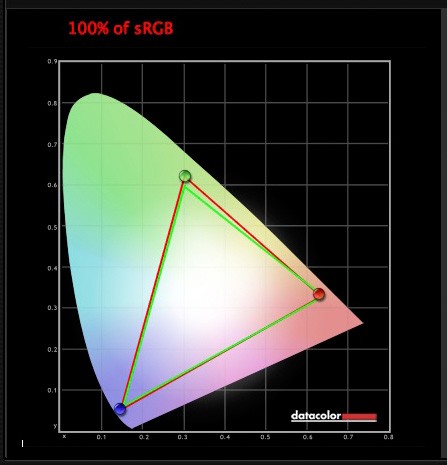
Zielony trójkąt pokazuje przestrzeń kolorów sRGB, czerwony pokazuje gamę kolorów mojego monitora. Oba są prawie identyczne.
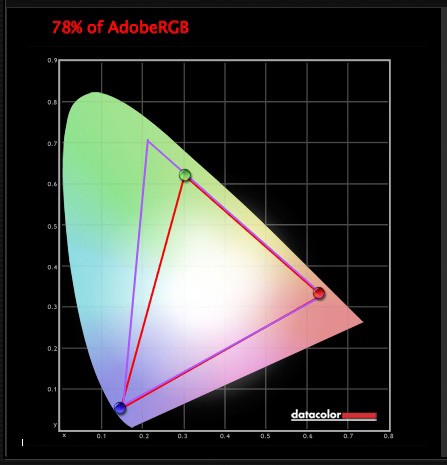
Fioletowy trójkąt pokazuje przestrzeń kolorów Adobe RGB (1998), czerwony pokazuje gamę kolorów mojego monitora. Mój monitor nie wyświetla wszystkich kolorów w tej przestrzeni kolorów. Tylko kilka wybranych monitorów wysokiej klasy może wyświetlać wszystkie kolory w przestrzeni kolorów Adobe RGB (1998).
Ten diagram porównuje przestrzenie kolorów ProPhoto RGB, Adobe RGB (1998) i sRGB. Widać, że ProPhoto RGB jest największym.

Zdjęcie z Wikipedii
Prostota
Uzbrojeni w tę wiedzę, oto przewodnik po tym, jaką przestrzeń kolorów należy wybrać podczas eksportowania zdjęć:
sRGB: Użyj podczas eksportowania zdjęć do wyświetlania online, drukowania w większości komercyjnych laboratoriów lub drukowania na większości drukarek atramentowych. Krótko mówiąc, jeśli masz wątpliwości, użyj sRGB.
Uwaga: Moduł internetowy Lightroom automatycznie ustawia przestrzeń kolorów eksportowanych plików na sRGB.
Adobe RGB (1998): Używaj tylko na żądanie. Jeśli nie masz pewności, zapytaj. Jeśli na przykład zostałeś poproszony o przesłanie zdjęć do magazynu, zapytaj, jaka przestrzeń kolorów jest wymagana. Będzie to prawdopodobnie Adobe RGB (1998). Przesyłasz zdjęcia do biblioteki stockowej? Ponownie, prawdopodobnie będzie to Adobe RGB (1998). Jest to przestrzeń kolorów, która najprawdopodobniej będzie wykorzystywana do celów komercyjnych.
Możesz również użyć tej przestrzeni kolorów, jeśli masz drukarkę atramentową, która wykorzystuje przestrzeń kolorów Adobe RGB (1998) lub korzystasz z laboratorium, które akceptuje i drukuje zdjęcia z tym profilem.
ProPhoto RGB: Użyj podczas eksportowania pliku zdjęcia do edycji w innym programie, takim jak Photoshop lub wtyczka. Plik należy wyeksportować jako 16-bitowy plik TIFF lub PSD. Nie ma sensu używać przestrzeni kolorów ProPhoto RGB z plikami 8-bitowymi, ponieważ nie zawierają one wystarczającej głębi bitowej, aby wykorzystać pełny zakres kolorów.
Uwaga: Jeśli importujesz plik JPEG lub TIFF do Lightroom, używa on osadzonego profilu kolorów pliku. Jeśli nie ma dołączonego profilu kolorów, zakłada się, że jest to plik sRGB. Jeśli podczas eksportowania pliku wybierzesz alternatywną przestrzeń kolorów, Lightroom ją przekonwertuje.
Przestrzenie kolorów i kompresja
Powodem, dla którego Lightroom używa wersji przestrzeni kolorów ProPhoto RGB, jest to, że nie kompresuje ona kolorów uchwyconych przez czujnik aparatu.
Jeśli podczas eksportowania zdjęcia wybierzesz przestrzeń kolorów Adobe RGB (1998) lub sRGB, Lightroom skompresuje kolory zdjęcia, aby dopasować je do wybranego profilu. Dlatego wybór przestrzeni kolorów najlepiej pozostawić jak najbliżej końca procesu przetwarzania końcowego.
Podczas gdy Lightroom wykonuje swoją pracę w swojej wersji przestrzeni kolorów ProPhoto RGB, twój monitor nie jest w stanie wyświetlić wszystkich tych kolorów. Zamiast tego system operacyjny komputera używa profilu monitora do konwersji kolorów na te, które monitor jest w stanie wyświetlić.
Uwaga: Wszystkie monitory mają profil kolorów, niezależnie od tego, czy zostały skalibrowane. Ale twój monitor będzie wyświetlał dokładnie kolory tylko wtedy, gdy został odpowiednio skalibrowany. Więcej informacji na temat procesu kalibracji można znaleźć w moim artykule Jak skalibrować monitor za pomocą Spyder 4 Express .
Eksportowanie zdjęć za pomocą Lightroom
Aby wyeksportować zdjęcie w Lightroom, wybierz zdjęcie (lub zdjęcia), które chcesz wyeksportować, a następnie przejdź do Plik> Eksportuj . Możesz to zrobić z dowolnego modułu (użyj Film Strip t o wybierz wiele zdjęć, jeśli nie jesteś w widoku siatki modułu Biblioteka).
Przejdź do Ustawienia plików sekcja okna eksportu i ustaw wymaganą przestrzeń kolorów. Jeśli wybierzesz ProPhoto RGB zestaw przestrzeni kolorów Głębia bitowa do 16 bitów/komponent .
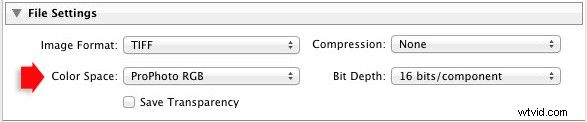
Przesyłanie zdjęć do Photoshopa
Aby otworzyć zdjęcie w Photoshopie, kliknij je prawym przyciskiem myszy i wybierz Edytuj w> Edytuj w Adobe Photoshop . Photoshop otwiera zdjęcie, używając przestrzeni kolorów wskazanej w preferencjach Lightrooma.
Aby dostosować to ustawienie, przejdź do strony Edycja zewnętrzna w preferencjach i ustaw Przestrzeń kolorów do ProPhoto RGB . Możesz wybrać inną przestrzeń kolorów, jeśli chcesz, ale ProPhoto RGB jest zdecydowanie najlepszym rozwiązaniem.
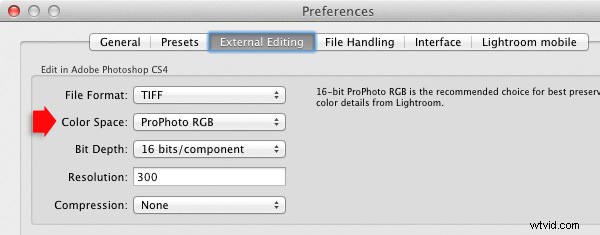
Otwieranie zdjęć we wtyczkach
Aby wyeksportować zdjęcie do wtyczki, kliknij je prawym przyciskiem myszy, przejdź do Edytuj w i wybierz wtyczkę, której chcesz użyć do otwarcia zdjęcia.
W Edytuj zdjęcie okno, jeśli wybierzesz Edytuj kopię z dostosowaniami Lightroom (jedyna dostępna opcja, jeśli eksportujesz plik Raw) będziesz mógł wybrać, której przestrzeni kolorów chcesz użyć. Ponownie wybierz ProPhoto RGB, aby uzyskać najlepsze wyniki.
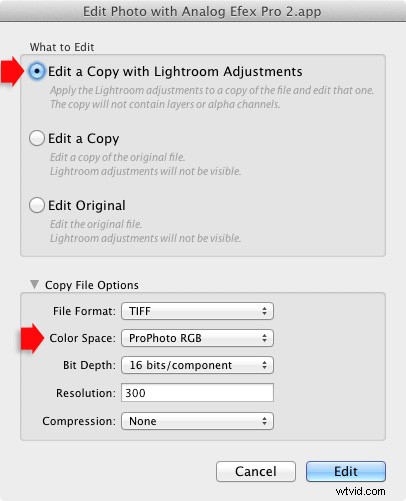
Jeśli eksportujesz plik JPEG lub TIFF, Lightroom daje możliwość wybrania Edytuj kopię lub Edytuj oryginał w Edytuj zdjęcie okno. Jeśli to zrobisz, opcja wyboru przestrzeni kolorów jest wyszarzona, a Lightroom otworzy zdjęcie we wtyczce przy użyciu osadzonego profilu kolorów.
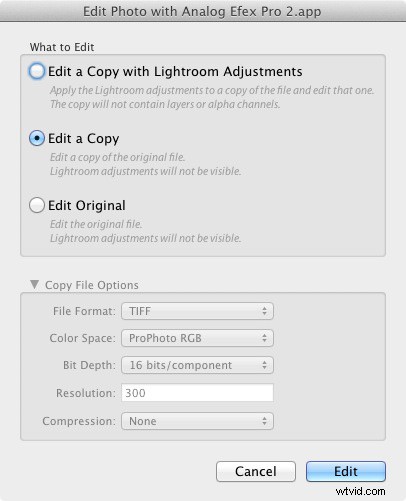
Ale jeśli wybierzesz Edytuj kopię z dostosowaniami Lightroom , możesz wybrać dowolną przestrzeń kolorów, a Lightroom przekonwertuje zdjęcie do tej przestrzeni kolorów, gdy otworzy zdjęcie we wtyczce.
Wniosek
Zdezorientowany? Mam nadzieję, że nie, bo zarządzanie kolorami w Lightroomie jest naprawdę bardzo proste. Kalibracja monitora jest niezbędna, ale po wykonaniu tej czynności Lightroom zajmie się wszystkimi kwestiami związanymi z kolorami, dopóki nie wyeksportujesz zdjęć. Następnie wystarczy wybrać odpowiednią przestrzeń kolorów.
Jeśli masz coś do dodania do artykułu lub jakieś pytania, opublikuj to w komentarzach.
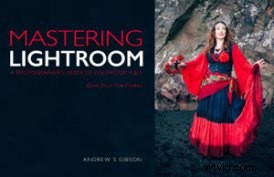 Opanowanie programu Lightroom:książka czwarta – zdjęcia
Opanowanie programu Lightroom:książka czwarta – zdjęcia
Mój nowy ebook Mastering Lightroom:Book Four – The Photos przedstawia dziesięć pięknych przykładów fotografii i pokazuje, jak krok po kroku przetworzyłem je w Lightroomie. Odkrywa niektóre z moich ulubionych ustawień wstępnych i wtyczek Develop, a także techniki, których używam w samym Lightroomie. Kliknij link, aby dowiedzieć się więcej.
