Aurora HDR 2018 ma w zanadrzu wiele sztuczek, a jednym z nich jest wszechstronność. To nie jest jednorazowy kucyk, jeśli chodzi o tworzenie wyglądu HDR. Szereg różnych narzędzi pozwala naprawdę łatwo stworzyć ogromną różnorodność stylizacji. Częścią tego jest wiedza o tym, co robią dostępne narzędzia. Druga część to po prostu zabawa i odkrywanie własnej kreatywnej strony!
W tym artykule zobaczysz pięć różnych wyglądów w HDR i zobaczysz, jak możesz je odtworzyć – ale co więcej, otrzymasz je w gotowej formie do samodzielnego użytku. Zobaczysz także niektóre z nowych opcji obiektywu i transformacji w Aurora HDR 2018.
Podłącz
Aurora HDR 2018 nie ma sposobu na zarządzanie plikami, ale można z niej łatwo korzystać z innych aplikacji, w tym Lightroom. W rzeczywistości będziesz nawet mógł przetwarzać pliki za pomocą wbudowanego procesora HDR Aurora, więc nie próbujesz łączyć trzech już wyrenderowanych plików. Aby uruchomić Aurora HDR 2018 z poziomu Lightroom, musisz najpierw uruchomić wersję samodzielną. Z menu Edycja na PC lub menu Aurora HDR na Macu wybierz Zainstaluj wtyczki... pozycja menu.
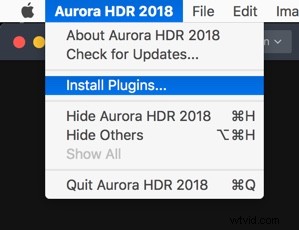
W wyświetlonym oknie dialogowym wybierz aplikacje hosta, których chcesz użyć.
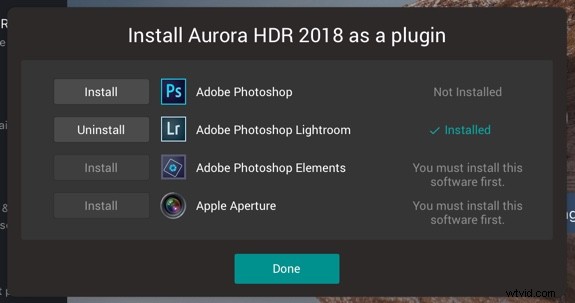
Po powrocie do Lightroom, po wybraniu ekspozycji z bracketingiem, które chcesz edytować, przejdź do menu Plik i z menu Dodatki wtyczek wybierz opcję Przenieś do Aurora HDR 2018.
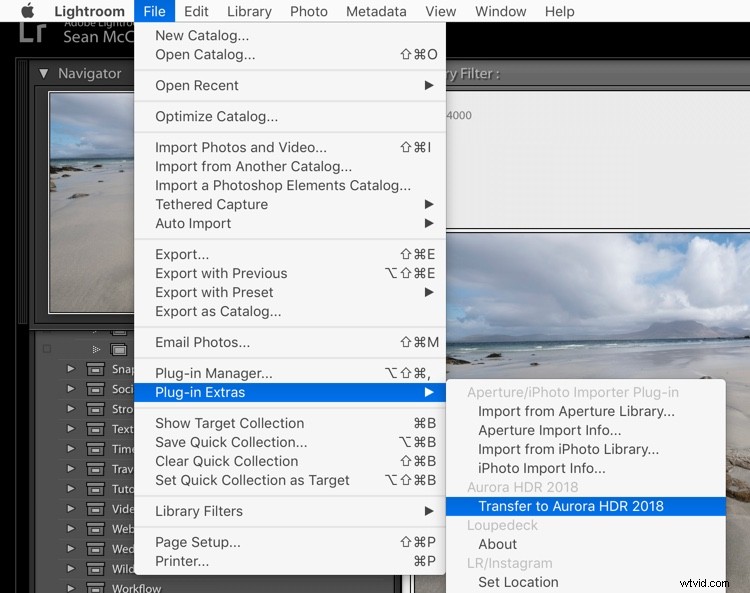
Pierwsze kroki w Aurora
Aurora HDR 2018 załaduje się z wybraną sekwencją z nawiasem. Wybrałem te zdjęcia specjalnie, ponieważ mają zniekształcenia obiektywu i zakrzywiony horyzont, co wkrótce zobaczysz.
Po wczytaniu plików możesz przystąpić do pracy z ustawieniami wyrównania i cieniowania. Zobaczysz sekwencję i interwał braketingu na zdjęciach. Aby wyrównać zdjęcia, jeśli nie jesteś na statywie, kliknij Wyrównanie. Aby uzyskać dostęp do innych ustawień, kliknij trybik widoczny w lewym dolnym rogu (patrz poniżej).
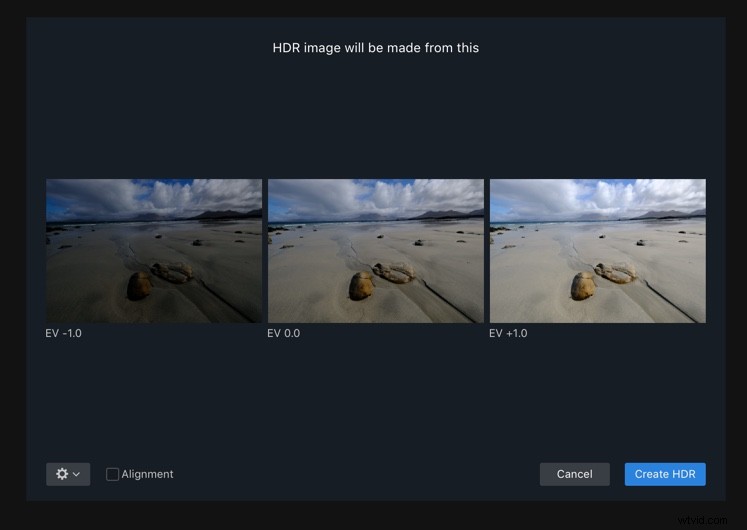
Jeśli masz zdjęcia, na których znajdują się poruszające się obiekty, takie jak fale, drzewa na wietrze lub poruszający się ludzie, włącz funkcję Ghost Reduction. Wybierz preferowany obraz referencyjny i jak silna ma być redukcja. Odszumianie kolorów pomaga usunąć szum, ale wydłuża czas renderowania HDR. Na koniec włącz usuwanie aberracji chromatycznej, aby automatycznie pozbyć się kolorowych obwódek ze zdjęcia.
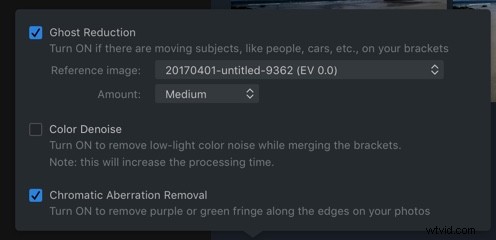
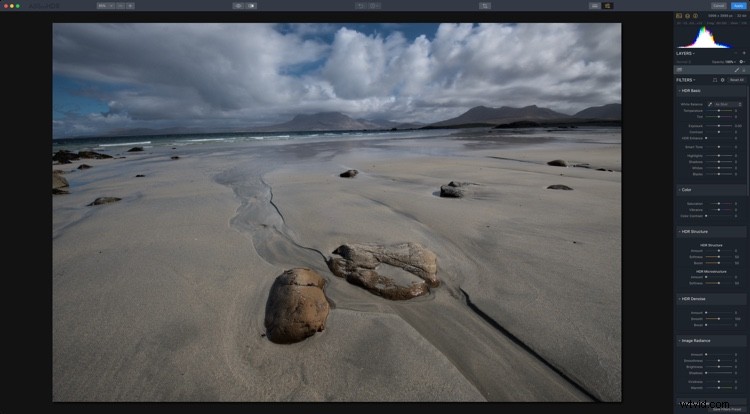
Korekcja obiektywu i perspektywy
W nagłówku Filtry zobaczysz dwie ikony. Pierwsza dotyczy korekcji perspektywy lub przekształcenia (w tym obracania), a druga korekcji obiektywu.

Nieco dziwnie wyglądający kształt dotyczy perspektywy, a okrągły to korekty obiektywu.
Tutaj możesz naprawić obrót (lub również za pomocą Przytnij), klikając ikonę Perspektywa. Obrót o 24 i Skala o 50 ładnie poprawiają ten obraz.
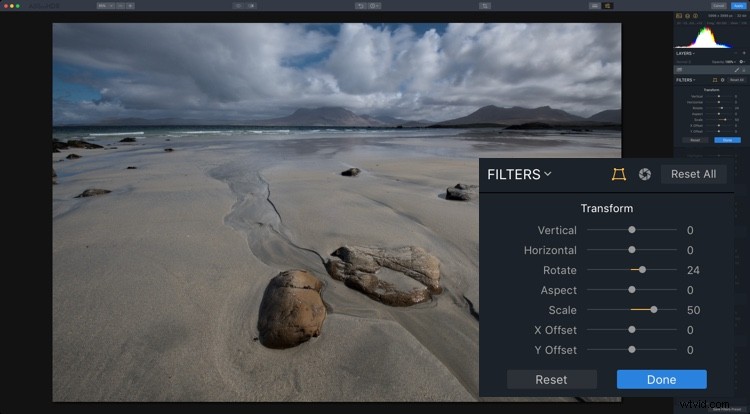
Przekształć suwaki, korygując perspektywę.
Twoim przedostatnim krokiem przed przejściem do indywidualnego wyglądu HDR jest naprawienie łuku na horyzoncie spowodowanego przez obiektyw szerokokątny. Ustawienie 18 dobrze wygląda na tym zdjęciu. Pokazuje również, że 24 to za dużo w poprzednim kroku, co zawsze możesz naprawić, wracając do korekty perspektywy. 19 wyglądało lepiej w powiększeniu.
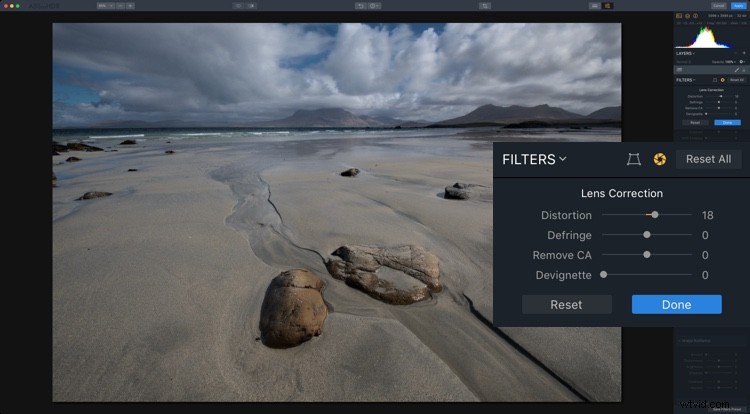
Korekcja obiektywu usuwająca zniekształcenia spowodowane przez obiektywy szerokokątne.
Ponieważ zdjęcie jest trochę niedoświetlone, zwiększenie ekspozycji przed przystąpieniem do tworzenia wyglądu jest prawdopodobnie dobrym pomysłem. Chociaż może zajść potrzeba zmiany tego dla każdego wyglądu, dodatkowy przystanek jest dobrym początkiem tutaj.
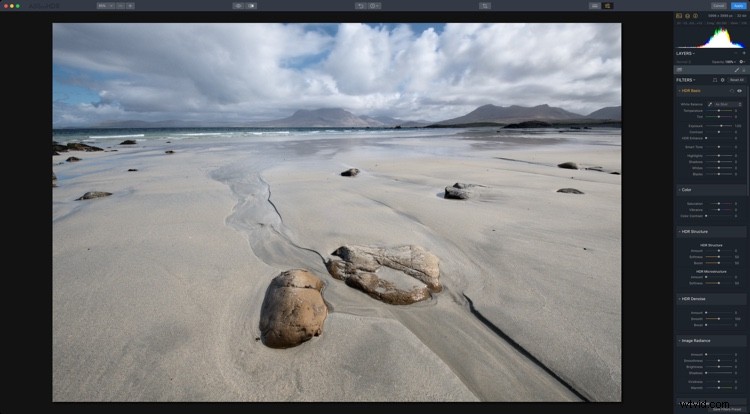
#1 Fotorealistyczny
Na pierwszy rzut oka najlepszym rozwiązaniem jest coś fotorealistycznego. Nie próbujesz tutaj uzyskać niczego ziarnistego, super desaturowanego lub przesyconego. Zajmiemy się tym później.
W tym celu użyj HDR Basic, Color i HDR Denoise. W HDR Basic wygładzaj zakres dynamiczny, redukując światła i zwiększając cienie. Inteligentny ton 44 również pomaga. HDR Enhance (dawniej Clarity) pokazuje kilka ładnych szczegółów, 50 wygląda tutaj dobrze. Twoim celem jest uzyskanie jak najlepiej wyglądającego zdjęcia przed zmianą wyglądu – dotyczy to wszystkich stylizacji.
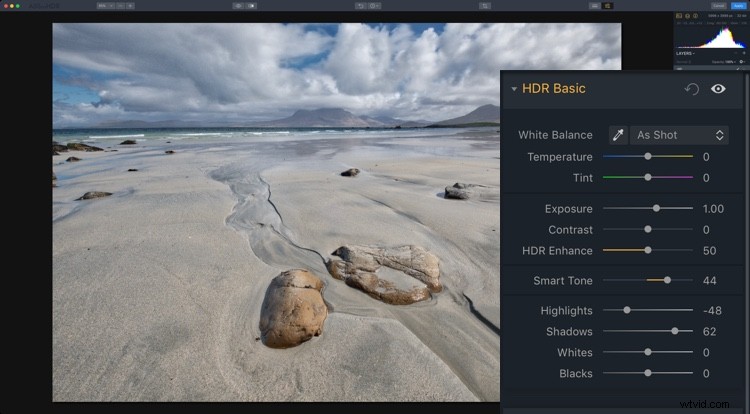
Kolor jest trochę płaski, więc w panelu Kolor możesz zwiększyć nasycenie i jaskrawość do +20. Kontrast kolorów, który kontroluje kontrast między kolorami podstawowymi i wtórnymi, również wygląda dobrze w okolicach 20. Nie dążysz tutaj do skrajności, tylko po to, aby uzyskać dobrze wyglądające zdjęcie.
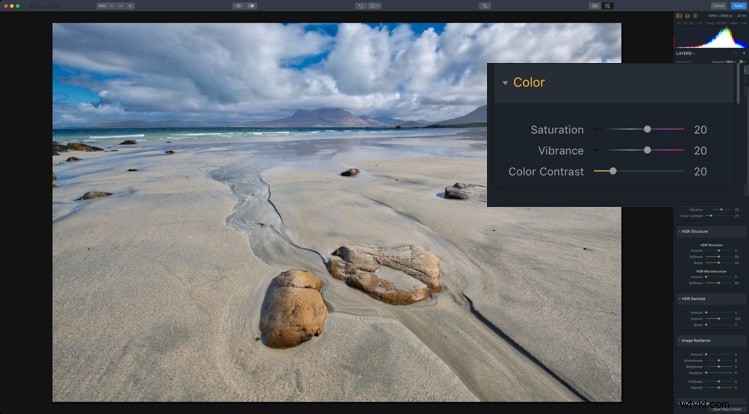
Prawdopodobnie zauważyłeś w tym momencie hałas w chmurach. W tym miejscu pojawia się HDR Noise. Ustawienie go na około 25 zmiękcza hałas.
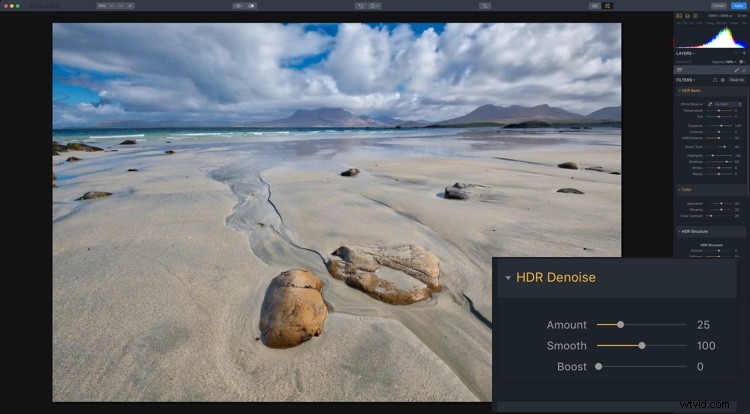
I to sprawia, że Twoje pierwsze spojrzenie, fotorealistyczne zdjęcie HDR.

#2 Gritty HDR
Po odsunięciu podstawowego wyglądu nadszedł czas na bardziej surrealistyczne.
Zacznij od użycia panelu historii, aby zresetować wszystko do pierwotnego punktu początkowego PO zwiększeniu ekspozycji +1 i zastosowaniu korekcji perspektywy i obiektywu. Panel Historia rejestruje każdą czynność wykonaną w Aurora HDR w porządku chronologicznym, więc po prostu wybierz ostatnią czynność po tych, które chcesz zapisać, a następnie rozpocznij kolejną edycję. Panel historii zacznie nagrywać wszelkie zmiany, które prowadzą do Twojego wyglądu Gritty HDR!
Teraz jest dość płaski i ponury, więc zamierzasz posunąć się jeszcze dalej w tym kierunku.
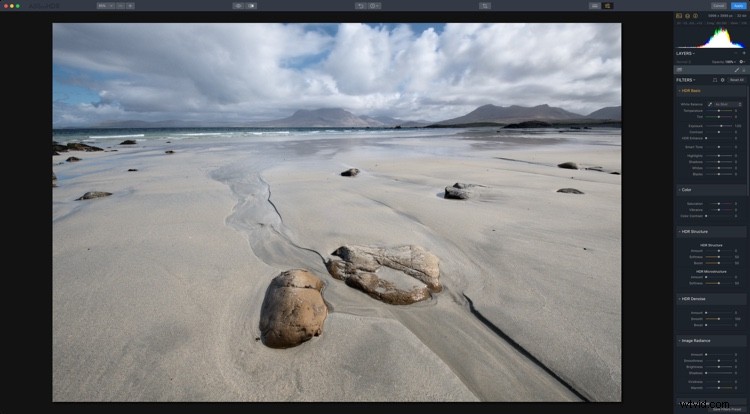
Ustaw HDR Enhance na +100, aby toczyć się posępna i piaszczysta piłka. Inteligentny ton -50 również przyciemnia zdjęcie, a odrobina Żywości (+15) nadaje kolor niebu, pozostawiając wyciszoną resztę zdjęcia.
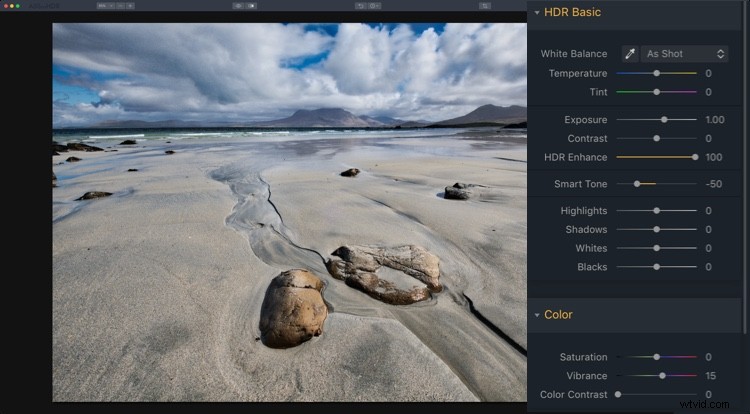
Aby uzupełnić swój ziarnisty wygląd, przejdź do panelu Struktura HDR. W górnej części ustaw Kwota na 25, aby zacząć zwiększać szczegółowość zdjęcia. Zwiększenie miękkości (+80) sprawia, że szczegóły są bardziej realistyczne, a wzmocnienie je podkreśla (+75). Te dwa ostatnie suwaki mogą wydawać się sprzeczne, ale szybkie zagranie pokazuje, że się uzupełniają, a nie rywalizują.
Mikrostruktura HDR zwiększa mikrokontrast, a miękkość czyni ją bardziej realistyczną. Zwiększając ilość do 71 i miękkość do 28, uzyskasz jeszcze więcej szczegółów. Możesz nawet polubić hałas, który to przetwarzanie dodaje do zdjęcia. Myślę, że to duża część wyglądu.
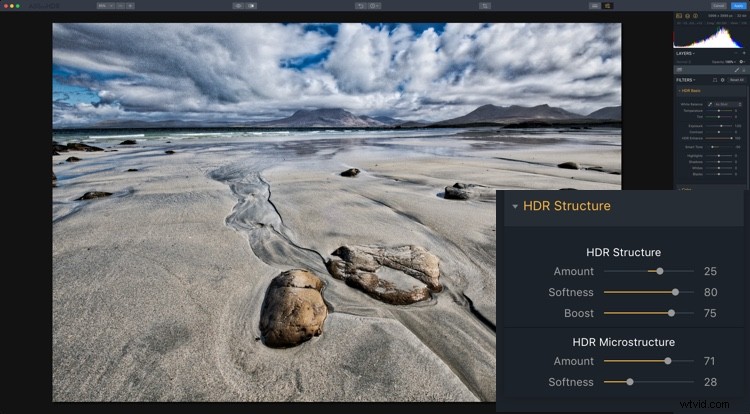
A teraz masz swój klasyczny, chropowaty wygląd HDR!

#3 ciepły eteryczny
Na przeciwległym końcu spektrum znajduje się miękki i zwiewny wygląd. Istnieją dwie różne odmiany, które możesz mieć na ten temat, i zależą one od używania Image Radiance lub Glow (i kombinacji każdego z nich). Tak więc po przywróceniu podstawowego poprawionego zdjęcia zacznijmy od nowa!
Dobrym początkiem byłby cieplejszy wygląd, więc ustaw Temperaturę w HDR Basic na 10. Podczas gdy Image Radiance ma suwak Ciepło, Temperatura jest znacznie bardziej efektywna. W tym wyglądzie chodzi o Image Radiance. Ustaw kwotę na 75, aby naprawdę nadać obrazowi blask. Gładkość wpływa na miękkość obrazu, a w tym przypadku prawdopodobnie zgodzisz się, że jest trochę za miękki, więc ustaw ją na -50.
Ogólnie rzecz biorąc, w tym momencie zdjęcie jest zbyt jasne, więc pomaga zmniejszenie jasności do -76. Pomaga również Darkening Shadows. Wreszcie, w przypadku Image Radiance, dodanie +61 Żywości w celu zwiększenia nasycenia, podczas gdy Ciepło dodaje kolejną nutę żółtych tonów w bardziej kontrolowany sposób niż w przypadku Temperatury.
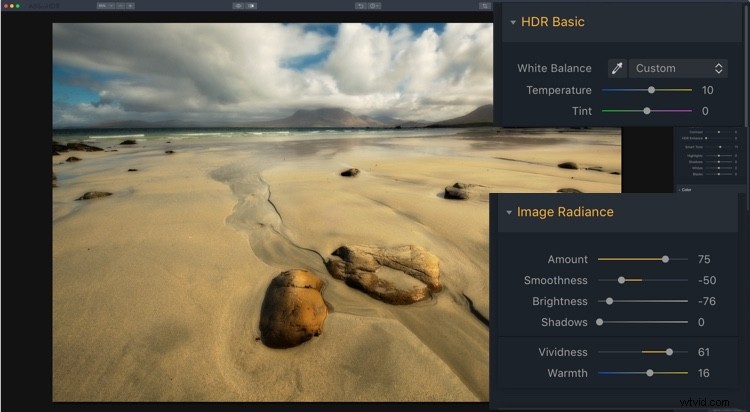
Na zdjęciu jest dużo ciepła (w dobry sposób), ale warto dodać do niego trochę kontrastu kolorów. Używając filtra polaryzacyjnego, możesz dodać więcej błękitu do nieba, naśladując prawdziwy polaryzator kołowy.
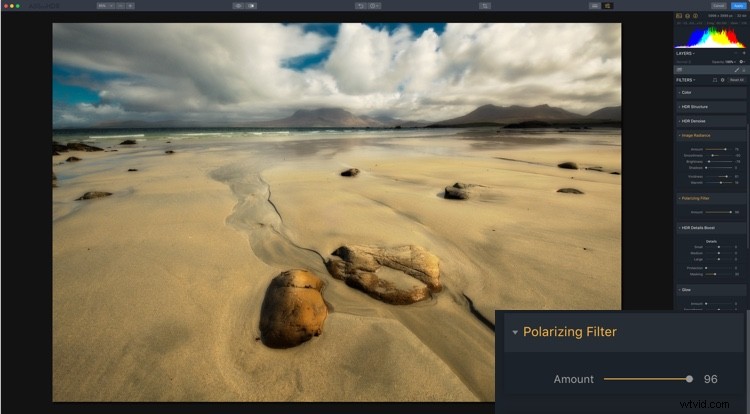
Ostatnią rzeczą w tym wyglądzie jest wprowadzenie trochę globalnych szczegółów za pomocą HDR Detail Boost. Jak można się domyślić, Małe wpływa na drobne szczegóły, Duże wpływa na globalne kontury zdjęcia, podczas gdy Średnia kontroluje szczegóły pomiędzy Małymi i Dużymi.
Aby wyostrzyć globalne krawędzie, możesz nacisnąć Large. To ujędrnia krawędzie, zachowując miękkość, którą stworzył Image Radiance. Ochrona chroni drobne szczegóły, podczas gdy Maskowanie kontroluje, gdzie efekt jest stosowany, przy czym 30-70 jest optymalnym.
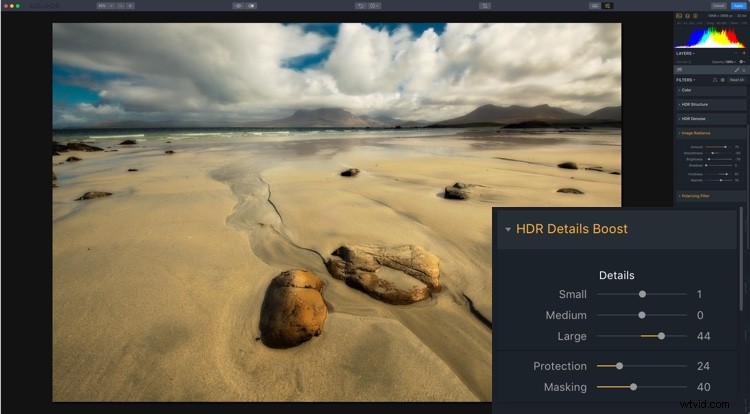
To jest twój pierwszy eteryczny wygląd.

Ciepły eteryczny
#4 Miękka poświata
Twój drugi eteryczny wygląd wykorzystuje blask. Zresetuj swoje zdjęcie ponownie do ustawień na początku wyglądu. Ponieważ Blask działa na Najciekawsze, prawdopodobnie dobrym pomysłem jest zmniejszenie ekspozycji do 0,60. Teraz idź do Glow i ustaw Kwotę na 50. Nad zdjęciem osadza się mgła. To działałoby lepiej w ciemnych scenach wieczornych niż w słoneczny dzień, ale masz to, co robi.
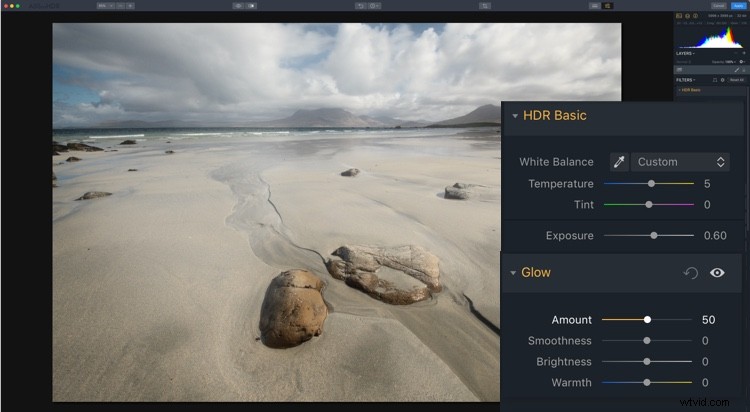
Teraz, gdy już wiesz, jak wygląda Glow, nadszedł czas, aby trochę zwariować. Zacznij od ustawienia Smart Tone na -100, a HDR Enhance na 56. Zmniejsza to część blasku, więc ustaw tę wartość na 94. Prawdopodobnie chcesz nieco bardziej szaleć z kolorem, więc ustaw nasycenie na 50 i jaskrawość znacznie wyżej , w wieku 70 lat. Odrobina kontrastu kolorów daje jeszcze większe przyspieszenie przy 30.
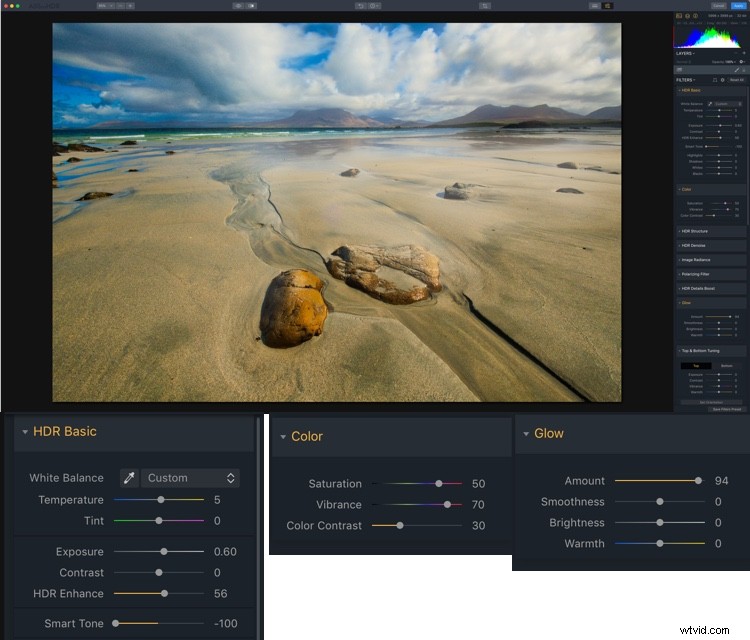
W końcowej części tego wyglądu dodaj +30 kwoty z Image Radiance, aby wzmocnić blask.
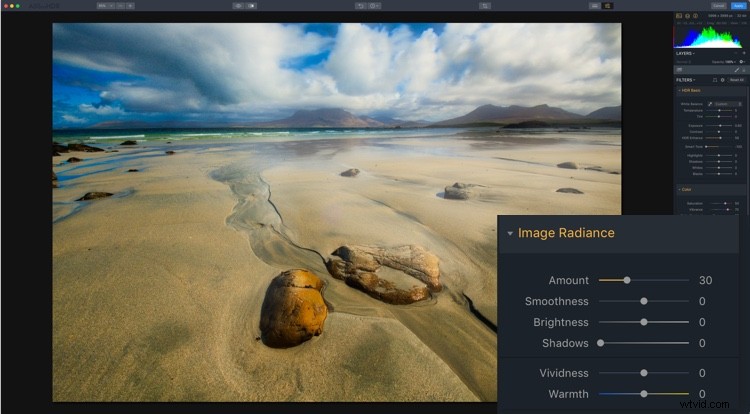
A to wygląda nr 4.

Delikatny blask
#5 Nitty Gritty czarno-białe
A teraz coś zupełnie innego – ładne, ziarniste Black &White. Ponownie zacznij od resetu. Teraz, w Kolorze, zmniejsz Nasycenie do -100.
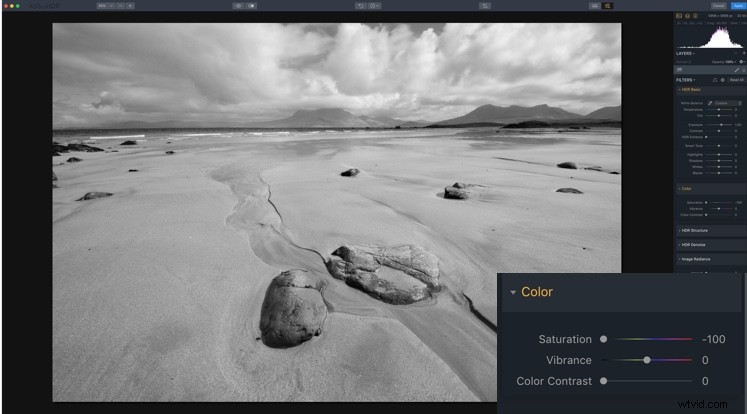
Zanim pójdziesz po ziarnistość, musisz odpowiednio ustawić kontrast. Kilka poprawek doprowadzi go do praktycznego punktu. W tym momencie nie jest to jednak wykute w kamieniu.
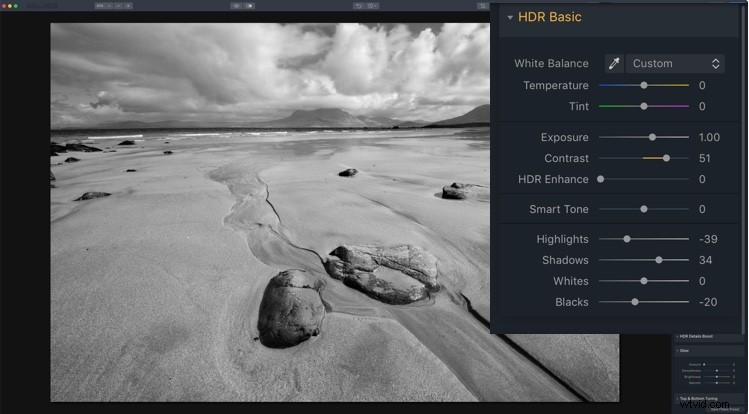
A teraz możesz sięgnąć po wytrwałość! Możesz użyć wszystkich narzędzi z poprzednich stylizacji, które dawały więcej szczegółów, więc zastosuj Wzmocnienie HDR, Strukturę HDR i Wzmocnienie szczegółów HDR. Zaszaleć. To zdecydowanie według własnego gustu. Użyte tutaj ustawienia to HDR Enhance 40, HDR Structure Ilość 40, Softness 20 i Boost 50. Mikrostruktura HDR to ilość 47 i Softness 50. HDR Details Boost ma Small 31 i Large 50.
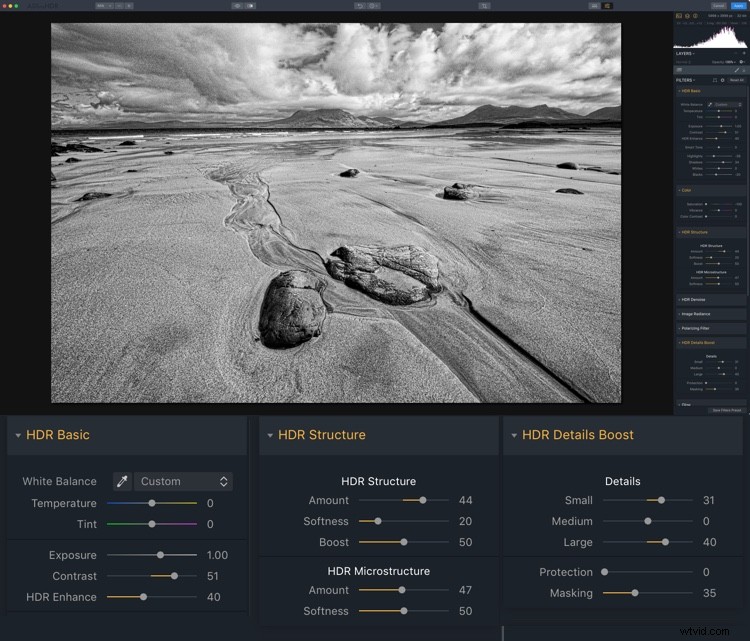
Oto ostateczny wygląd.

Nitty Gritty Czarno-białe
Presety
A oto pięć ustawień wstępnych, których możesz użyć:HDR-5-Looks-Presets. Pobierz plik i rozpakuj go, a następnie zapisz na dysku twardym.
Aby zainstalować ustawienia wstępne, otwórz samodzielną wersję Aurora HDR 2018. Z menu Plik wybierz Pokaż folder ustawień wstępnych. Przeciągnij nowy folder ustawień wstępnych (musisz go najpierw rozpakować) do tego folderu. Zrestartuj program, aby ustawienia wstępne pojawiły się w Aurora HDR 2018 (patrz Ustawienia użytkownika).

Wyjdź tam i baw się trochę ze swoimi obrazami HDR i opublikuj swoje wyniki w komentarzach poniżej.
Zastrzeżenie:Macphun, wkrótce Skylum, jest partnerem reklamowym dPS.
