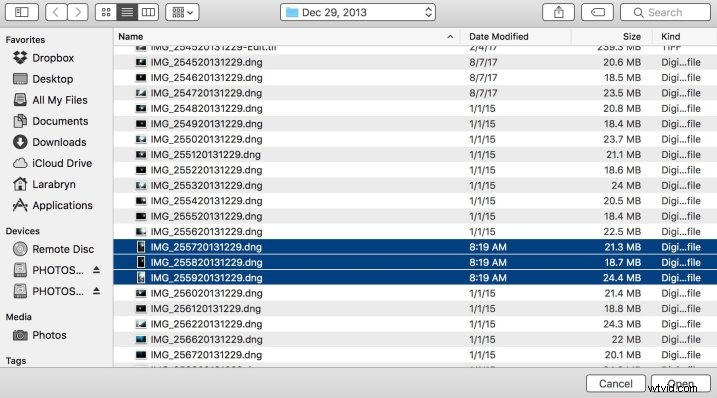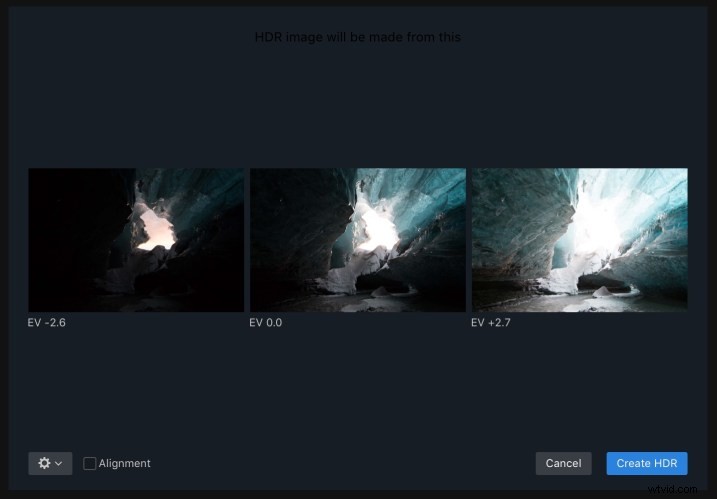Aurora HDR 2018 to niezwykle łatwe, zabawne oprogramowanie firmy Macphun, przeznaczone do przetwarzania obrazów HDR (High Dynamic Range). Jeśli od jakiegoś czasu śledzisz popularną współczesną fotografię, wiesz, że dramatyczny HDR nie jest już w modzie. Wyszedł z mody fotograficznej tak szybko, jak miłośnicy wina przestali pić merlot. Wiedza o tym, jak tworzyć naturalnie wyglądające obrazy HDR, jest bardzo praktycznym narzędziem, które można mieć w swojej sterówce, więc przyjrzyjmy się, jak to zrobić z Aurora.

Realistyczne i szczegółowe ustawienia wstępne Aurora HDR 2018.
Kiedy potrzebujesz HDR?
Jeśli fotografujesz miejsce, w którym występują bardzo jasne tony wraz z bardzo ciemnymi cieniami, twój aparat prawdopodobnie nie będzie w stanie uchwycić dokładnie tego, co widzi twoje oko. Jeśli podczas robienia zdjęć zrobisz nawias, możesz uchwycić cały zakres dynamiczny sceny – każdy ton, od bardzo jasnego do bardzo ciemnego.
Co to jest nawias?
Braketing oznacza, że robisz wiele zdjęć tego samego, zmieniając ekspozycję każdego pojedynczego zdjęcia. Większość fotografów wybiera od trzech do pięciu zdjęć, ale tylko dwa będą działać. Czasami sytuacja wymaga siedmiu lub więcej. Porównując ekspozycję w ten sposób, generujesz surowce, których potrzebujesz w Aurora HDR, aby stworzyć ostateczny obraz, który rejestruje wszystkie jasne i ciemne odcienie, które widziały twoje oczy.
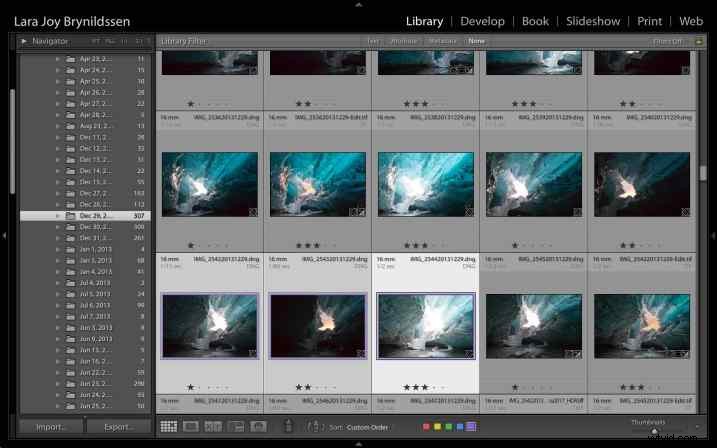
Moje trzy obrazy w nawiasach w Lightroomie.
Ustawianie aparatu do wspornika
Najpierw przymocuj aparat do statywu, skomponuj scenę i dostosuj ostrość. Teraz skonfiguruj swój braketing. Możesz ustawić funkcję automatycznego nawiasów (AEB) w aparacie, aby wykonywać wiele zdjęć w odległości około jednego do dwóch stopni światła, w zależności od sytuacji. Pierwszy obraz będzie bardzo jasny lub prześwietlony. Drugi obraz zostanie prawidłowo naświetlony – lub to, co aparat zinterpretuje jako prawidłowe. Trzeci obraz będzie bardzo ciemny lub niedoświetlony. Wielu fotografów uważa, że trzy zdjęcia są skuteczne, zwłaszcza gdy dążą do uzyskania naturalnie wyglądającego obrazu HDR, ale możesz sfotografować tyle, ile uważasz, że będziesz potrzebować.
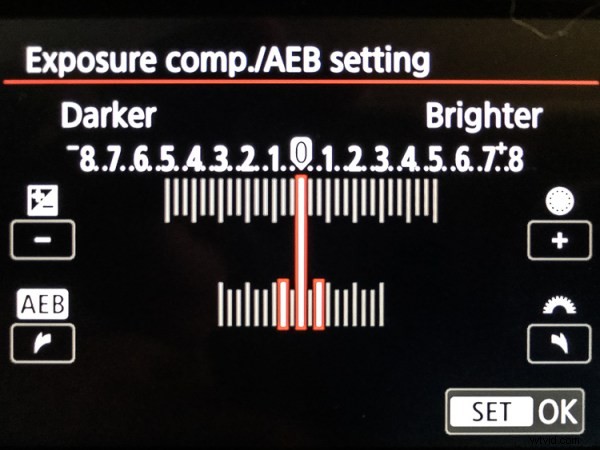
Ustawienia braketingu w aparacie Canon.
UWAGA:Jeśli nie masz kamery z funkcją automatycznego nawiasu, nie martw się, możesz też nawiasować ręcznie. Utwórz wielokrotne ekspozycje dla każdej sceny, używając pokrętła kompensacji ekspozycji, aby zwiększyć, a następnie zmniejszyć ekspozycję (upewnij się, że używasz priorytetu przysłony i zmieniaj tylko szybkość migawki, ponieważ zmiana przysłony spowoduje, że obrazy nie będą się prawidłowo mieszać). Podczas fotografowania potrzeba trochę więcej czasu i cierpliwości, ale warto spróbować, jeśli Twój aparat nie ma funkcji automatycznego nawiasu.
Jak przetwarzasz nawiasy?
Po zakończeniu sesji prześlij zdjęcia do komputera tak, jak zwykle. Aurora HDR działa jako samodzielne oprogramowanie, ale jeśli jesteś użytkownikiem Lightroom, można je również zainstalować jako wtyczkę.
Uruchamianie w Aurora HDR 2018
Kliknij dwukrotnie ikonę Aurora, aby otworzyć oprogramowanie. Kliknij przycisk Otwórz obraz.
Wybierz folder, w którym znajdują się Twoje obrazy, i wybierz je. Kliknij Otwórz.
Pojawi się okno dialogowe Aurora z wybranymi obrazami. Kliknij przycisk Utwórz HDR.
Uwaga: Odznacz pole wyboru „Wyrównanie”, jeśli uważasz, że między ujęciami wystąpił jakikolwiek ruch kamery. Program zeskanuje obrazy i spróbuje je wyrównać. Możesz także kliknąć małą ikonę koła zębatego, aby uzyskać dodatkowe ustawienia, takie jak usuwanie cieni (obiektów, które przeniosły się z obrazu na obraz).
Uruchamianie w Lightroom
Przejdź do folderu zawierającego obrazy, które chcesz przetworzyć w HDR. Kliknij, aby je wybrać. Kliknij prawym przyciskiem myszy, aby wyświetlić menu. Wybierz Eksportuj> Aurora HDR 2018> Otwórz oryginalne obrazy. Pojawi się okno dialogowe Aurora z wybranymi obrazami. Kliknij przycisk Utwórz HDR.
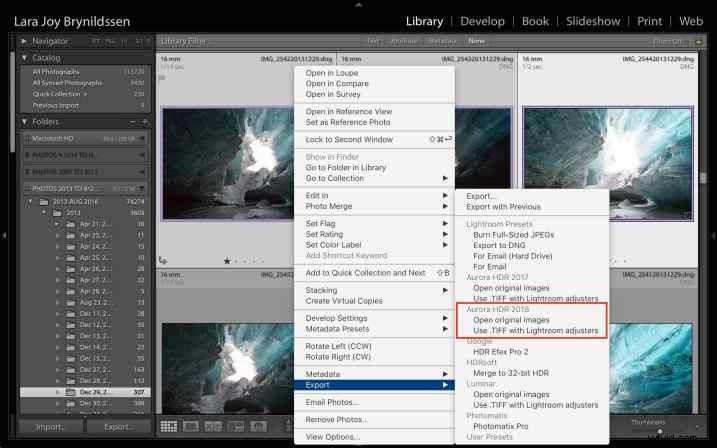
Uwaga: Jeśli dokonałeś zmian w obrazach w Lightroomie, takich jak korekcja obiektywu, kadrowanie, prostowanie, usuwanie plamek lub redukcja szumów, zamiast wybierać Otwórz oryginalne obrazy , wybierz opcję Użyj .TIFF z korektorami Lightroom.
Realistyczne ustawienia wstępne Aurora HDR
Po części dlatego, że otworzyłem ten artykuł stwierdzeniem, że Aurora HDR 2018 jest zarówno łatwa, jak i zabawna, wynikają z jej ustawień wstępnych. W dolnej części ekranu, tuż nad taśmą filmową, zobaczysz menu o nazwie Kategorie. Kliknij go, aby wyświetlić menu ustawień wstępnych, a następnie kliknij Realistyczny HDR.
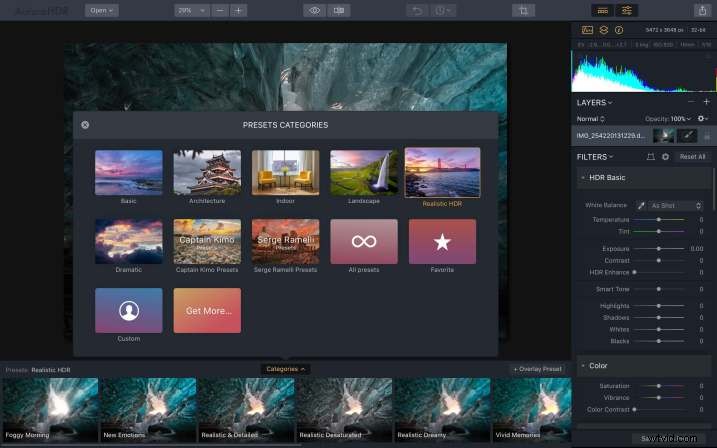
W tym folderze znajdują się moje cztery ulubione, naturalnie wyglądające presety Aurora:
- Realistyczne i szczegółowe
- Realistyczne i zrównoważone
- Realistyczne jasne
- Realistyczny neutralny
Te ustawienia wstępne sprawiają, że moje obrazy wyglądają i czują się tak, jak wyglądała i czuła jaskinia lodowa, kiedy tam byłem. Dla mnie odtworzenie obrazu wiernego tej pamięci jest tym, o co chodzi w naturalnie wyglądającym, realistycznym HDR.
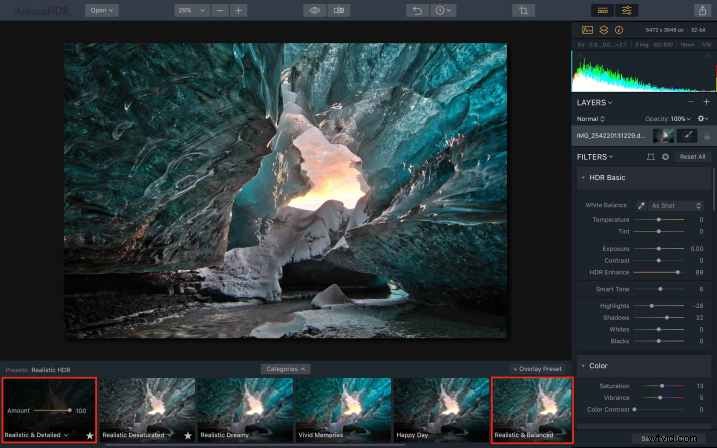
Wybierz swój ulubiony
Najlepszym sposobem na wybranie ulubionego ustawienia Realistycznego HDR jest przewinięcie taśmy filmowej do końca w lewo, a następnie kliknięcie każdego z nich w prawo. Po wybraniu każdego ustawienia wstępnego większy obraz nad taśmą filmową pokaże bardziej szczegółowy podgląd tego, jak każde ustawienie wstępne wpływa na wygląd obrazu. Gdy znajdziesz swój ulubiony, może wyglądać tak idealnie, że wystarczy go zapisać. Możesz też spersonalizować ustawienie wstępne przed zapisaniem. Oto kilka wskazówek, jak to zrobić.
Modyfikowanie krycia
Powiedzmy, że podoba Ci się ustawienie Realistyczne i szczegółowe, ale to tylko odrobinę za dużo. Pierwszym – i najłatwiejszym – sposobem na zmodyfikowanie jego efektu jest zmniejszenie ogólnego krycia presetu. Aby to zrobić, kliknij to ustawienie na pasku filmowym. Powoli przesuwaj suwak w lewo, zmniejszając krycie i obniżając efekt (często uważam, że 75-80 to idealna ilość). Zapisz obraz w tym momencie, jeśli jesteś z niego zadowolony.
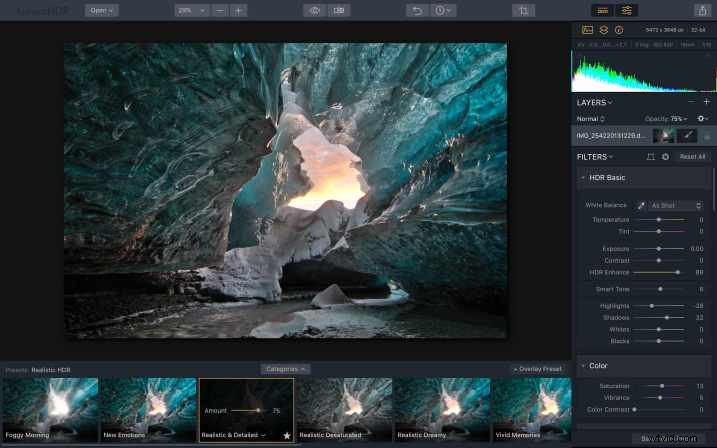
Inną metodą zmniejszania krycia jest warstwa. Spójrz na prawy górny róg panelu rozwijania Aurora HDR, tuż pod histogramem. Widzisz, gdzie jest napisane Warstwy? Suwak dopasowania Krycie dla tej warstwy znajduje się tuż poniżej. Możesz ją również zwiększyć lub zmniejszyć (każdą warstwę).
Dostrajanie ustawienia wstępnego
Jeśli chcesz użyć wybranego ustawienia wstępnego jako punktu wyjścia, możesz go łatwo zmodyfikować. W prawym panelu ekranu, w panelu edycji, tuż pod sekcją Warstwy, zobaczysz sekcję o nazwie Filtry. Pierwszy z nich nazywa się HDR Basic, który dodaje wyrazistości, kontrastu, jaskrawości i nieco nasycenia. Nazywam to dostosowaniem, ponieważ tak bardzo wpływa na twój obraz.
Tylko dla kopnięcia, przesuń suwak HDR Enhance do końca w prawo, aby był na 100. Twój obraz jest teraz przeciwieństwem tego, co większość ludzi uważa za naturalnie wyglądający HDR. Następnie ustaw suwak na zero, aby poczuć, co ten suwak robi z Twoim obrazem.
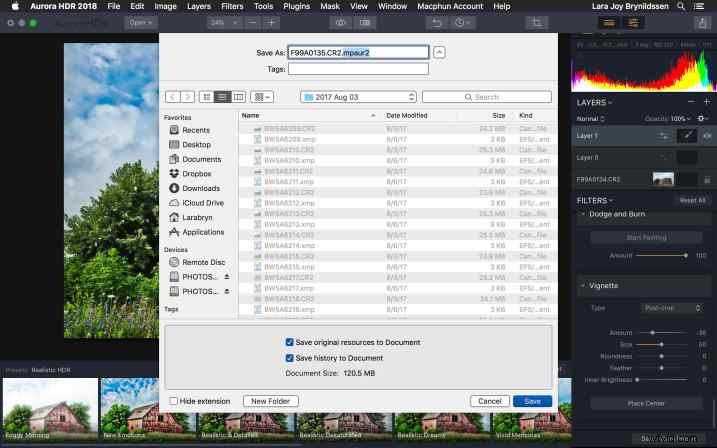
Realistyczne i szczegółowe ustawienie Aurora, z HDR Enhance ustawionym na 100. Porównaj to z głównym obrazem tej samej jaskini lodowej, z HDR Enhance ustawionym na 50. Ten obraz jest nieco bardziej kontrastowy, z ostrzejszymi krawędziami w całym tekście.
Większość ustawień realistycznych jest ustawiona poniżej 50 dla funkcji HDR Enhance. Jeśli chcesz pozostać w naturalnie wyglądającym zakresie, ale Twój obraz wymaga nieco więcej pizazzu, powoli przesuwaj suwak HDR Enhance w prawo, aż osiągniesz poziom, który Ci odpowiada.
Dodatkowe opcje dostrajania
Podczas przechodzenia przez filtry Aurory zobaczysz dodatkowe opcje, takie jak Kolor, Struktura HDR i Blask. Wybrane ustawienie wstępne dyktuje ustawienie każdego filtra. Ale znowu, możesz przesuwać każdy suwak indywidualnie, aby Twój obraz był mniej lub bardziej wyraźny.

Ten obraz HDR został wykonany z trzech ekspozycji przy użyciu ustawienia wstępnego Realistyczne i jasne, ustawionego na krycie 80, bez żadnych innych zmian.
Aby poznać działanie każdego narzędzia, sugeruję przesunąć suwaki maksymalnie w prawo, tak aby efekt był na 100, a następnie zrobić odwrotnie, aby efekt był zerowy. W dziewięciu przypadkach na dziesięć uważam, że guru projektowania Aurora HDR wybrali właściwy poziom i pozostawiam ustawienia wstępne w oryginalnej wartości. Jeśli zdecydujesz się na zmianę, pamiętaj, że jeśli Twoim celem jest naturalnie wyglądający HDR, niewielka struktura lub nasycenie może spowodować dużą zmianę w wyglądzie obrazu.
Poświata
Glow to ciekawa opcja, która nadaje obrazom efekt zbliżony do Ortona. Chociaż jest to obecnie popularna opcja stylu dla wielu fotografów, nie jest to to, co zwykle nazywam naturalnym wyglądem. We wszystkich czterech moich ulubionych, realistycznych ustawieniach HDR, ustawienie Glow jest ustawione na 0. W przypadku obrazów jaskini lodowej 0 to wartość idealna, ale w przypadku niektórych obiektów, takich jak ta stodoła, dotyk blasku złagodził naturalny wygląd tego obrazu HDR i sprawił, że było bardziej zachęcające.

Ten obraz HDR został wykonany z trzech ekspozycji przy użyciu ustawienia Realistyczne i jasne, ustawionego na krycie 100, z poświatą ustawioną na 15. Obie są bardzo małymi zmianami, ale porównaj ten obraz z powyższym. Ten ma nieco bardziej jasny, senny charakter, a jednocześnie wygląda naturalnie.
Chociaż w tym momencie prawdopodobnie brzmię jak zepsuty rekord, pamiętaj, aby przesunąć suwak tylko odrobinę w prawo, jeśli chcesz, aby obraz HDR miał ten naturalny, właśnie natknąłem się na ten wspaniały widok i zrobił-to-niesamowite-zdjęcie, spójrz na to.
Regulacja górna i dolna
Filtr dopasowania górnego i dolnego to „dopasowanie selektywne”, co oznacza, że w przeciwieństwie do dopasowań globalnych wpływa tylko na części obrazu. Jeśli masz obraz, na którym niebo jest prześwietlone i jest znacznie jaśniejsze niż pierwszy plan lub odwrotnie, gdzie pierwszy plan jest ciemny i niedoświetlony, dostosuj obraz za pomocą tego narzędzia.

Ten obraz HDR został wykonany z tymi samymi trzema ekspozycjami przy użyciu ustawienia Realistyczne i zrównoważone, przy 80% krycia, plus korekta górna -5 ekspozycji, +5 kontrastu i +15 jaskrawości. Dodałem regulację dolną +10 ekspozycji i +5 ciepła. Z trzech końcowych obrazów HDR ten wydaje się najbardziej naturalny i wierny samej stodole.
W przypadku tej ostatecznej wersji obory, po zastosowaniu wstępnego ustawienia Realistic &Balanced, przy 80% krycia, ostatecznie zdecydowałem, że niebo jest trochę za jasne, a obora trochę za ciemna. Dodałem górną regulację ekspozycji -5, kontrastu +5 i jaskrawości +15. Dodałem również dolną regulację ekspozycji +10 i +5 ciepła. Te regulacje pomagają uwydatnić niebo i wyrównać ogólną ekspozycję obrazu.
Z tej trójki ta wersja jest moją ulubioną. Który jest twój?
Zapisywanie obrazu
Po zakończeniu wszystkich dostosowań nadszedł czas, aby zapisać obraz. Jeśli zaczynałeś w Aurorze i chcesz utworzyć plik JPEG lub TIFF, wybierz Plik> Eksportuj, a następnie wybierz odpowiedni folder i zmień nazwę pliku zgodnie z przepływem pracy.
Jeśli chcesz utworzyć natywny plik Aurora .mpaur2 HDR, wybierz Plik> Zapisz, a następnie wybierz odpowiedni folder i zmień nazwę pliku. Ten format zapisuje również historię (i wszelkie warstwy) i umożliwia kontynuowanie powrotu i wprowadzanie zmian w obrazie.
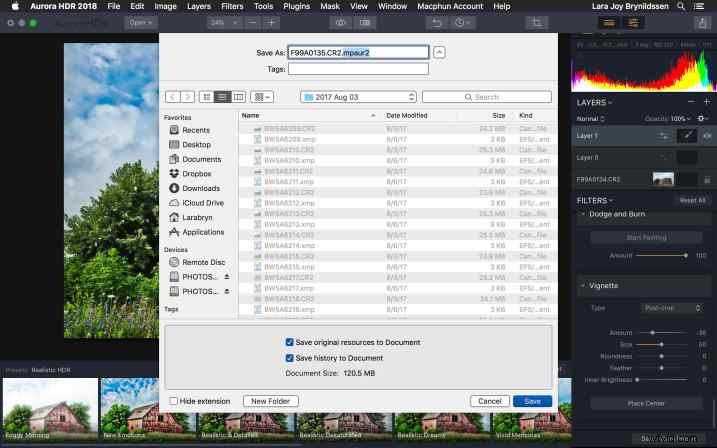
Zapisywanie obrazu w katalogu Lightroom
Jeśli zacząłeś w Lightroom, zapisanie obrazu jest bardzo proste. Po zakończeniu przetwarzania obrazu w Aurora HDR kliknij przycisk Zastosuj w prawym górnym rogu interfejsu. To zapisuje, a także kataloguje twój obraz w Lightroom. Nowa nazwa pliku będzie kończyć się na AuroraHDR2018-edit.tiff.

Twoja kolej
Mam nadzieję, że śledziłeś i przetwarzałeś kilka zdjęć w Aurorze podczas czytania tego artykułu. Teraz poświęć chwilę, aby przesłać swoją najlepszą naturalnie wyglądającą wersję HDR. Podziel się ze społecznością dPS o tym, jak stworzyłeś go za pomocą Aurory, a także o wszelkich innych wskazówkach lub sztuczkach, które odkryłeś.
Zastrzeżenie:Macphun jest partnerem reklamowym dPS.