ACDSee wydało Photo Studio Ultimate 2018 dla systemu Windows i jest nową aktualizacją oprogramowania do edycji zdjęć. Nadali mu nową nazwę, wprowadzili nowe funkcje i wprowadzili ulepszenia do innych. Przy tak wielu osobach szukających innych pakietów oprogramowania, za które nie trzeba płacić miesięcznej subskrypcji, jest to bardzo atrakcyjny program dla ludzi.
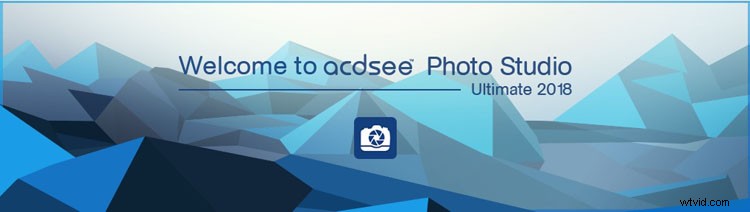
Jaka część Photo Studio Ultimate 2018 wygląda po otwarciu.
Niedawno napisałem artykuł, Alternatywa edycji zdjęć – przegląd ACDSee Ultimate 10, który poprowadzi Cię przez różne tryby i ich działanie. Jeśli jesteś nowy w tym oprogramowaniu, najlepiej będzie, jeśli najpierw je przeczytasz. Ta recenzja zawiera więcej szczegółów na temat trybu edycji i tego, co jest możliwe. Przyjrzy się również niektórym funkcjom, które są teraz dostępne w nowej wersji.
Pierwsze wyświetlenia
Łatwo byłoby oczekiwać, że po pierwszym otwarciu będzie wyglądał jak Photoshop. Istnieje jednak wiele podobieństw, które mogą sprawić, że korzystanie z niego będzie bardziej znajome. Możesz pracować na warstwach dla swoich obrazów, co pozwala na cofanie się i wprowadzanie poprawek do poszczególnych obrazów lub ich usuwanie, jeśli już ich nie potrzebujesz. Wiele dostosowań i narzędzi ma podobne nazwy, co ułatwia naukę. Możesz użyć funkcji Historia, aby wrócić i zobaczyć, co zrobiłeś. Możesz pracować bez destrukcji, dzięki czemu oryginalne obrazy są zawsze chronione.
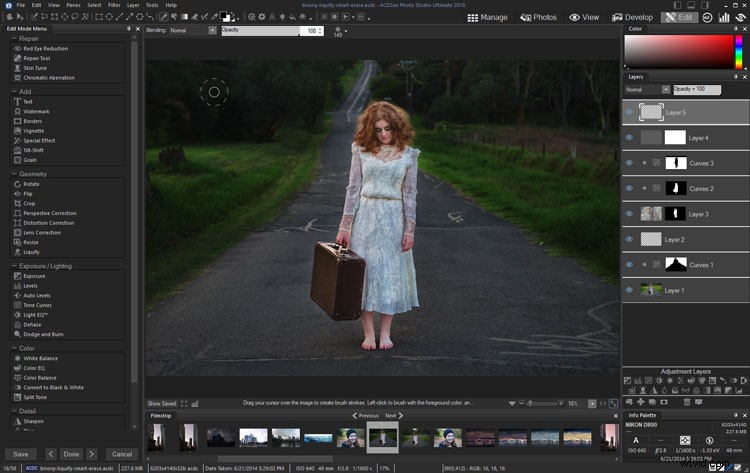
Tryb edycji, praca nad obrazem.
Jest też wiele różnic. Niektóre narzędzia mogą mieć tę samą nazwę, ale aby uzyskać te same wyniki, musisz ich używać w inny sposób. Po kliknięciu jednego z narzędzi i korekt w menu Tryb edycji, znajdującym się po lewej stronie obszaru roboczego, zostaniesz przeniesiony do innego ekranu, na którym można dokonać zmian. Kiedy skończysz, kliknij Gotowe lub Anuluj, a zostaniesz przeniesiony z powrotem do głównego okna trybu edycji.
Nowe i ulepszone
Gdy zaczniesz korzystać z Photo Studio Ultimate, znajdziesz wiele nowych narzędzi i dostosowań, które pomogą Ci pracować nad obrazami. Najnowsza wersja zawiera wiele nowych narzędzi, które działają naprawdę dobrze i zostaną wkrótce wymienione. Obejmuje również starsze narzędzia, które zostały opracowane przez dziesięciolecia, a mimo to spełniają dzisiejsze wymagania. Oprogramowanie staje się bardzo wyrafinowane i powinno odpowiadać potrzebom większości.

Praca nad obrazem w trybie edycji.
Jest tak wiele ulepszeń, że ciężko byłoby zrobić je wszystkie w jednym artykule. Tak więc ten przegląd koncentruje się na tych, którymi ACDSee jest najbardziej podekscytowany i tych, które naprawdę lubię.
Kierowanie na piksele
W oprogramowaniu pojawiła się nowa funkcja, która daje więcej możliwości kreatywnej pracy. Możesz wybrać określony kolor, aby zastosować korekty, na przykład możesz chcieć rozjaśnić czerwienie lub je stonować. Możesz wyostrzyć tylko zielenie. Możesz też zdecydować się na zmianę wszystkich żółtych tonów na fioletowy. Dzięki funkcji Pixel Targeting możesz to zrobić, jak chcesz. Możesz także zastosować maski do określonych kolorów lub zakresów jasności.

Korzystanie z funkcji Pixel Targeting, aby nadać kolorom żółtym i pomarańczowym większe nasycenie.
Jedną z aplikacji, z której wiele osób może korzystać, jest konwersja obrazu na czarno-biały i uzyskanie tylko jednego koloru. Wybierając obraz, a następnie wybierając opcję Wybierz, aby wybrać Kierowanie na piksele, możesz zdecydować, który kolor chcesz wybrać. Po kliknięciu OK zobaczysz swój wybór, a po dodaniu czarno-białej warstwy dopasowania zaznaczenie zostanie przekształcone w maskę. Twój obraz będzie monochromatyczny, z wyjątkiem jednego wybranego koloru.
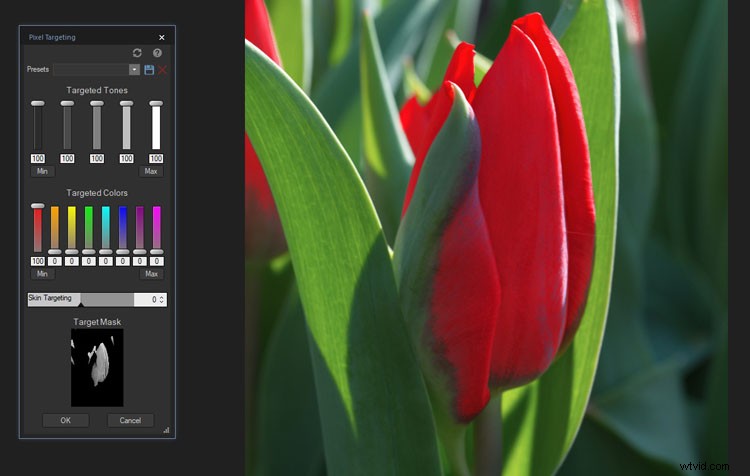
Korzystanie z narzędzia, aby wybrać kolor, na który chcesz kierować za pomocą Pixel Targeting.
Jest łatwy w użyciu, chociaż możesz się z nim trochę pobawić. Pamiętaj, że wszystkie kolory składają się z innych kolorów. Być może będziesz musiał wykonać więcej pracy nad maską, aby uzyskać naprawdę pożądany wygląd. Ogólnie rzecz biorąc, wykonuje przyzwoitą robotę i będzie wielu ludzi, którym spodoba się ta funkcja.

Po dokonaniu wyboru i utworzeniu maski, a następnie jej odwróceniu, pozostaje tylko kolor tulipanów.
Narzędzie inteligentnego wymazywania
Wzdłuż górnej części paska narzędzi w trybie edycji znajdziesz narzędzie Inteligentne wymazywanie. To narzędzie pozwala usuwać z obrazu obiekty, których nie lubisz lub których nie chcesz. Na zdjęciach często znajdują się niechciane obiekty, dlatego ważne jest, aby móc je usunąć. To zawsze była jedna z najlepszych rzeczy w fotografii cyfrowej.
Narzędzie jest łatwe w użyciu; po prostu klikasz na obraz i zaczynasz malować na tym, co chcesz usunąć. Możesz ustawić go tak, aby wyświetlał się jako czerwona nakładka, dzięki czemu możesz zobaczyć, co robisz.

Gdy znajdziesz na obrazie niechcianą osobę, możesz użyć inteligentnego wymazywania, aby ją usunąć. Czerwony pokazuje, gdzie jest nakładany, a następnie końcowy wynik.
Narzędzie Inteligentne wymazywanie wydaje się działać najlepiej na małych obszarach i na obrazach o jednolitym tle. Zastanów się, co chcesz usunąć i spójrz na jego rozmiar oraz tło. Jeśli nie uzyskasz oczekiwanych rezultatów, zawsze możesz wielokrotnie uruchamiać polecenie Inteligentne wymazywanie, aż uzyskasz naturalny wygląd. Pobaw się i zobacz, co możesz osiągnąć.

Smart Erase wykonało dobrą robotę, usuwając kobietę tuż za drzwiami.
Skraplanie
Narzędzie Liquify jest tym, czego używają w branży modowej, aby modelki były cieńsze. Jest łatwy w użyciu, jednak zawsze powinien być wykonywany ostrożnie i używany subtelnie. To narzędzie pozwala przesuwać piksele tam, gdzie chcesz.

Możesz użyć Liquify, aby przesuwać piksele i sprawić, by ktoś wyglądał szczuplej.
Za pomocą narzędzia Skraplanie możesz zmieniać obiekty na swoich obrazach w zabawne kształty. Jednak zdrowy rozsądek i to, co działa najlepiej dla obrazu, zawsze musi być na pierwszym miejscu.
Wewnątrz narzędzia znajduje się ustawienie Przywróć, które pozwala pędzlem lub wepchnąć przesunięte piksele z powrotem na miejsce bez utraty jakości obrazu. Nawet po naciśnięciu przycisku Gotowe w narzędziu Skraplanie możesz cofnąć, będąc nadal w trybie edycji. To powiedziawszy, ponieważ narzędzie Formowanie nie jest nieniszczącą warstwą dopasowania, nie możesz wyjść z trybu edycji, a następnie cofnąć tego, co zrobiłeś.
Dlaczego miałbyś go używać? Zwykle służy do zmiany części ciała, usunięcia podwójnego podbródka lub części zwisającej skóry. Możesz sprawić, że ludzie będą szczuplejsi, jak wcześniej wspomniano. Możesz wciągnąć talię lub sprawić, by nogi wyglądały trochę mniej masywne, lub lepiej dopasować ubrania. Za każdym razem, gdy go używasz, pamiętaj, że przesuwasz wszystkie piksele w obszarze, w tym tło.
Narzędzie Skraplanie jest świetne do zabawy, aby zapoznać się z tym, co robi. Wypróbuj różne ustawienia w narzędziu, aby zobaczyć, które z nich odpowiada Twoim potrzebom.

Możesz po prostu bawić się tym, aby zobaczyć, co jeszcze możesz zrobić. Ten kwiat wygląda teraz szalenie, ale ma świetny efekt.
Separacja częstotliwości
Jest to technika stosowana przez wielu fotografów portretowych. Pozwala zmiękczyć skórę, ale zachować szczegóły wokół oczu, nosa i ust. Robiąc zbliżenia ludzi, często zauważasz, że skóra wygląda na suchą lub możesz zobaczyć pory. Używając separacji częstotliwości, możesz dodać trochę rozmycia do skóry, ale jednocześnie pozostawić szczegóły.

Jak wygląda normalna twarz zaraz po zrobieniu zdjęcia.
W innych programach musisz samodzielnie wykonać warstwy i wszystko rozpracować. Ale w Photo Studio Ultimate wystarczy kliknąć przycisk Separacja częstotliwości i działa to jak akcja, oddzielając dla Ciebie warstwy o wysokiej i niskiej częstotliwości. Zapewni warstwę o niskiej częstotliwości do rozmycia, a następnie warstwę o wysokiej częstotliwości, która zawiera szczegół. Wszystko gotowe.
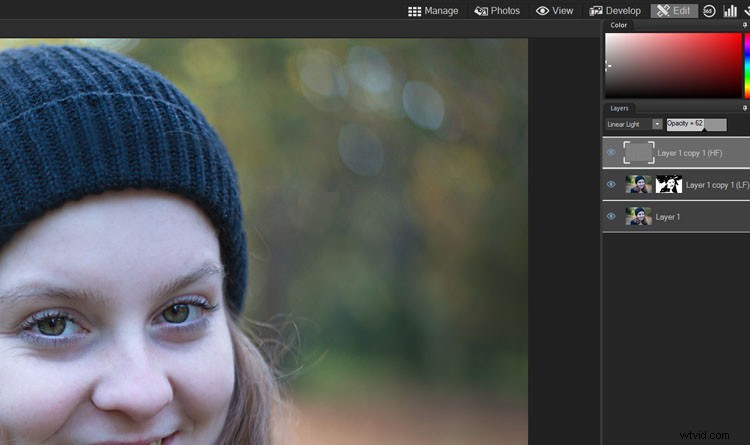
Możesz użyć separacji częstotliwości, aby nadać ich skórze znacznie bardziej miękki wygląd.
To świetne narzędzie, które przyda się każdemu, kto robi portrety. Nie wymaga wielu badań, aby dowiedzieć się, jak z niego korzystać i każdy może zacząć się nim bawić. Możesz spróbować użyć go również w innych rodzajach fotografii. Wypróbowałem go na zdjęciach makro-kwiatów i stwierdziłem, że jest naprawdę dobry. Możliwe są również inne sposoby jego wykorzystania.

Na kwiatku zastosowano separację częstotliwości, aby zmiękczyć części i nadać krawędziom więcej szczegółów.
Korekcja obiektywu i korekcja perspektywy
Zawsze dobrze jest stosować korekcję obiektywu, gdy tylko jest to możliwe. Pomaga to naprawić wszelkie zniekształcenia, które Twój konkretny obiektyw da obraz.
Możesz również skorzystać z korekcji perspektywy, która pozwoli ci zmienić perspektywę. Jeśli masz obraz, który wygląda dziwnie, ponieważ wszystkie budynki są skierowane do środka, możesz je poprawić. Możesz klikać rogi i przesuwać je, aby uzyskać to, co pamiętasz, budynki z prostymi liniami.
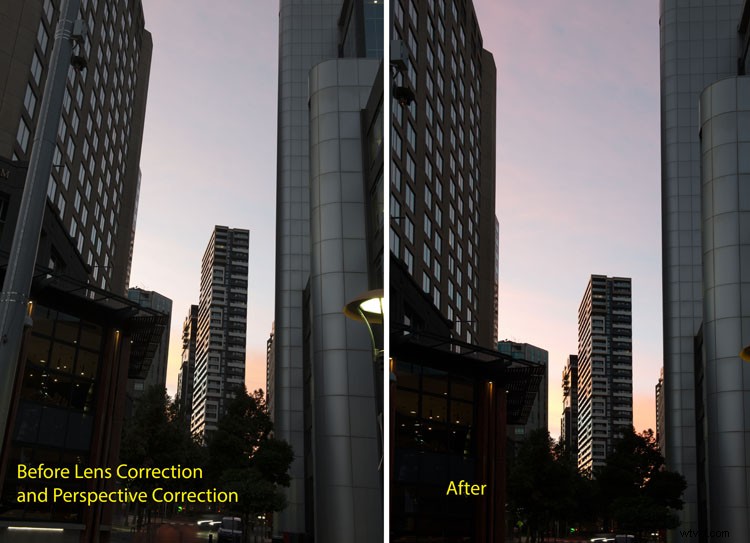
Używanie korekcji obiektywu i korekcji perspektywy razem, aby wyprostować budynki.
Pod pewnymi względami korekcja perspektywy jest o wiele bardziej użyteczna niż korekcja obiektywu. Nie jest to coś, co wydaje się oferować Photoshop. Możesz to zrobić, ale musisz to zrobić w zupełnie inny sposób. Działa to naprawdę dobrze i często go używam.
Aberracja chromatyczna
Są to kolorowe linie, które pojawiają się wokół obiektów na obrazach. Wydaje się, że często pojawiają się wokół budynków, ale mogą się zdarzyć wszędzie. Aberracja chromatyczna jest spowodowana przez Twój obiektyw i nie możesz nic zrobić, aby ją powstrzymać, ale możesz nad tym popracować w postprodukcji.
Photo Studio Ultimate ma specjalną regulację do korekcji aberracji chromatycznej. Znajdziesz go w sekcji Napraw w kolumnie po lewej stronie. Kliknij go, a otrzymasz nowe okno, w którym znajdziesz pięć suwaków. Powiększ obraz do 100%, aby zobaczyć krawędzie i aberracje. Przesuń suwaki i zobacz, co się stanie. Każdy obraz będzie inny, więc być może trzeba będzie spróbować różnych dostosowań.
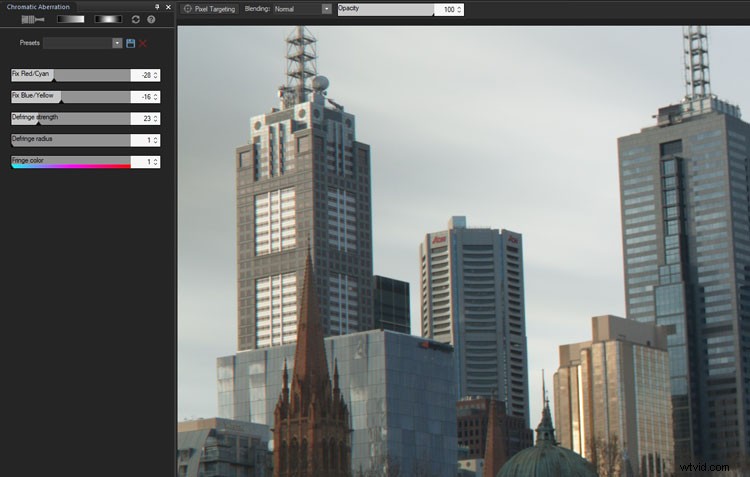
Użycie regulacji Aberracja chromatyczna do usunięcia kolorowych otoczek wokół obiektów spowodowanych przez obiektyw.
Gdy będziesz zadowolony, naciśnij Gotowe, a wrócisz do normalnego obszaru roboczego.
Podział tonu
Dodano nową warstwę dopasowywania dzielonych tonów, dzięki czemu w trybie edycji można w bezpieczny sposób podbarwiać światła i cienie. Jako warstwa dopasowania masz tę zaletę, że możesz zastosować podzielone tonowanie w dowolnym momencie przetwarzania i na kilku warstwach. Możesz również łatwo usunąć warstwę, jeśli uznasz, że jej się nie podoba.
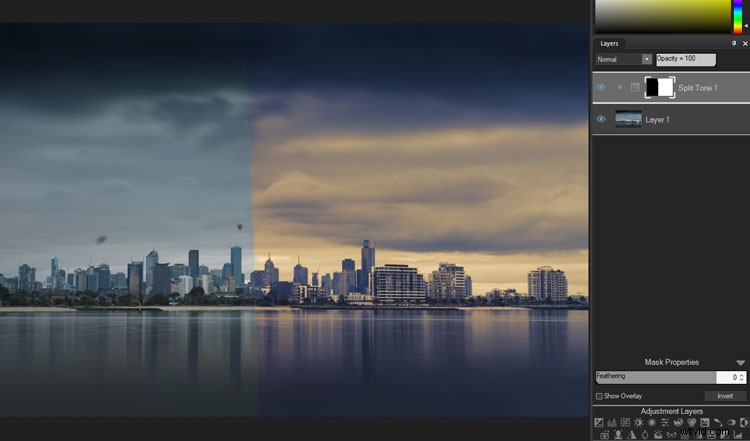
A przed i po z Split Toning.
Suwak nacisku narzędzia klonowania
Jeśli przejdziesz do menu Tryb edycji i zajrzysz do Napraw, zobaczysz narzędzie Napraw. Po kliknięciu zostaniesz przeniesiony do obszaru roboczego narzędzia, a stamtąd możesz zobaczyć opcje Heal lub Clone. Jeśli klikniesz Klonuj, pojawi się nowy suwak o nazwie Nacisk pod suwakami Szerokość końcówki i Wtapianie. Pozwala to kontrolować siłę klonowania.
Przy ustawieniu domyślnym wykona prostą kopię. Jednak w miarę jej zmniejszania siła również się zmniejsza. Jest to szczególnie przydatne, gdy chcesz coś sklonować, ale nie chcesz stracić wszystkich szczegółów. Doskonałym przykładem jest to, gdy chcesz zmniejszyć ciemność na czyichś oczach. Chcesz zredukować ciemny kolor, ale możesz chcieć zachować istniejące linie, ale jednocześnie je zmiękczyć.
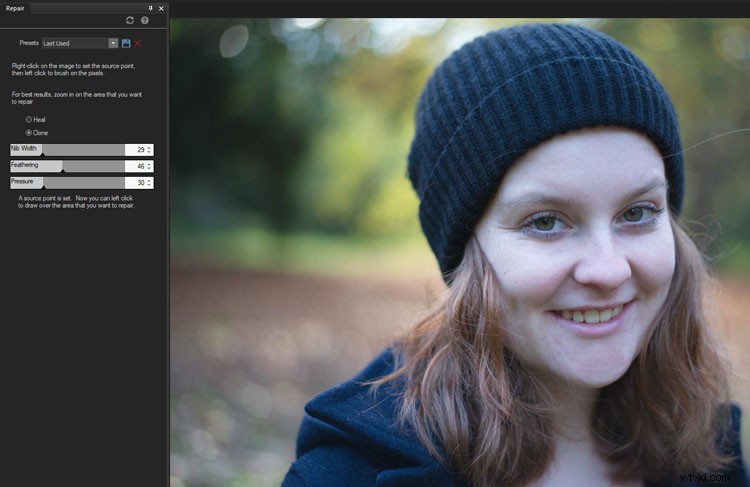
Dostosowując suwak nacisku do narzędzia do klonowania, którego możesz użyć, aby usunąć worki pod oczami, nie usuwając zbyt wielu szczegółów.
Kilka dodatkowych opcji do wzmianki
Do trybu edycji dodano narzędzie Ziarno. Możesz dodać ziarno do swoich obrazów, aby nadać im teksturę i stworzyć efekt vintage.
Do zestawu narzędzi dodano nowe narzędzie; narzędzie do zaznaczania wieloboków. To narzędzie do zaznaczania i pozwala wybrać obiekt na obrazie, naciskając jego zewnętrzną część i wykonując czynności jak kropka po kropce, aby uzyskać żądane zaznaczenie.
Praca w inny sposób
Jeśli jesteś przyzwyczajony do korzystania z programu, takiego jak Photoshop, przekonasz się, że niektóre funkcje nie działają tak samo. Należy się tego spodziewać, jest to inne oprogramowanie. Jednak nie zajmie Ci dużo czasu, aby zrozumieć, w jaki sposób możesz wykonywać określone procesy. Pod wieloma względami musisz myśleć nieszablonowo, a do tej pory udało mi się znaleźć wiele sposobów na zrobienie tego, co zrobiłbym w Photoshopie, używając różnych narzędzi.

Dużo przetwarzam w Photoshopie i chciałem zobaczyć, czy uda mi się uzyskać podobny wygląd na jednym z moich obrazów, to jest efekt końcowy. To dobrze.
Ogólnie
Dobrze jest zobaczyć inne oprogramowanie, które umożliwia zrobienie prawie wszystkiego, co chcesz ze swoim obrazem. Chociaż Photo Studio Ultimate może nie być tak duży jak Photoshop, nie ma wątpliwości, że pozwoli ci zrobić wszystko, co chcesz na swoich obrazach. Nowa wersja zaoferuje użytkownikom więcej narzędzi i dostosowań, które pomogą im uzyskać pożądany wygląd. To świetny program i jedna z najlepszych alternatyw, jakie widziałem. Możesz pobrać i mieć bezpłatną wersję próbną przez 30 dni. Pamiętaj tylko, że będziesz musiał pracować inaczej, ale warto.
