
W tej trzeciej części artykułów na temat ACDSee Photo Studio Ultimate 2018 przyjrzymy się niektórym fajnym narzędziom – albo nowym, albo szczególnie przydatnym. Przeczytaj moje pierwsze dwa artykuły tutaj:
- Poradnik ACDSee Photo Studio Ultimate 2018 dla początkujących
- Jak wykonać twórczą edycję z warstwami w ACDSee Ultimate Photo Studio 2018
Nowe funkcje
1. DZIAŁANIA
Nowo zaimplementowane w najnowszej wersji oprogramowania Akcje to szereg predefiniowanych edycji, które można zastosować do obrazu w celu uzyskania określonego wyglądu lub efektu. Aby Ci w tym pomóc, dostępna jest przeglądarka akcji, która pozwala zobaczyć zastosowany efekt z wyprzedzeniem, co jest niezwykle przydatne.
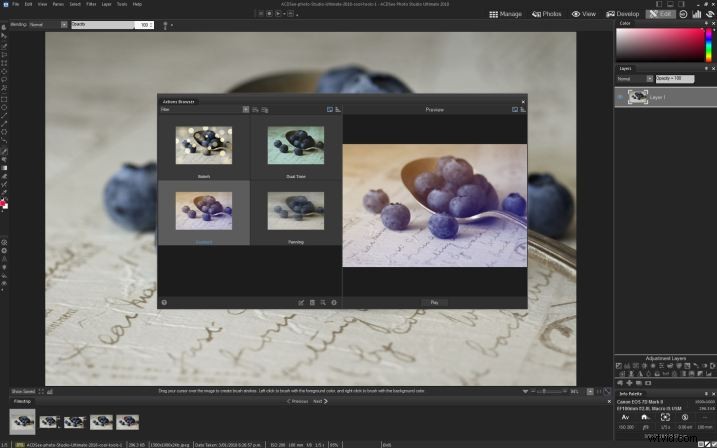
Obraz z otwartą przeglądarką działań.
Dostępnych jest 16 różnych kategorii obejmujących kolor, czerń i biel, przepływ pracy, edycję, efekty specjalne, opcje pionowe i poziome i nie tylko. Gdy zdecydujesz się na żądaną akcję, kliknij ODTWÓRZ i jest stosowany.

Przykład akcji podzielonego tonu.

Zastosowano akcję konwersji czarno-białej.
Aby zastosować akcję, musisz otworzyć obraz w trybie edycji. Na górnym pasku menu znajdź Narzędzia> Przeglądaj działania.
2. SKROPLUJ
Liquify jest często używany w edycji mody i portretów do zmiany kształtu ludzi lub części ich ciała. Jest to nowa funkcja w tym wydaniu ACDSee Photo Studio Ultimate 2018. To narzędzie należy nakładać dużym, miękkim pędzlem i delikatnym dotykiem lub może wyglądać zbyt oczywiste.
Uważam, że narzędzie Skraplanie jest bardzo łatwe w użyciu. Działało szybko (tj. nie było opóźnień w przetwarzaniu zmiany) i miało łagodniejszy efekt, niż się spodziewałem.

To jest zdjęcie przed porównaniem.
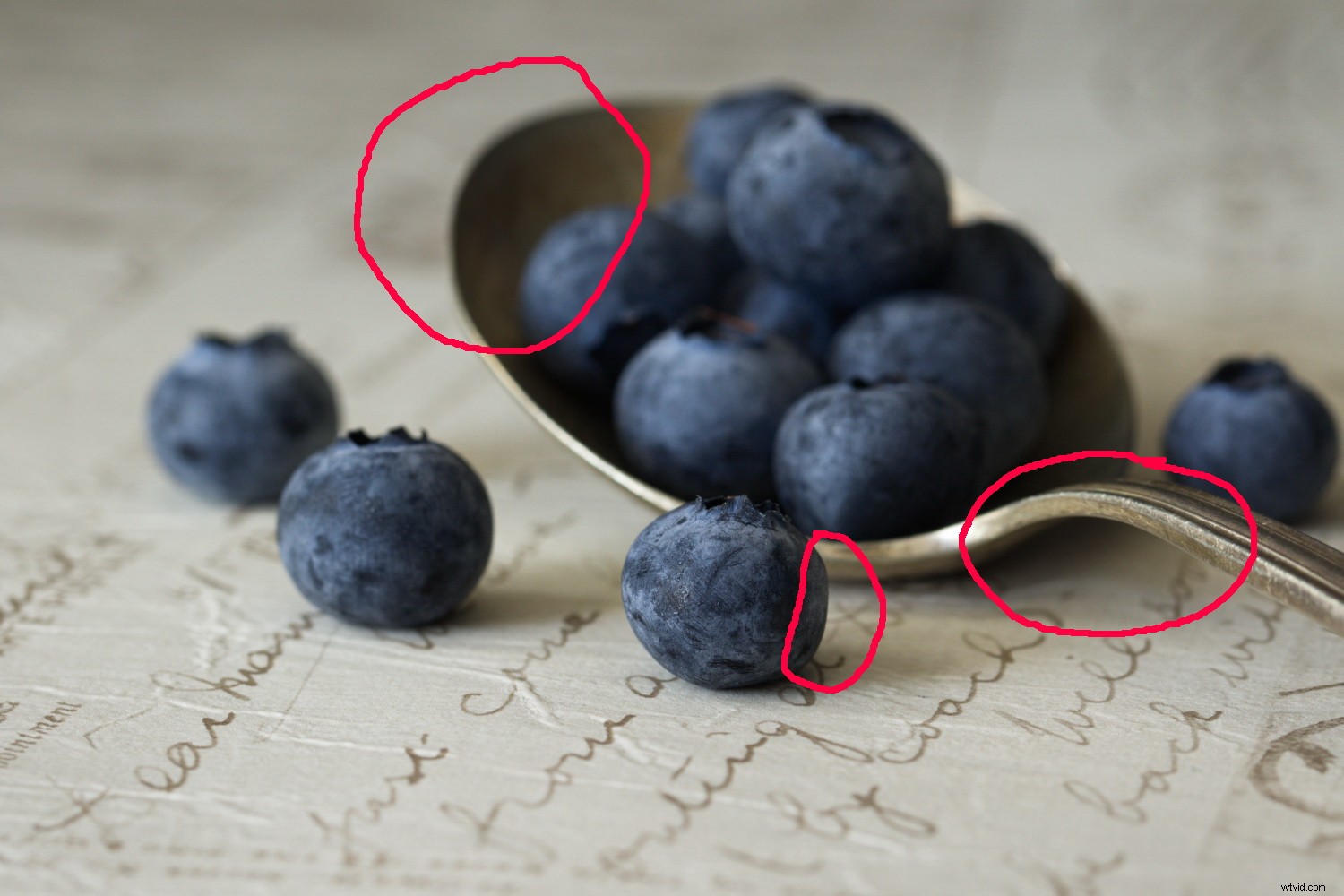
Pokazuje, gdzie efekt został zastosowany.

Obraz po nałożeniu Liquify na łuk i miskę łyżki oraz ciemną stronę głównej jagody.
Korzystanie z narzędzia Formowanie
Skraplanie to funkcja w trybie edycji, więc musisz tam otworzyć swój obraz. Na górnym pasku menu wybierz Filtr> Geometria> Skraplanie.
Istnieją cztery różne tryby skraplania:
- Zmiana – Przenosi to piksele z jednego obszaru do drugiego w kierunku, w którym poruszasz pędzlem.
- Uszczypnij – To przesuwa piksele w kierunku środka pędzla (zmniejszając rzeczy).
- Pędzel – Odsuwa to piksele od środka pędzla (co powoduje, że rzeczy są większe).
- Przywróć – Tryb cofania dla dowolnej z trzech powyższych opcji.
Gdy tryb skraplania jest aktywny, sprawdź, czy pędzel ma odpowiedni rozmiar i miękkość (zalecany jest większy i bardziej miękki pędzel) i bardzo delikatnie kliknij i przesuń obszar, który chcesz nieznacznie skorygować. Dużo łatwiej jest wykonać wiele drobnych korekt, ponieważ możesz cofnąć jedną, jeśli posuniesz się za daleko.
Pamiętaj też, że użycie funkcji Skraplanie przesuwa wszystkie piksele w pędzlu, więc jeśli masz jakieś linie lub inne elementy, może to również mieć wpływ. To może sprawić, że będzie oczywiste, że użyłeś Liquify, więc uważaj na tło i otaczające elementy w obszarze, w którym go używasz.
3. SEPARACJA CZĘSTOTLIWOŚCI
Jest to funkcja często używana w fotografii portretowej i modowej – wszędzie tam, gdzie jest dużo widocznej skóry, zwłaszcza twarzy i zbliżeń. Separacja częstotliwości pozwala wygładzić przebarwienia i niedoskonałości, wyrównać odcienie skóry i zapewnić dopracowany efekt na obrazie.
Chociaż można to zrobić ręcznie, konfiguracja jest czasochłonna. Teraz za pomocą kilku kliknięć oprogramowanie wykona wszystkie warstwy za Ciebie, ułatwiając zastosowanie efektu w razie potrzeby. Nie fotografuję ludzi ani nie robię zbliżeń portretów, więc nigdy nie musiałem korzystać z tej funkcji, ale dla tych, którzy chcą uzyskać dostęp do tej zaawansowanej techniki, ACDSee ją uwzględnił.
Korzystanie z narzędzia
Otwórz obraz w trybie edycji i w panelu Warstwy zduplikuj warstwę. Separacja częstotliwości to destrukcyjna edycja, dlatego zaleca się pracę na zduplikowanej warstwie, aby zachować integralność obrazu.
Wybierz górną warstwę (duplikat), a następnie kliknij prawym przyciskiem myszy i wybierz opcję Separacja częstotliwości z listy rozwijanej. Utworzy wtedy dwie warstwy – jedna będzie szara i będzie miała (HF) w opisie warstwy. Drugi będzie kolorowy, ale będzie rozmazany i będzie miał (LF) w opisie warstwy.
Na warstwie LF użyj pędzelka, aby zamaskować wszelkie niedoskonałości skóry. Na warstwie HF użyj narzędzia Napraw, aby sklonować czystą skórę na obszarach skazy.
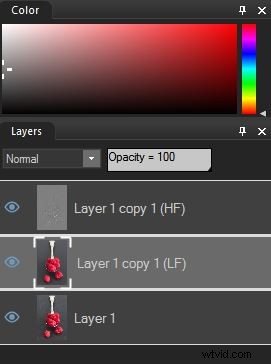
4. KIEROWANIE NA PIKSELE
Narzędzie Pixel Targeting umożliwia wybranie określonych obszarów obrazu w oparciu o kombinację wyboru tonów i kolorów. Działa w połączeniu z warstwą dopasowania.
W trybie edycji otwórz obraz i wybierz warstwę dopasowania (każda z nich wydaje się być w porządku). Tutaj używam ujęcia jasnoczerwonych malin i warstwy dopasowania Vibrance.
Kliknij prawym przyciskiem myszy górną warstwę i wybierz Pixel Targeting, a otworzy się panel. Górne suwaki pozwalają wybrać tony, a dolne suwaki pozwalają wybrać kolory.
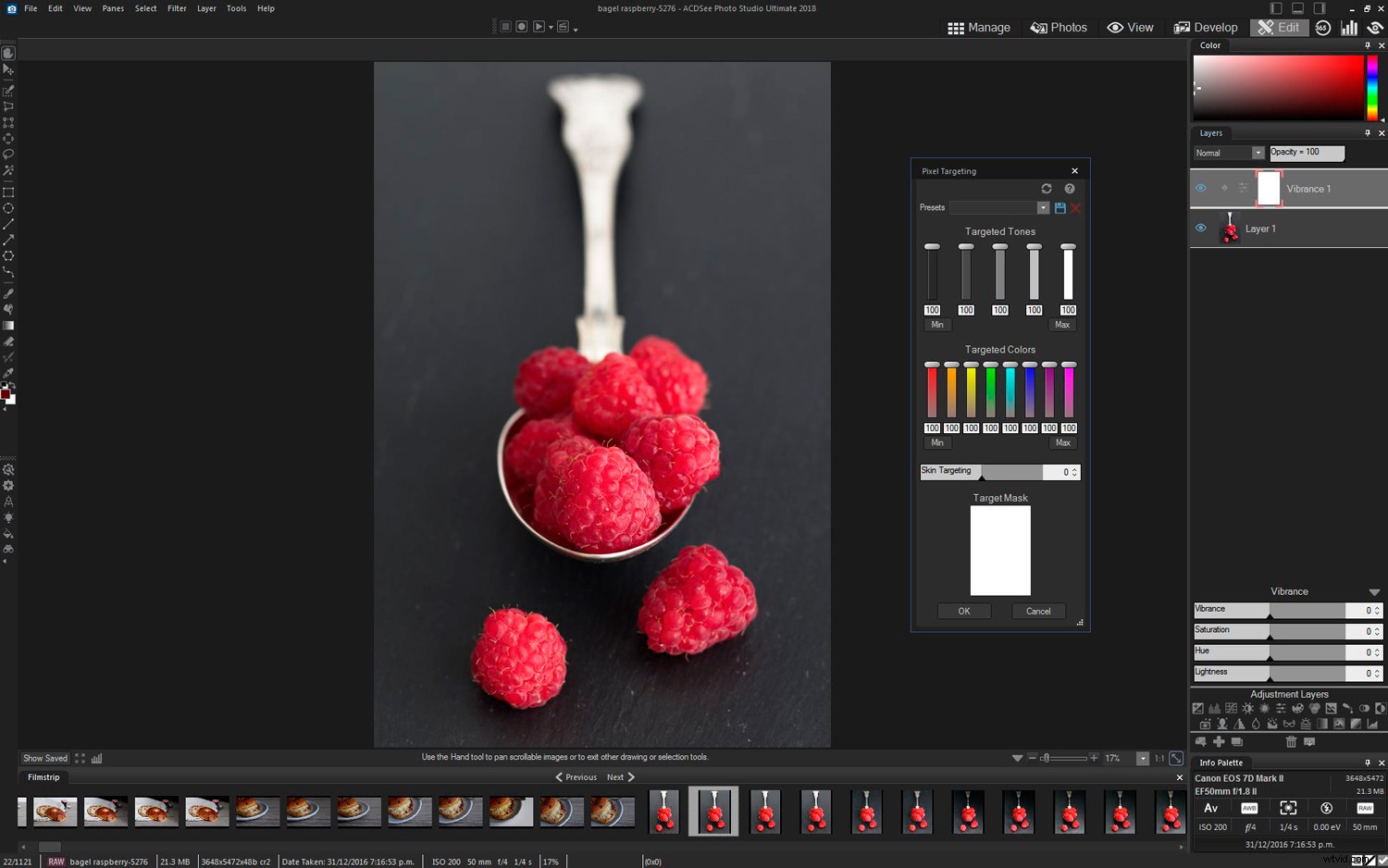
Dostosuj ton i suwaki kolorów do własnych potrzeb. Tworzy maskę obiektu, który chcesz dostosować.
Zapisz ustawienie wstępne do wykorzystania w przyszłości (użyj opcji Zapisz u góry ekranu) i kliknij OK. Maska, którą właśnie utworzyłeś w oknie Kierowanie na piksele, zostanie teraz zastosowana do warstwy dopasowania i zastosuje dopasowanie tylko do jasnych obszarów maski.
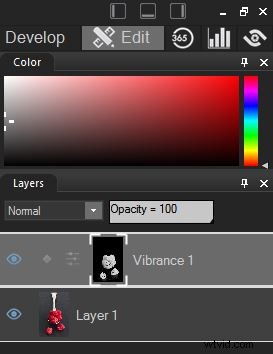
Tutaj zmieniłem kolor malin na niebieski, po prostu dostosowując suwaki Hue w warstwie Vibrance.

Przydatne funkcje
Podczas nauki korzystania z ACDSee Photo Studio Ultimate 2018 było kilka rzeczy, które uznałem za szczególnie przydatne. Są to albo małe rzeczy, które nie są często używane, ale działają naprawdę dobrze, gdy trzeba ich użyć, albo coś, co znacznie ułatwia wykonanie naprawdę typowego zadania.
To są rzeczy, które doceniam, zwłaszcza gdy coś, co robisz dużo, jest łatwiejsze lub oferuje sprytną alternatywę.
1 – Dodaj plik jako warstwę
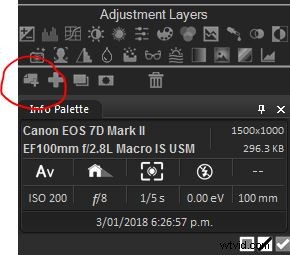
Na dole panelu Warstwy znajduje się wiele ikon szybkiego dostępu do różnych funkcji warstw. Ta zakreślona tutaj to opcja „Dodaj plik jako warstwę”.
Wykonuję kilka konkretnych zadań, które wymagają dodania zewnętrznych obrazów jako dodatkowych warstw, takich jak dodawanie nakładek tekstur i komponowanie.
Istnieje wiele innych przypadków, w których może to być przydatne – układanie ostrości, mieszanie obrazów panoramy lub astrofotografii, układanie zdjęć poklatkowych i tak dalej.
Jest to szczególnie powszechna funkcja i sposób, w jaki robi to Photoshop, NIE jest przyjazny dla użytkownika. Zawsze ominąłem to, używając drugiego monitora i przeciągając w ten sposób mój obraz.
Ale jeśli pracujesz na laptopie lub masz tylko jedną warstwę, nie jest to możliwe, więc ta funkcja staje się warta poznania.
To naprawdę proste. Kliknij Dodaj plik jako warstwę ikona i otworzy się okno dialogowe z prośbą o wybranie lokalizacji obrazu, który chcesz dodać. Co więcej, możesz przełączyć widok na miniaturę i zobaczyć przykłady obrazów, aby wybrać właściwy.
Kliknij żądany plik i wybierz Otwórz. Plik otworzy się jako nowa warstwa. Prawdopodobnie trzeba będzie zmienić rozmiar, a program ma już aktywowany ten tryb. Przeciągnij żółte uchwyty do odpowiedniego rozmiaru, wybierz Zatwierdź i gotowe!
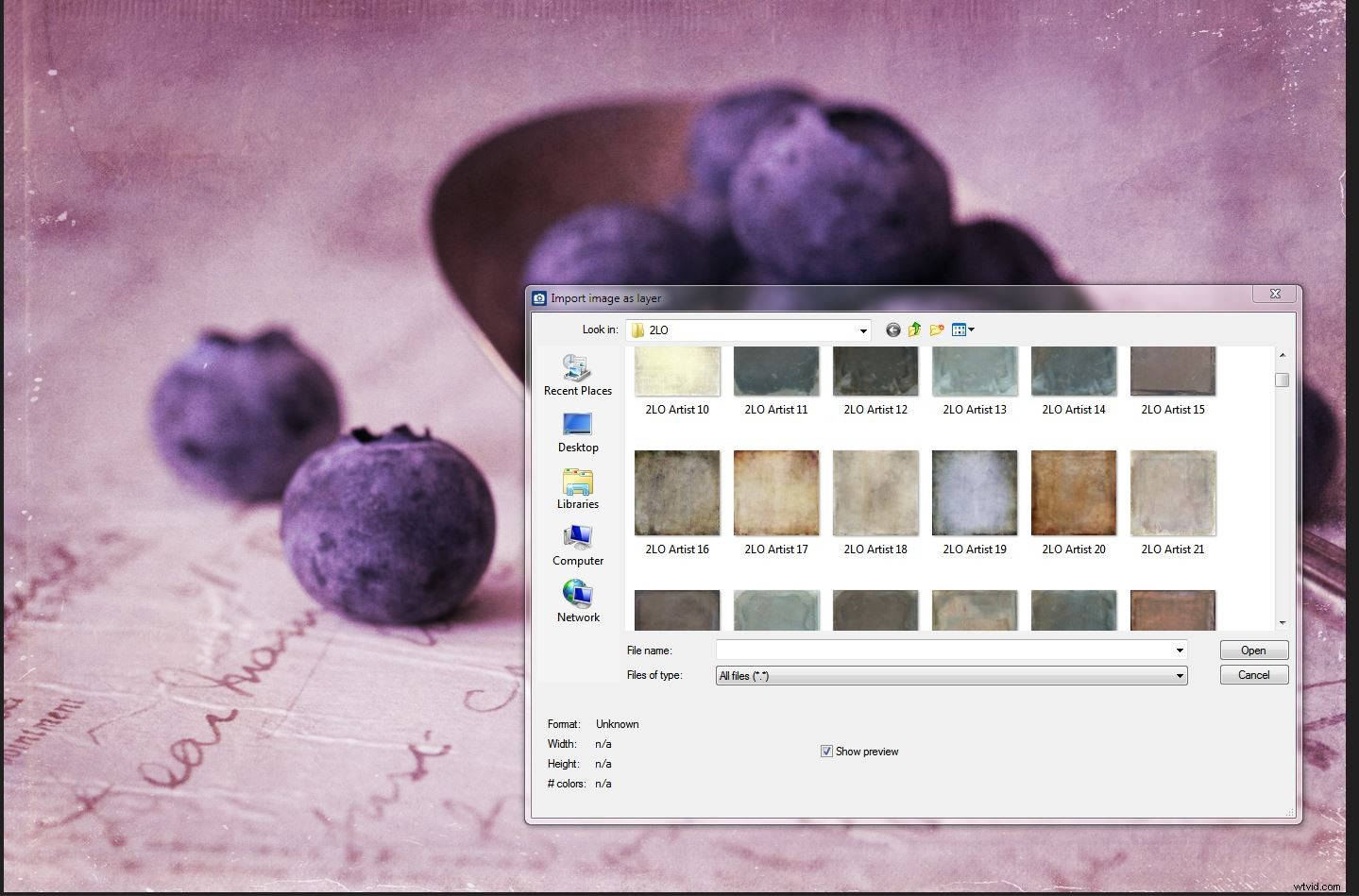
2. Narzędzie do leczenia
Czasami możesz mieć ślad, skazę lub zabłąkane włosy lub gałązkę na drodze do ujęcia i nie zauważysz tego, dopóki nie zobaczysz tego na dużym ekranie podczas edycji. Technologia poprawiła się w dzisiejszych czasach tak bardzo, że oprogramowanie często może zająć się tymi problemami za Ciebie, ale nadal może to być mniej niż dopracowany wynik.
Podczas edytowania moich ujęć jagodowych z przerażeniem stwierdziłem, że nie zauważyłem, że moja główna jagoda ma zadrapanie z przodu. Świetna szansa na wypróbowanie narzędzia Heal w ACDSee Photo Studio Ultimate.
Byłem pod wrażeniem tego, jak dobrze to działa. Wystarczy kliknąć prawym przyciskiem myszy odpowiedni obszar, a następnie zamalować obszar skazy. Uważam, że robienie wielu małych selekcji daje zwykle bardziej naturalny efekt, ale ACDSee wykonał naprawdę dobrą robotę.
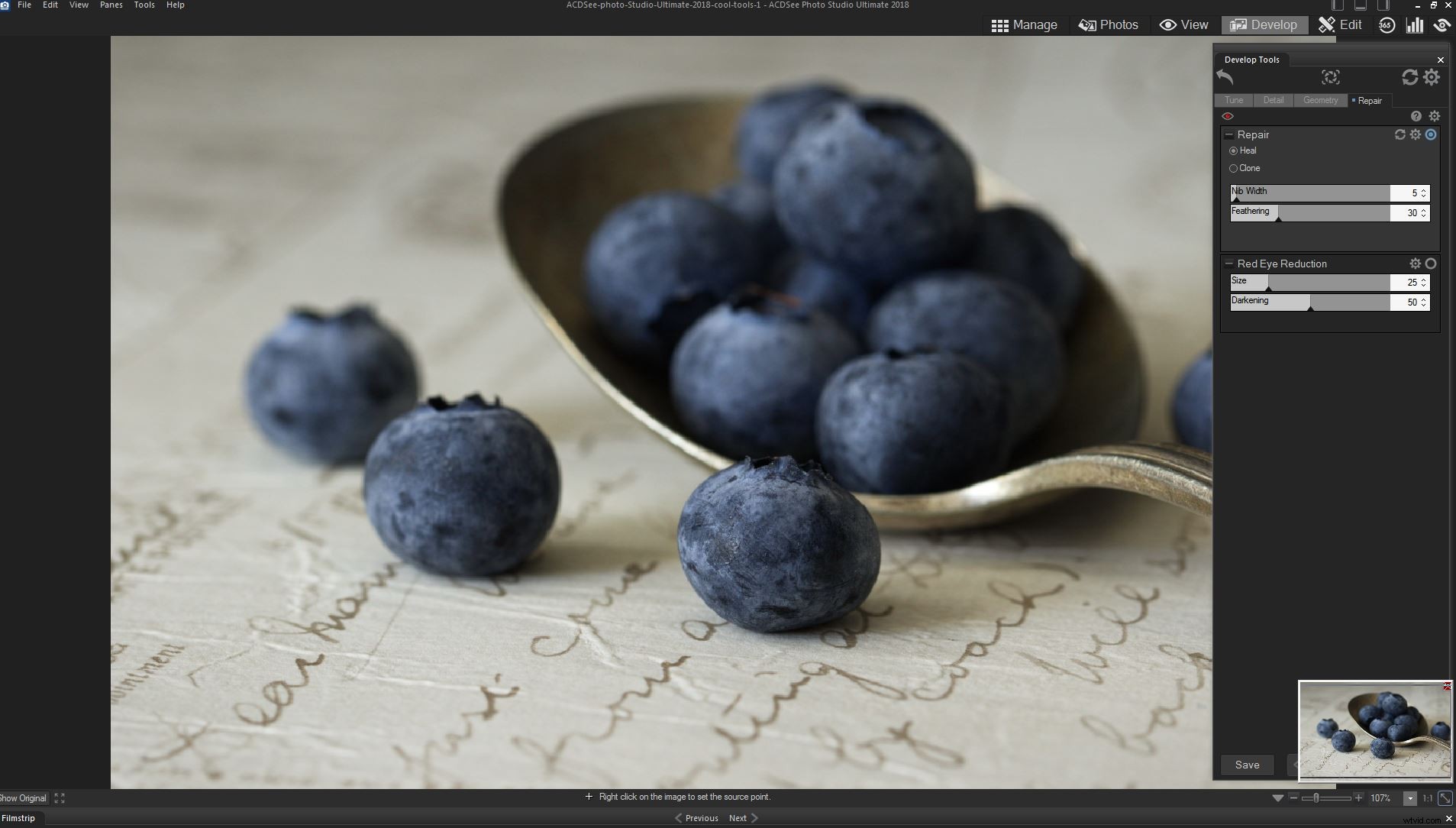
Po zastosowaniu narzędzia leczenia.

Przed zastosowaniem narzędzia Heal – wyraźnie widać duże zadrapanie z przodu jagody.
Wniosek
Przed napisaniem tych artykułów nigdy nie korzystałem z oprogramowania ACDSee. Pracowałem w PaintShop Pro, Photoshopie i Lightroomie. Interesujące było poznanie pełnego zakresu i możliwości tego programu ACDSee. Zawiera kilka naprawdę ekscytujących nowych funkcji i przydatnych narzędzi, szczególnie w trybie edycji.
Ogólnie jestem pod wrażeniem głębi i możliwości ACDSee Photo Studio Ultimate. Dla początkującego, który chce mieć kompleksowy program w przystępnej cenie (i bez modelu subskrypcji), ma on wiele korzyści.
Dla każdego, kto chce zacząć zarządzać swoimi plikami zdjęć, przetwarzać obrazy RAW i bardziej dogłębną edycję, jest to dobre miejsce na rozpoczęcie. Jeśli szukasz opcji bez subskrypcji, warto również rozważyć.
Zastrzeżenie:ACDSee jest partnerem reklamowym dPS.
