Kiedy ludzie zaczynają fotografować, a nawet robią to już od jakiegoś czasu, znajdują czas, kiedy chcą zacząć uczyć się obróbki na swoim komputerze. Wtedy mają do czynienia z mnóstwem opcji. Jest tak wiele możliwości wyboru i próba ustalenia, który wybrać, może być trudna. Jedną z opcji, która staje się bardzo popularna, jest ON1 Photo Raw 2018.

Możesz kupić oprogramowanie od razu, więc nie musisz się martwić o jakiekolwiek miesięczne koszty subskrypcji, jakie oferują inni. Jest łatwy do nauczenia i przekonasz się, że ON1 prawdopodobnie zrobi wszystko, co musisz zrobić. Jednym z najlepszych aspektów jest również społeczność fotografów wokół programu.
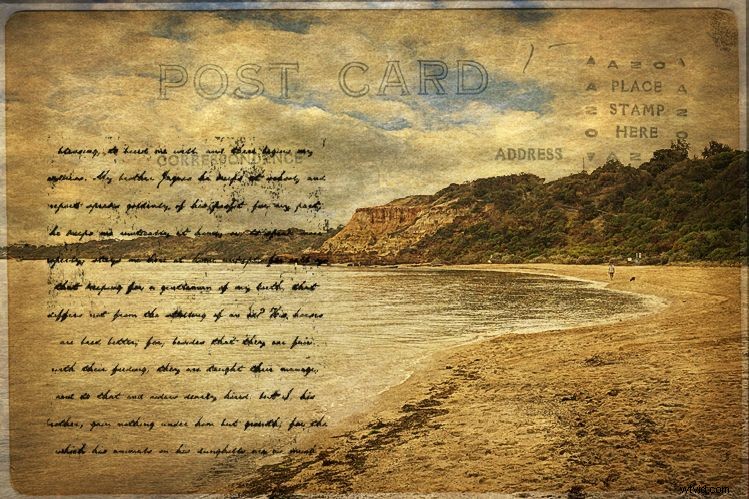
Zabawa z warstwami i teksturami.
Oto przewodnik dla początkujących, który pomoże Ci odnaleźć się w ON1 Photo RAW 2018 i da Ci pewność, że zaczniesz pracować nad swoimi zdjęciami. Możesz pobrać program z ich strony internetowej.
Dostępny jest 30-dniowy bezpłatny okres próbny, aby przed zakupem sprawdzić, czy Ci się spodoba, co oczywiście Ci się spodoba. Możesz też po prostu za to zapłacić, co też nie jest zbyt drogie. Wreszcie, jeśli go kupisz, będziesz mieć spokój, wiedząc, że jest on objęty 30-dniową gwarancją zwrotu pieniędzy.
Przeglądaj moduł
Tutaj zaczynasz po otwarciu programu. Tutaj możesz znaleźć wszystkie swoje foldery zawierające Twoje obrazy. W tym miejscu powinieneś zacząć odkrywać, co jest możliwe w ON1 Photo RAW. Niczego nie zepsujesz i dobrze jest zobaczyć, co jest dostępne.
Najedź kursorem na wszystkie pozycje menu w górnej części okna głównego. Zobaczysz Plik, Edytuj, Album itp., Każdy z nich ma inne opcje. Chociaż na początku możesz nie używać wielu z nich, zawsze dobrze jest wiedzieć, co tam jest. Pomoże Ci zrozumieć, co jest dostępne, a jeśli obejrzysz wiele filmów ON1, zrozumiesz, co mówią i jak łatwo jest się tego nauczyć.
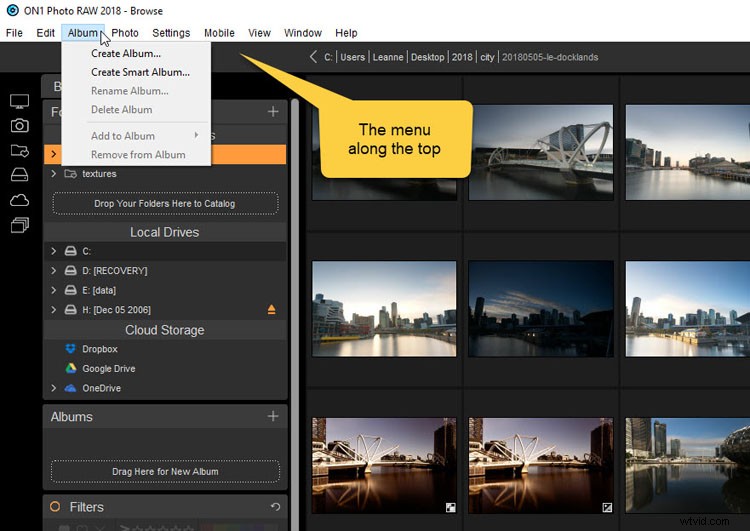
W module Przeglądaj. Najedź na górę, aby zobaczyć, co znajduje się w każdym z menu.

Obraz z tylko podstawowymi zmianami wprowadzonymi przy użyciu ON1 Photo RAW 2018.
Najważniejszą rzeczą do zrobienia jest znalezienie miejsca, w którym znajdują się Twoje zdjęcia. Następnie kliknij Przeglądaj i spójrz poniżej. Być może będziesz musiał przejść do wyszukiwania, ale po prostu użyj tego samego procesu, co gdybyś szukał ich na swoim komputerze.
Znowu to proste. Po prostu wskaż Przeglądaj, gdzie znajdują się Twoje zdjęcia, aby się pojawiły. Nie musisz importować zdjęć, aby rozpocząć pracę. Możesz dodawać foldery, podfoldery, albumy i albumy inteligentne (kolekcje), aby łatwiej je było również znaleźć w przyszłości.
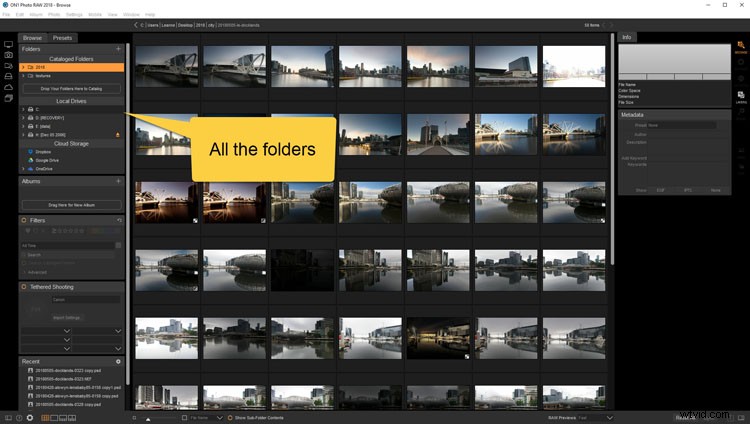
W Przeglądaj możesz zobaczyć wszystkie swoje foldery i podfoldery.
Teraz czas wybrać zdjęcie. Po wybraniu kliknij dwukrotnie i naciśnij Enter lub możesz po prostu przejść do panelu bocznego po prawej stronie, przejdź do Rozwijaj , a Twój obraz się tam otworzy. Obejrzyj krótki film poniżej w sekcji Przeglądaj moduł.
Rozwój
W tym module możesz zacząć wprowadzać zmiany w swoich obrazach. W tym miejscu możesz rozpocząć proces tworzenia obrazu, który miałeś w głowie, kiedy go robiłeś. Jest to również miejsce, w którym pojawią się pierwsze kroki w przetwarzaniu plików RAW, jeśli nagrywasz pliki RAW.
Ustawienia ogólne
W Programowaniu możesz dokonać wielu najczęstszych korekt. Większość obrazów potrzebuje czegoś, niezależnie od tego, czy jest to zmiana ekspozycji, czy może podkreślenie cieni, a wszystko to możesz zrobić w module Develop . Jeśli dopiero zaczynasz edycję, tryb odcieni i kolorów to dobre miejsce na rozpoczęcie. Stamtąd możesz wprowadzić wiele zmian w swoim obrazie, dzięki którym będzie wyglądał znacznie lepiej.
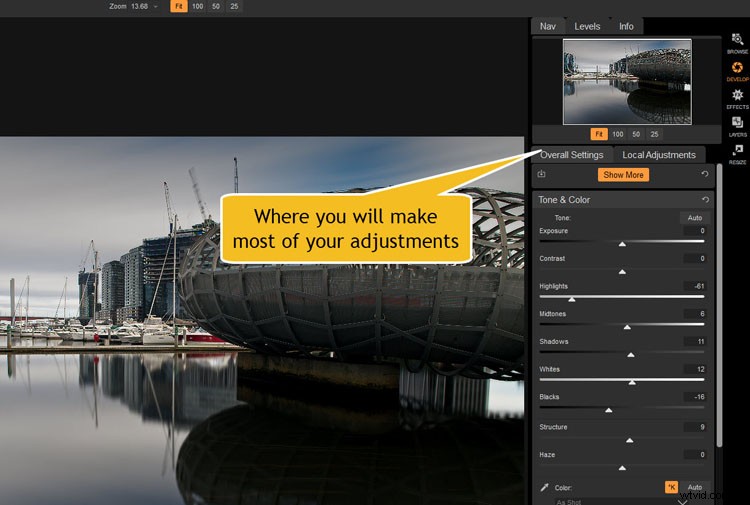
Ustawienia ogólne to miejsce, w którym możesz wprowadzić większość niezbędnych zmian.
Powinieneś pobawić się wszystkimi suwakami, aby zobaczyć, co każdy z nich może zrobić. Nie martw się, że posuniesz się za daleko, nic nie jest naprawione i możesz wszystko cofnąć. W branży fotograficznej nazywamy to edycją nieniszczącą. Nie robisz nic trwałego ze swoim obrazem.
Korzystając z suwaków, nie musisz klikać faktycznego wskaźnika, po prostu kliknij w dowolnym miejscu, a wskaźnik dogoni cię. Możesz również przesuwać się pod nim.
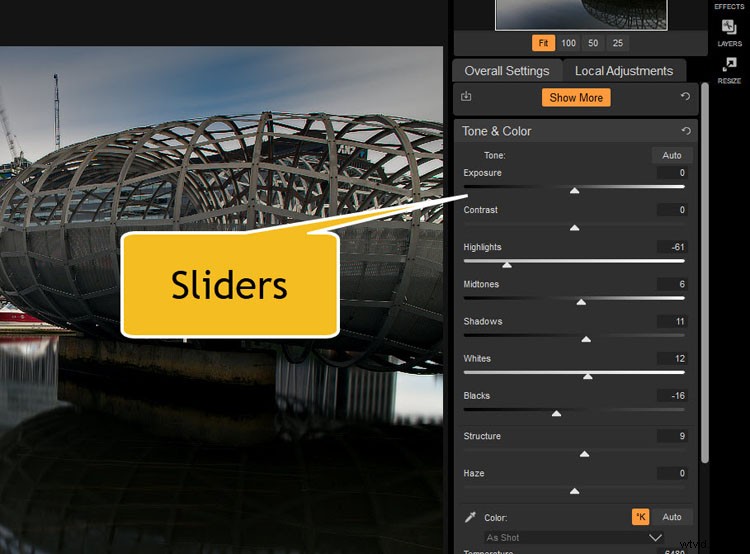
Wprowadzisz zmiany za pomocą suwaków w odpowiednich panelach.
Idź do skrajności
Innym powodem, dla którego posuwasz się za daleko, jest to, że może pomóc ci ustalić, gdzie powinieneś być ze swoim wizerunkiem. Podnieś suwak do maksimum, a następnie przywróć go tam, gdzie Twoim zdaniem powinien być. Gdy to zrobisz, zaczniesz rozumieć, do czego służy każdy suwak i jak możesz go używać. Nie zapomnij wypróbować go w obu kierunkach.
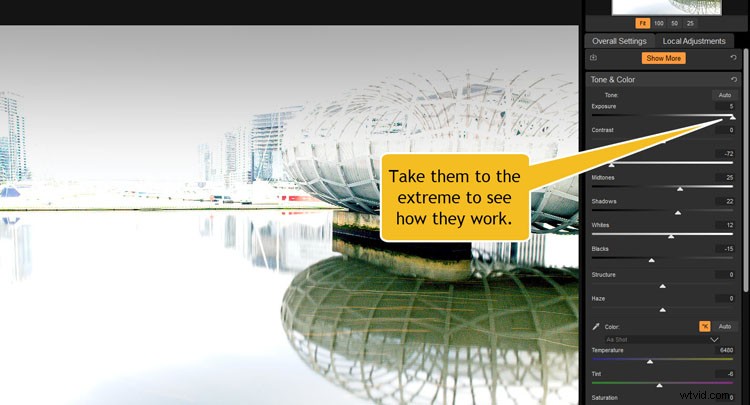
Doprowadź suwaki do ekstremum, zobacz, jak daleko możesz się posunąć. Nie zapomnij zabrać ich z powrotem.
Resetowanie lub cofanie
Jeśli chcesz wrócić do miejsca, w którym byłeś na początku, po prostu przejdź na górę sekcji (tam, gdzie znajduje się nagłówek), na przykład Ton i Kolor. Po prawej stronie zobaczysz półkole ze strzałką. Kliknij to, a wszystko zostanie zresetowane.
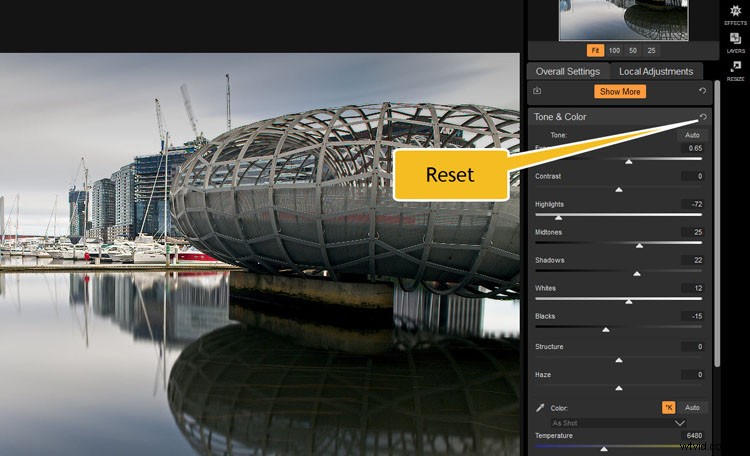
Naciśnij ikonę w prawym górnym rogu okna regulacji, aby zresetować wszystko, co zrobiłeś.
W przypadku pojedynczych suwaków, jeśli chcesz zresetować tylko jeden, kliknij dwukrotnie nazwę suwaka.
W tej sekcji możesz zobaczyć, jak zmienić balans bieli, jaskrawość i nasycenie. Możesz dodać strukturę do obrazu, ale zawsze należy to stosować ostrożnie. Wiele osób myśli, że pomoże to wyostrzyć ich obraz, ale jeśli obraz nie jest ostry, struktura już tego nie zrobi. To, co robi, to nadanie ostrym liniom większej wyrazistości.
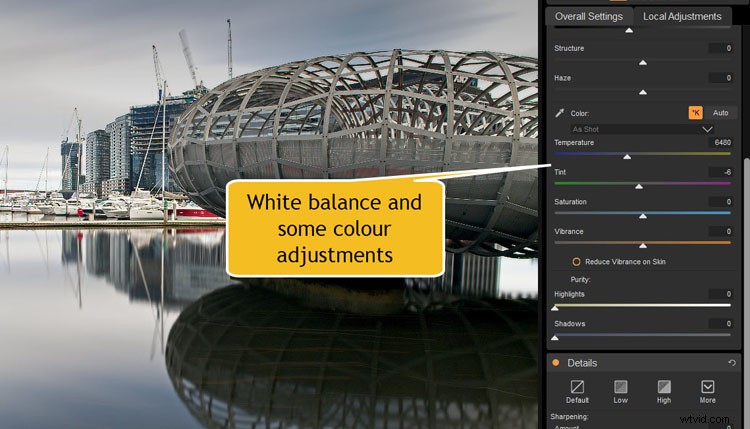
To jest sekcja, w której możesz zmienić aspekty kolorystyczne swoich obrazów, takie jak balans bieli.
Istnieje kilka innych ustawień używanych do portretów. Jeśli robisz zdjęcia z ludźmi, wypróbuj je i zobacz, jak działają z Twoimi obrazami.
Korekty obiektywu
Większość obiektywów wpływa na obrazy i można to poprawić w obszarze Korekcja obiektywu ON1 Photo RAW. W większości przypadków oprogramowanie może wykryć twój obiektyw, ale jeśli używasz nietypowego obiektywu, być może będziesz musiał dodać jego profil lub poinformować program, który obiektyw był używany. Nie musisz tego robić, ale jeśli używasz obiektywu szerokokątnego, warto zastosować to ustawienie.
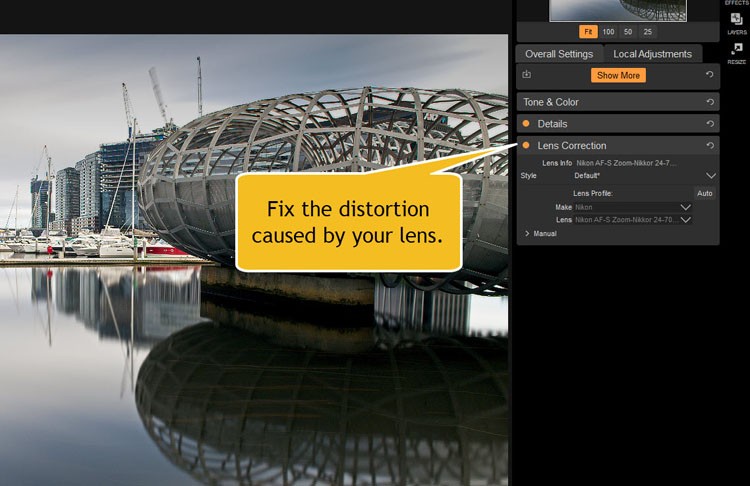
Korekcja obiektywu to miejsce, w którym możesz naprawić zniekształcenia, które może powodować Twój obiektyw.
Szczegóły
Szczegóły sekcja to miejsce, w którym możesz zredukować szumy na zdjęciach i trochę wyostrzyć. Oba muszą być używane z ostrożnością. Przesadzenie może spowodować niechciane aureole i nadać obrazom dziwną, szorstką teksturę.
Podobnie jak w przypadku innych sekcji, powinieneś pobawić się wszystkimi suwakami, aby zobaczyć, co robią. Niektóre wydają się robić różnicę, podczas gdy inne będą wyglądać, jakby nic nie zrobiły. Aby naprawdę zobaczyć, co robią, spróbuj powiększyć obraz do 100 lub 200 procent. Niektóre z nich działają tylko na pojedynczych pikselach.
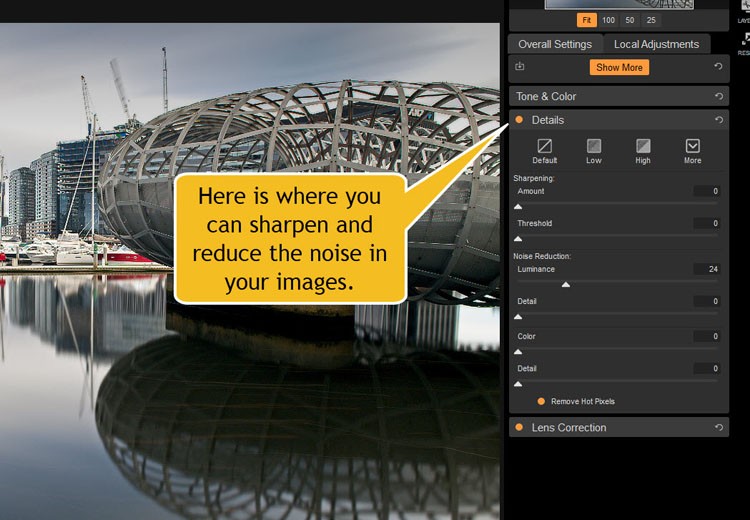
Szczegóły to obszar, w którym możesz wyostrzyć obraz i zredukować w nim szumy.
U góry Szczegółów , możesz zobaczyć opcje domyślną, niską, wysoką i inne. Są to ustawienia wstępne, z których możesz korzystać lub możesz ustawić własne i zapisać je.

Korzystanie z Szczegółów pomaga zredukować szumy i wyostrzyć obraz.
Pokaż więcej
W sekcji Ustawienia ogólne , zobaczysz przycisk Pokaż więcej e, kliknij go. Wyświetlone zostaną wówczas dalsze korekty. Jeśli wybierzesz jedno, nowe okno pojawi się pod pozostałymi. Przewiń w dół, aby wprowadzić niezbędne zmiany. Podobnie jak wiele innych ustawień, wypróbuj je wszystkie, aby zobaczyć, co możesz zrobić.
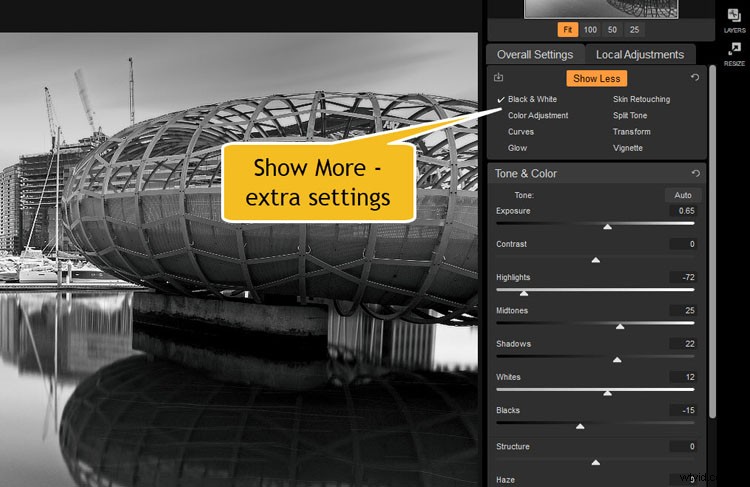
W Ustawieniach ogólnych zobaczysz Pokaż więcej. Otrzymasz więcej opcji dostosowywania obrazu.
Dostosowania lokalne
Jeśli chcesz dokonać korekt tylko w określonych obszarach obrazu, to jest to miejsce, w którym możesz to zrobić. Dostosowania lokalne umożliwia kierowanie na części obrazów, w przeciwieństwie do globalnych edycji, które dotyczą całego obrazu.
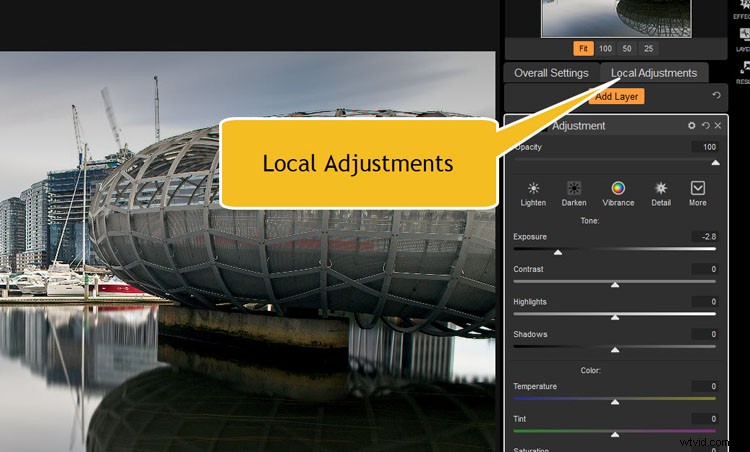
Ustawienia lokalne znajdują się obok karty Ustawienia ogólne.
Jeśli zdecydujesz, że chcesz przyciemnić lub rozjaśnić określoną część obrazu (albo dodać wyrazistość lub szczegółowość), wybierz Dodaj warstwę i pojawi się pędzel. Pędzel ma wtapianie, które możesz zmienić, aby dopasować go do swojego wizerunku. Pełne kółko pośrodku wskazuje, jak duża będzie pełna część, a kropkowana linia na zewnątrz wskazuje, jak daleko zajdzie wtapianie. Aby to zmienić, możesz to zrobić u góry, kliknij Wtapianie i przesuń w lewo lub w prawo, aby zmienić rozmiar.
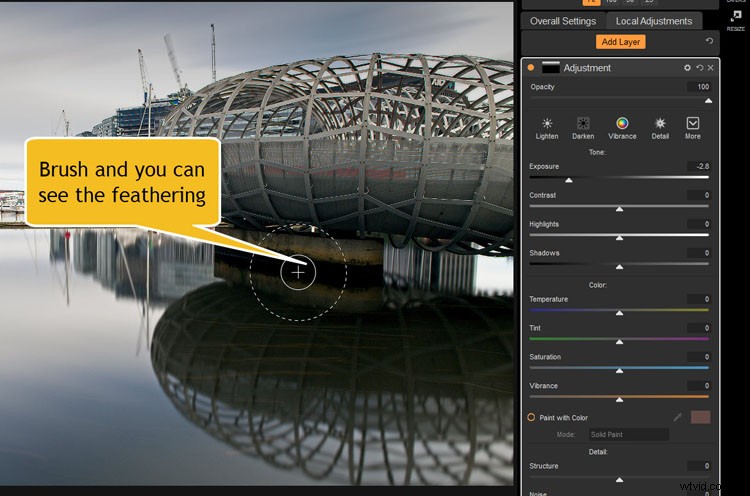
Pędzel jest wyposażony w wtapianie i dobrze jest wiedzieć, jak go dostosować.
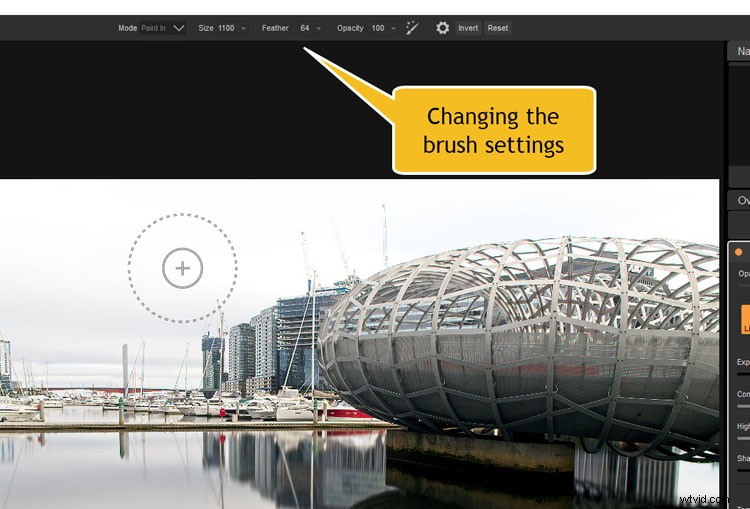
Na górze znajduje się miejsce, w którym zmieniasz ustawienia pędzla.
Wybierz ustawienie, które będzie miało duży wpływ na obraz, np. rozjaśnij lub przyciemnij. Posmaruj nim obszar, który chcesz zmienić, oto jak dokonać wyboru. To dobry sposób, aby dowiedzieć się i wybrać obszar, który chcesz edytować lub dostosować.
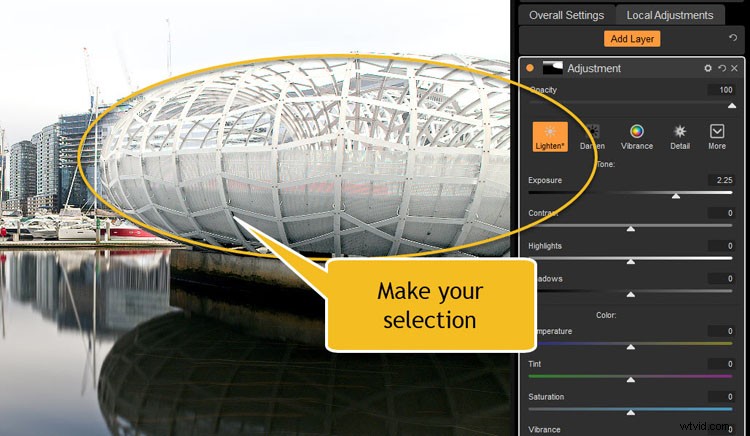
W opcji Dopasowania lokalne możesz wybrać część obrazu, nad którą chcesz pracować.
Po wybraniu obszaru, który chcesz dostosować, możesz zmienić ustawienia w dowolny sposób. Cofnij rozjaśnianie lub przyciemnianie, przejdź do zmian w tym oknie i wprowadź zmiany, których naprawdę chcesz. Możesz dodać tyle warstw, ile chcesz, aby wprowadzić wiele zmian w różnych częściach obrazu.
Poeksperymentuj z tym. Wypróbuj je wszystkie, aby zobaczyć, jak działają. To dobry sposób, aby dowiedzieć się, co jest możliwe. Po zakończeniu testowania możesz usunąć wszelkie niechciane warstwy. Kliknij krzyżyk w prawym górnym rogu każdego z nich.
Narzędzia w module programistycznym
Po lewej stronie programu znajduje się kilka narzędzi. Z niektórych z nich można korzystać od razu, z innych można korzystać tylko w zakładce Dopasowania lokalne.
Prostowanie obrazu
Jednym z najczęściej zadawanych pytań jest „Dlaczego wszystkie moje obrazy są przekrzywione?” To taki powszechny problem i coś, co każdy robi. Częścią mojej odpowiedzi jest to, że jest to tak powszechne, że większość programów do edycji ma bardzo łatwe sposoby na jego poprawienie. ON1 Photo Raw nie jest inny.
Pierwsze narzędzie w lewym panelu to Narzędzie przycinania . Kliknij na niego, a następnie spójrz na górny panel na obrazie, gdzie zobaczysz mały poziom. Kliknij na to.
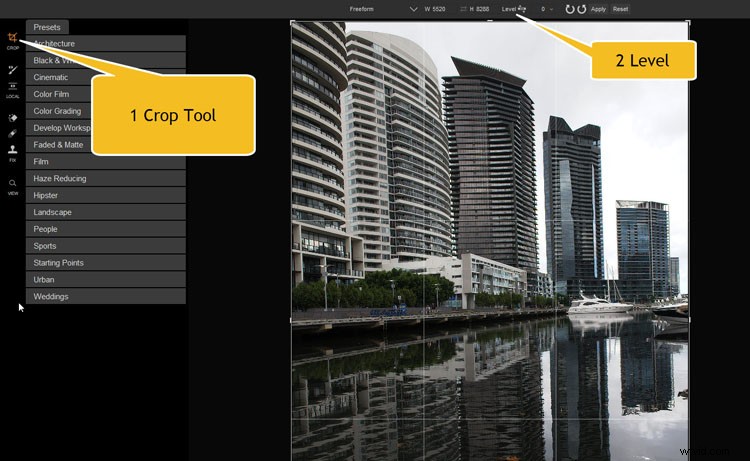
Aby wypoziomować obraz, musisz najpierw kliknąć narzędzie przycinania, a następnie poszukać ikony poziomu u góry.
Wybierz linię prostą do wykorzystania na obrazie, na przykład horyzont lub wysoki budynek. Kliknij jeden koniec prostej, a następnie przytrzymaj i przeciągnij w dół do drugiego końca. Utrzymuj linię wzdłuż prostej krawędzi, a następnie kliknij na drugim końcu. Zobaczysz, że obraz się wyprostuje, a następnie naciśnij enter, aby go zastosować i przyciąć. Obraz powinien być teraz wypoziomowany.
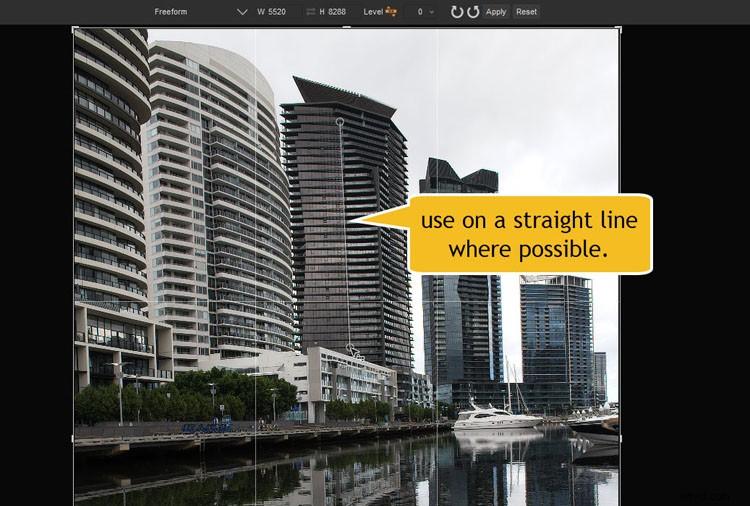
Kliknij wzdłuż linii prostej, aby wyrównać obraz.
Czasami może to zająć kilka razy, więc jeśli nie wygląda to na poziomą, po prostu cofnij i powtórz.
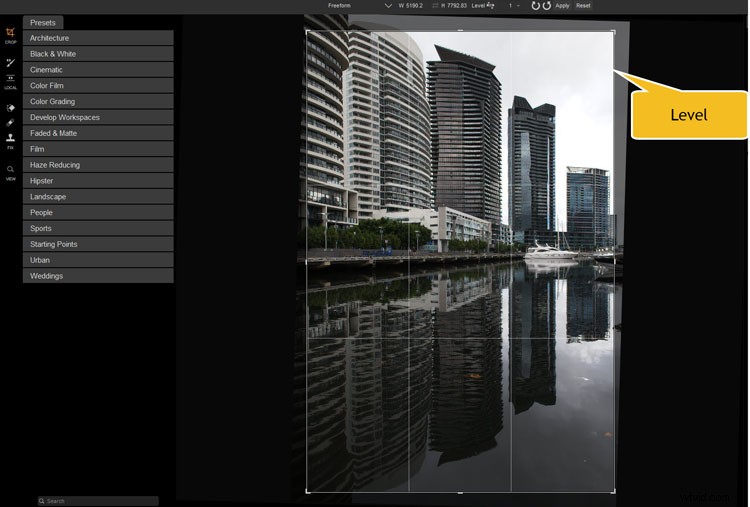
Obraz jest teraz wypoziomowany lub wyprostowany.
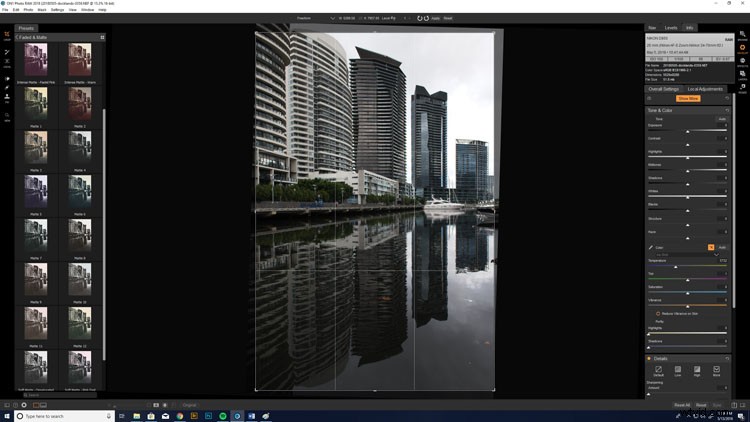
Tworzenie prostego i poziomego obrazu.
Usuwanie elementów z obrazu
To właśnie w tej sekcji znajdziesz narzędzia potrzebne do usuwania niechcianych elementów ze swoich obrazów. Pędzel leczniczy , gumka, i Pieczęć klona są tutaj. Ponownie, powinieneś się z nimi pobawić, aby zobaczyć, jak działają i jaki będzie ich efekt.
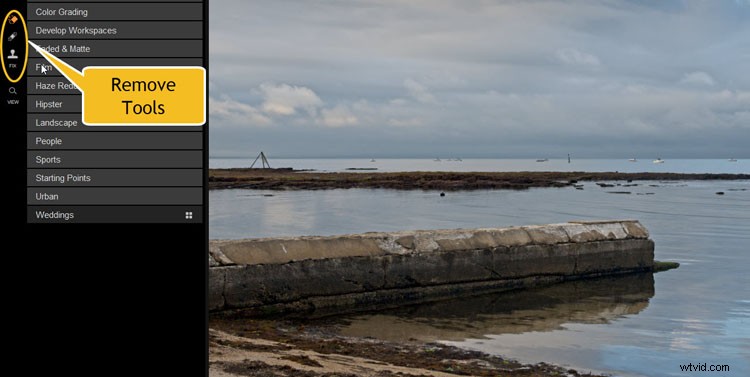
Narzędzia, których będziesz używać do usuwania niechcianych elementów ze swoich obrazów.
Użyj Ctrl/Cmd+Z, aby cofnąć to, co zrobiłeś.
Pierwsze dwie opcje, Wymaż i leczyć są jak pędzle, więc możesz je nakładać na elementy, które chcesz usunąć.
Trzecia nazywa się Napraw , ale musisz pobrać próbkę obrazu, aby skopiować niechcianą rzecz. Możesz to zrobić, szukając obszaru, który można skopiować, a następnie zastosować Napraw do tego obszaru. Po wybraniu obszaru naciśnij Alt lub Option i pojawi się kółko z krzyżykiem, kliknij ten obszar. Teraz możesz zwolnić klawisz Alt lub Option, a następnie kliknąć to, czego chcesz się pozbyć.
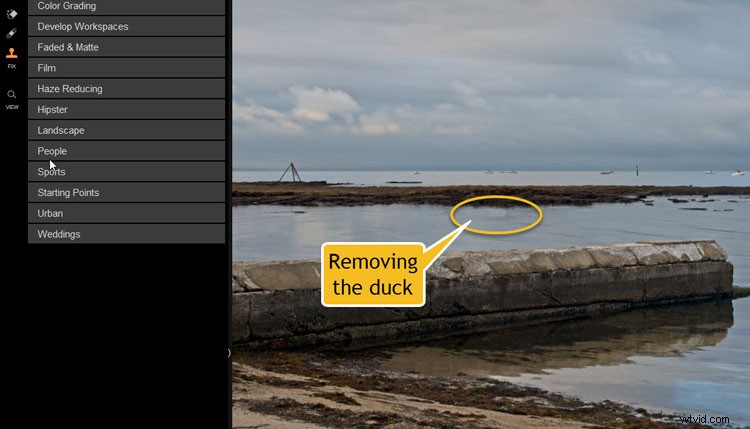
Użyj tych narzędzi, aby usunąć kaczkę z tego obrazu.
Może to zająć kilka prób, więc nie zniechęcaj się. Po prostu upewnij się, że to, co zastępujesz obszar, czymś, co będzie pasować.
Presety
Istnieje wiele ustawień wstępnych, które można zastosować do obrazu. Są świetne, gdy zaczynasz po raz pierwszy, ponieważ mogą naprawdę pokazać, co jest możliwe dzięki programowi. Możesz dodać preset, ale za każdym razem, gdy dodasz nowy, anuluje on poprzedni. Jeśli chcesz układać ustawienia predefiniowane jeden na drugim, po prostu kliknij prawym przyciskiem myszy podgląd miniatury ustawień predefiniowanych i wybierz opcję Wstaw ustawienie predefiniowane .
Po prawej stronie zobaczysz kilka nowych okien ze wszystkimi zmianami, które zostały wprowadzone, aby uzyskać ten efekt. Jeśli je przestudiujesz, zrozumiesz, jak działa ON1 Photo RAW i co możesz zastosować do własnych zdjęć.
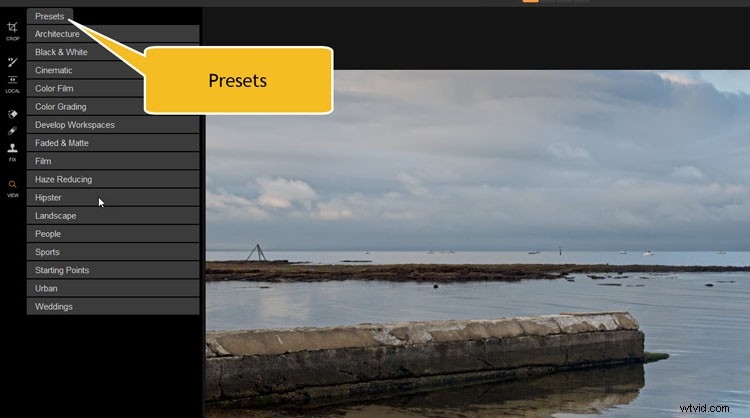
ON1 Photo RAW zawiera szereg ustawień wstępnych.
Ponieważ wszystkie korekty pochodzą z ustawienia wstępnego, możesz również wprowadzić własne zmiany, aby dostosować ustawienie wstępne do własnych upodobań. Może się okazać, że niektóre z nich nie są dokładnie takie, jak byś chciał.

Gotowe ustawienie Firenza zostało dodane do tego obrazu.
Kiedy przejdziesz do Programowania możesz zobaczyć wszystkie presety po lewej stronie. Kliknij różne foldery, a pojawi się całkiem sporo z nich. Możesz zobaczyć je zastosowane do obrazu w małych wersjach podglądu.
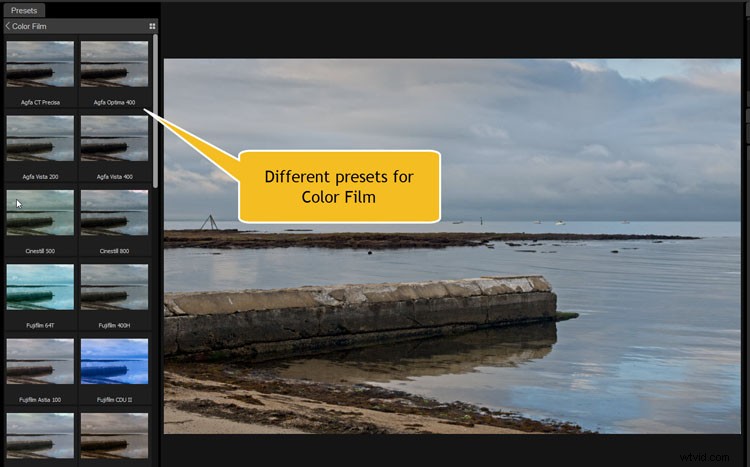
Istnieje wiele różnych ustawień wstępnych, których możesz użyć. Możesz zobaczyć małą wersję (miniaturę) każdego z nich jako podgląd tego, jak będzie wyglądać w zastosowaniu do Twojego obrazu.
Jeśli jednak chciałbyś zobaczyć je znacznie większe, wystarczy kliknąć kwadrat w prawym górnym rogu okna z ustawieniami wstępnymi. Ma cztery małe kwadraty wewnątrz większego.
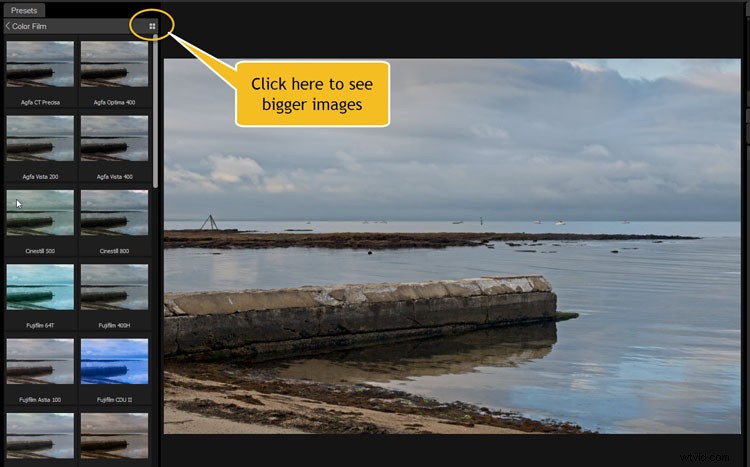
Kliknij cztery kropki w lewym górnym rogu, aby uzyskać większy podgląd ustawień wstępnych.
To da widok siatki i będziesz mógł zobaczyć, jak każdy z nich będzie wyglądał na obrazie. Jest to znacznie łatwiejszy sposób na zaplanowanie i wybranie tego, którego użyć.
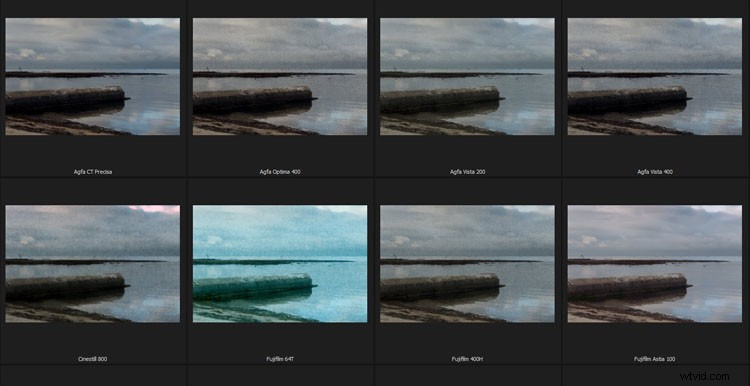
Większe podglądy.
Jeśli chcesz zobaczyć jeszcze większe wersje, po prostu kliknij Ctrl lub Cmd i klawisz plus. Możesz naprawdę zobaczyć, jak preset będzie wyglądał na twoim obrazie. Aby wyjść, naciśnij Escape lub strzałka w lewym górnym rogu.
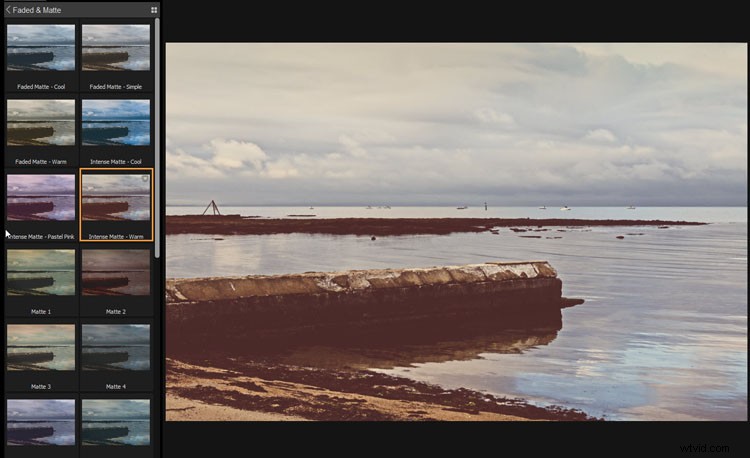
Stosowanie ustawienia wstępnego do obrazu.
Przechodzenie do efektów
Jedna z pierwszych rzeczy, które zauważysz w module efektów jest to, że dostępnych jest więcej narzędzi. Istnieją pędzle i gradienty, do których są dołączone maski. Maska ułatwi późniejsze wprowadzanie zmian i poprawek, jeśli uznasz, że ich nie lubisz. Maski są dobre w użyciu, ale musisz się do nich przyzwyczaić. To wymaga trochę praktyki.
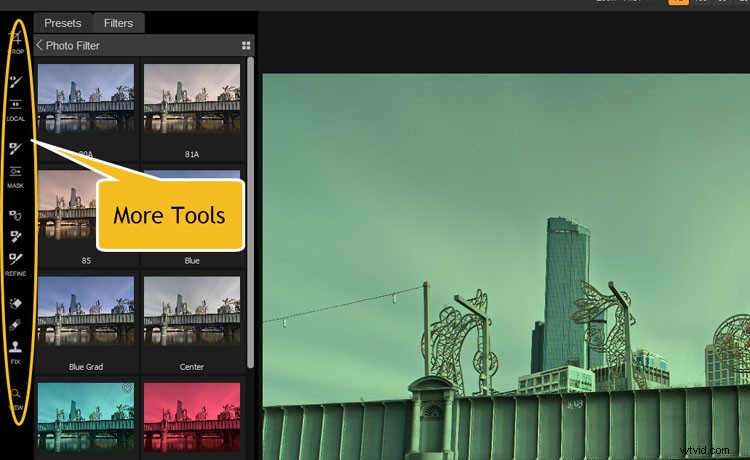
Po przejściu do trybu efektów otrzymujesz o wiele więcej narzędzi, z których możesz zacząć korzystać. Wiele z nich ma maski.
Ustawienia wstępne i filtry
Gdzie znajdowały się ustawienia wstępne w Rozwijaniu trybie, znajdziesz teraz serię Filtrów które można zastosować do obrazu. Podobnie jak w poprzednim module, możesz kliknąć jedną, a następnie cztery miniatury podglądu filtrów dla tego zestawu na obrazie.
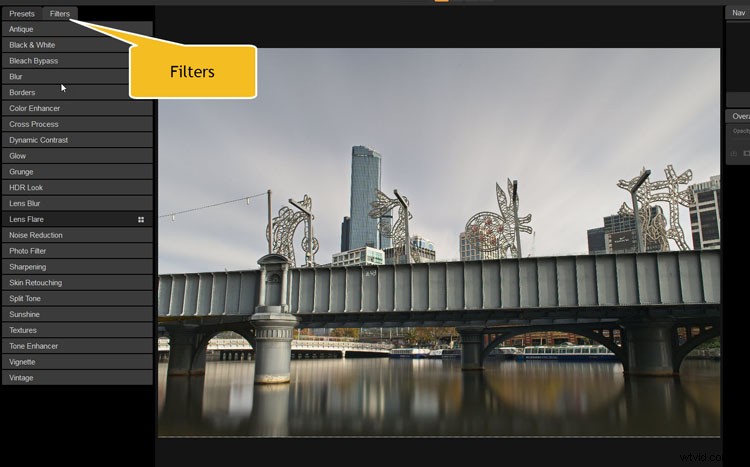
W efektach możesz również użyć specjalnych filtrów do zastosowania do swoich obrazów.
Możesz także wybrać filtry po prawej stronie w sekcji Ustawienia ogólne . Jeśli wiesz, który z nich chcesz wybrać, możesz go tam po prostu wybrać. Po dokonaniu wyboru zobaczysz, że otworzy się nowe okno. Tam możesz dostosować filtr, jak chcesz. Możesz zmienić przezroczystość wraz z innymi ustawieniami używanymi do tworzenia filtra. Nie musisz akceptować wszystkiego, co daje ci filtr, możesz dostosować opcje do swoich upodobań.
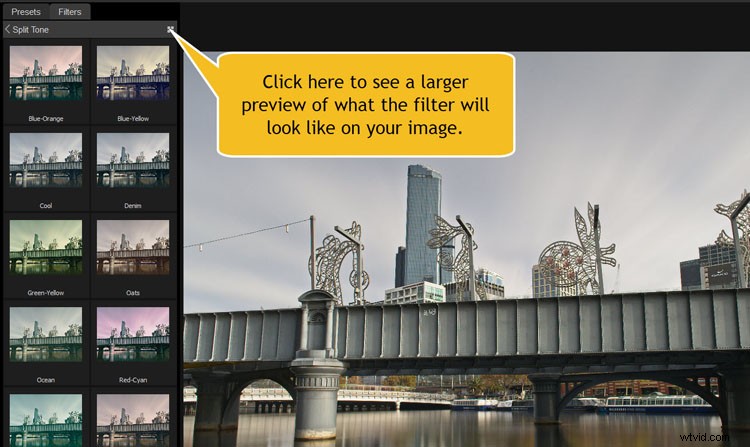
Kliknij ponownie cztery kropki, aby uzyskać większy podgląd.
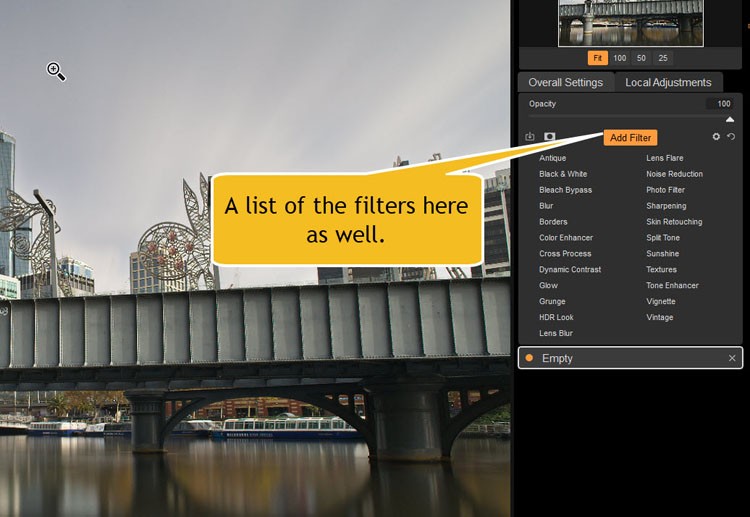
Powyżej po prawej stronie, pod Ustawieniami ogólnymi i Dopasowaniami lokalnymi, znajduje się przycisk o nazwie Dodaj filtr, kliknij go, aby wyświetlić listę dostępnych.
Po raz kolejny powinieneś wypróbować je wszystkie i zobaczyć, jak działają. Spróbuj dodać kilka filtrów do tego samego obrazu. Jeśli ci się nie podoba, możesz nacisnąć Ctrl / Cmd + Z, aby go usunąć. W przeciwnym razie kliknij krzyżyk w prawym górnym rogu.
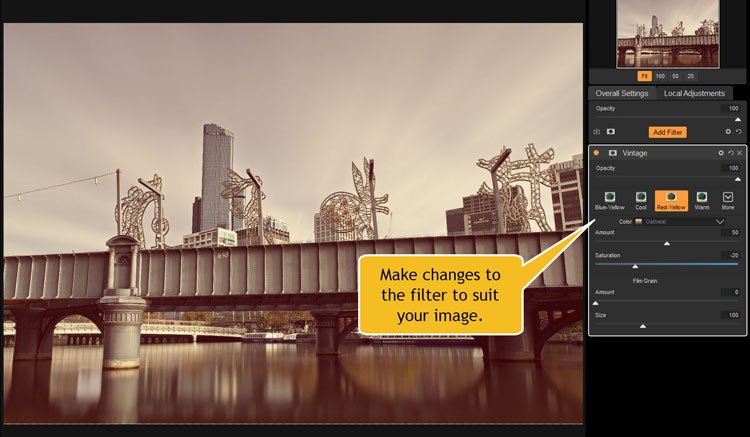
Dla każdego filtra znajdują się okna, w których można dokonać zmian w zastosowanych filtrach.
Praca z warstwami
Warstwy mogą być przerażające, ale gdy już dowiesz się, czym one są i jak z nich korzystać, zobaczysz o wiele więcej możliwości dla Twojego obrazu.
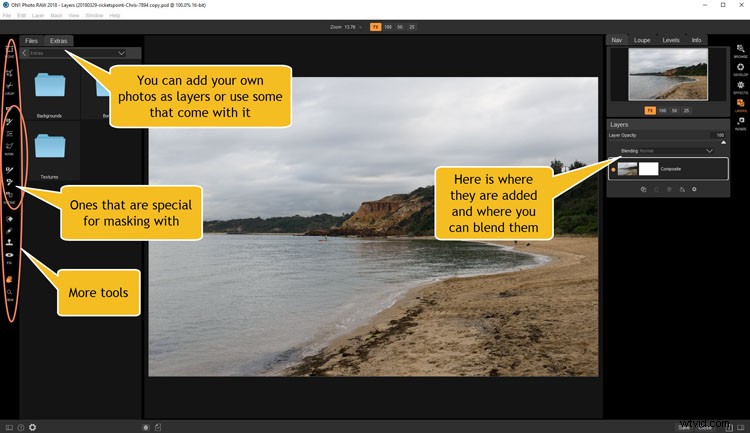
Moduł Warstwy ma o wiele więcej narzędzi i dostosowań, których możesz użyć. Dodatkowo daje również dodatkową korzyść w postaci możliwości zastosowania innych obrazów i pracy z warstwami.
Możesz zmienić niebo, jeśli nie jesteś zadowolony z tego, co jest w twoim ujęciu. ON1 sprawia, że jest to bardzo łatwe dzięki pędzelkowi maskującemu. Możesz sprawić, że maskujesz tylko określone kolory, na przykład, aby usunąć tylko ten i pokazać obraz poniżej.
Aby zastąpić niebo lub dodać tekstury, musisz umieć pracować z warstwami i nauczyć się ich mieszania. Na początku może być bardzo trudno to zrozumieć, ale jeśli będziesz dalej eksperymentować, zrozumiesz to.
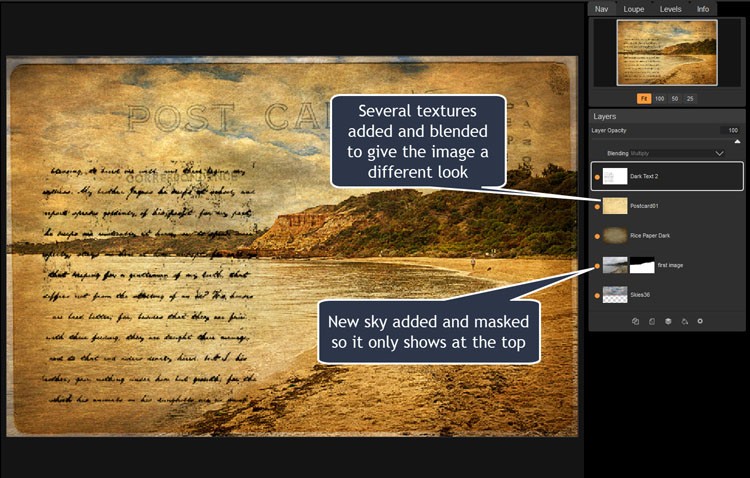
Tutaj możesz zobaczyć efekt kilku dodanych i zmieszanych tekstur, aby całkowicie zmienić wygląd obrazu.
Zmiana rozmiaru obrazów
Tutaj możesz zmienić rozmiar swoich obrazów w zależności od tego, co zamierzasz z nimi zrobić. Dla większości z nas będzie to prawdopodobnie oznaczać robienie zdjęć dla mediów społecznościowych. Dostępnych jest jednak wiele innych opcji, dzięki którym możesz przygotować obrazy do drukowania lub cokolwiek, czego potrzebujesz.
Jeśli potrzebujesz dużych wydruków, funkcja Resize wykorzystuje technologię Genuine Fractal® do powiększania obrazów.
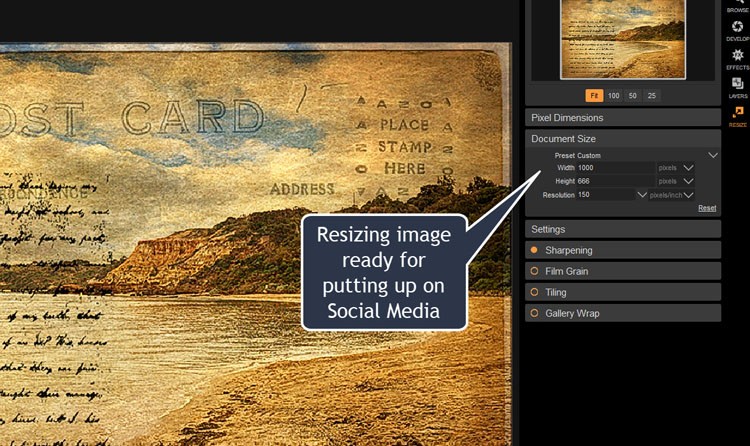
Zmiana rozmiaru to miejsce, w którym możesz przygotować swój obraz do mediów społecznościowych lub drukowania.
Społeczność ON1 RAW
Jeśli naprawdę chcesz przejść do tego poziomu, rozważ obejrzenie wielu filmów dostępnych na ich kanale YouTube lub na ich stronie internetowej w ramach szkolenia produktowego. ON1 ma również świetną społeczność (zwaną ON1 Plus Pro, która kosztuje 149 USD rocznie, regularna cena) i zawsze zawiera najnowszą edycję ON1 Photo RAW w ramach licencji wieczystej. Możesz też kupić tańsze standardowe członkostwo ON1 Plus za jedyne 49,99 USD rocznie bez aktualizacji do następnej wersji ON1 Photo RAW. ON1 Photo RAW 2018 jest dostępny w cenie 119,99 USD dla nowych klientów i w cenie aktualizacji 99,99 USD dla poprzednich właścicieli.
Cała społeczność zawsze chętnie pomoże Ci w nauce. Członkostwo obejmuje również co miesiąc różnych trenerów, motywy i tematy, których można uczyć społeczność Plusa. Niektóre z nazwisk, które pojawią się w ON1 Plus w tym roku, to Matt Kloskowski, Tamara Lackey, Don Komarechka, Colin Smith, Hudson Henry, Colby Brown, James Brandon, Jim Welninski i Dan Harlacher, dyrektor produktu.
Znajdziesz wiele filmów, które krok po kroku przeprowadzą Cię przez bardziej skomplikowane części programu. Dan ma świetny głos i jest świetnym instruktorem. Wszystkie są naprawdę dobre.
Edycja zdjęć
Niezależnie od tego, czy jesteś początkującym, czy bardziej zaawansowanym użytkownikiem, ON1 Photo RAW ma to, czego potrzebujesz. Nie jest to trudny program do nauczenia, zwłaszcza przy całej dodatkowej obsłudze oferowanej przez ON1. Jeśli jesteś bardzo początkujący, jest to idealne miejsce do rozpoczęcia i rozwoju.
Zastrzeżenie:ON1 jest partnerem reklamowym dPS.
