Ponieważ Macphun (wkrótce Skylum) chce promować Luminar 2018 jako zamiennik Lightrooma, nie ma wątpliwości, że jest wielu fotografów, którzy są zainteresowani jego wypróbowaniem. Niestety, tutaj może zacząć się zamieszanie, ponieważ interfejs Luminar jest zupełnie inny niż Lightroom i Photoshop.
Jeśli jesteś nowicjuszem w oprogramowaniu Macphun, znalezienie sposobu na nowy interfejs może zająć trochę czasu. Ale jeśli korzystałeś już z niektórych innych ich programów, przekonasz się, że Luminar jest bardzo znajomy, ponieważ Macphun ma tendencję do używania tego samego układu w większości swojego oprogramowania.
Uwaga:zrzuty ekranu w tym artykule pochodzą z wersji Luminar 2018 na komputery Mac.
Układ luminarnego pulpitu nawigacyjnego
Kiedy po raz pierwszy otworzysz zdjęcie w programie, zobaczysz coś takiego.
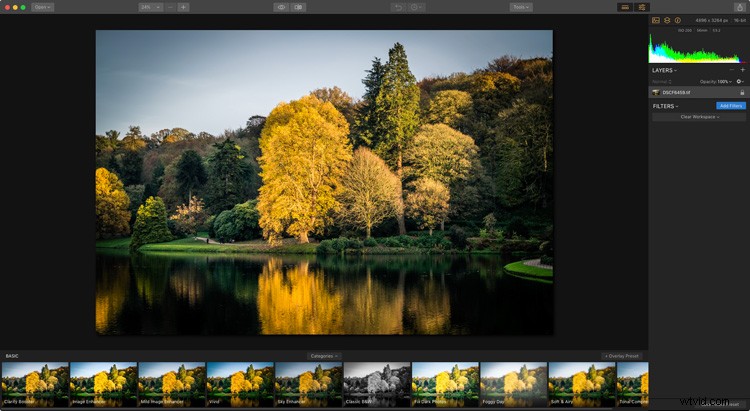
Zdjęcie, nad którym pracujesz, jest wyświetlane na środku. Presety są pokazane na dole (na czerwono). Panel boczny po prawej to miejsce, w którym stosujesz filtry i tworzysz obszary robocze (zielony). Na górze znajduje się więcej narzędzi (żółty). Zobacz obrazek poniżej.
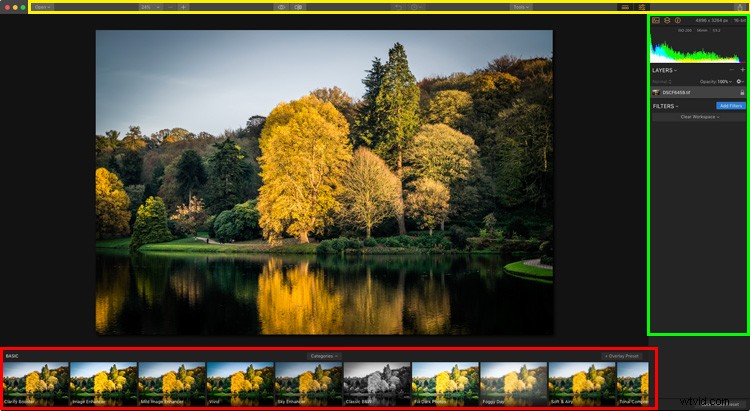
Przyjrzyjmy się każdemu z nich bardziej szczegółowo.
Predefiniowane ustawienia luminarne
Jedną z zalet korzystania z Luminara jest to, że zawiera wiele ustawień wstępnych, z których można korzystać. Jeśli nie lubisz ustawień wstępnych, to w porządku – ustawienia wstępne są opcjonalne i możesz je zignorować lub ukryć panel, jeśli ich nie używasz.
Presety Luminar są inteligentne, a każdy z nich ma suwak ilości. Jeśli podoba Ci się ustawienie wstępne, ale efekt jest zbyt silny, możesz zmniejszyć intensywność. Oznacza to, że ustawienia wstępne Luminar można dostosować i możesz ich używać w subtelny sposób, jeśli wolisz.
Kliknij dowolne ustawienie wstępne, aby zastosować je do zdjęcia (oznaczone poniżej). W tym przykładzie wybrałem ustawienie wstępne o nazwie Centrum uwagi. Następnie zobaczysz suwak kwoty, który możesz ustawić w dowolnym miejscu w skali od zera do 100. Możesz także kliknąć ikonę gwiazdki, aby dodać ustawienie wstępne do listy ulubionych, aby szybko znaleźć te, które Ci się podobają.
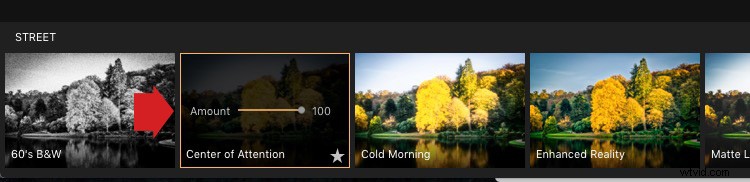
Kliknij przycisk Kategorie (oznaczony poniżej dużą czerwoną strzałką), aby wyświetlić listę wstępnie ustawionych kategorii dostępnych w Twojej wersji Luminar. Kliknij dowolną kategorię, aby wyświetlić pod nią ustawienia wstępne.
Luminar domyślnie wyświetla podstawowe ustawienia wstępne, ale możesz wybierać spośród kategorii, takich jak Ulica, Dramat i Portret. Możesz także kliknąć Ulubione, aby wyświetlić dowolne ustawienia, które oznaczyłeś jako ulubione. Kliknięcie „Pobierz więcej ustawień wstępnych” przeniesie Cię do strony w witrynie, na której możesz uzyskać dodatkowe zestawy ustawień wstępnych (niektóre płatne, a niektóre bezpłatne).
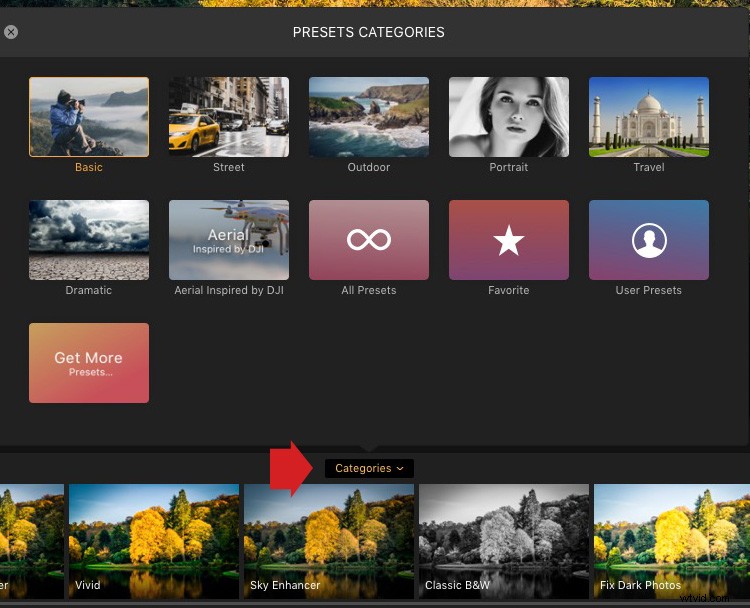
Obszary robocze, warstwy i filtry
Jeśli jesteś użytkownikiem Lightroom, prawy panel Luminara będzie wyglądał znajomo, ponieważ jest podobny do paneli w module Lightroom's Develop. Na górze znajduje się histogram, warstwy pod nim (tak, Luminar ma warstwy!), a następnie filtry poniżej.
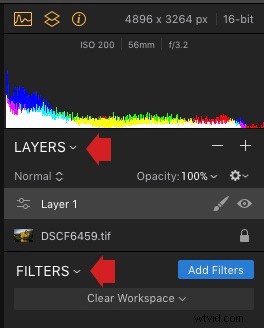
Ten obszar może początkowo wyglądać na trochę pusty, ale to tylko dlatego, że obszar roboczy jest czysty. W Luminar obszar roboczy to wybór wyświetlanych filtrów, które są gotowe do użycia.
Filtry są odpowiednikami prawych paneli w programie Lightroom w Luminar lub różnych dopasowań warstw dostępnych w programie Photoshop. Powodem, dla którego Luminar nie wyświetla wszystkich dostępnych filtrów, jest to, że jest ich tak wiele (w sumie 50). Zamiast pokazywać wszystkie filtry, Luminar układa je w przestrzenie robocze. Możesz użyć jednej z wbudowanych przestrzeni roboczych Luminar lub stworzyć własną.
Kliknij przycisk Wyczyść przestrzeń roboczą (poniżej), aby wybrać jedną z wbudowanych przestrzeni roboczych Luminar. Tutaj wybrałem obszar roboczy Portret. Ma dziewięć filtrów, które, jak można się spodziewać, są przydatne do tworzenia portretów.
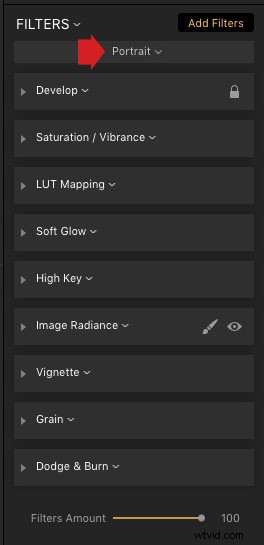
Kliknij szarą strzałkę (zaznaczoną poniżej), aby otworzyć filtr i odsłonić jego ustawienia i suwaki. Poniższy zrzut ekranu pokazuje filtr Develop, który jest podobny do panelu Basic Lightrooma.
Uwaga: Podczas pracy z plikami RAW ten filtr nazywa się RAW Develop, a podczas pracy z plikami JPG po prostu Develop.
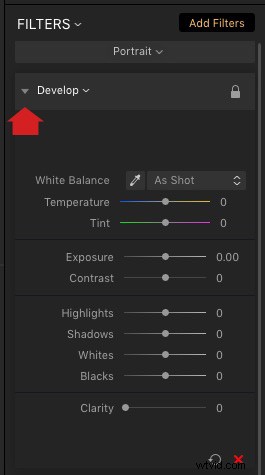
Kolejną zaletą korzystania z obszarów roboczych jest to, że można je dostosować tak, aby wyświetlały tylko te filtry, których chcesz użyć. Możesz zacząć od usunięcia i dodania filtrów do jednego z wbudowanych obszarów roboczych Luminar.
Aby usunąć filtr, kliknij białą strzałkę obok nazwy filtra (zaznaczonej poniżej) i wybierz Usuń z menu rozwijanego.
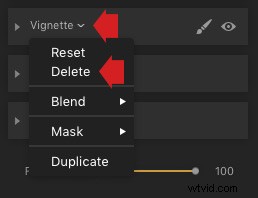
Aby dodać filtr, kliknij przycisk Dodaj filtry (zaznaczony poniżej). Luminar otwiera Katalog filtrów po lewej stronie i są one wyświetlane w przydatnych kategoriach, jak widać poniżej; Naprawianie problemów, Kreatywność itp. Tutaj możesz wybrać filtr, aby dodać go do swojego obszaru roboczego.
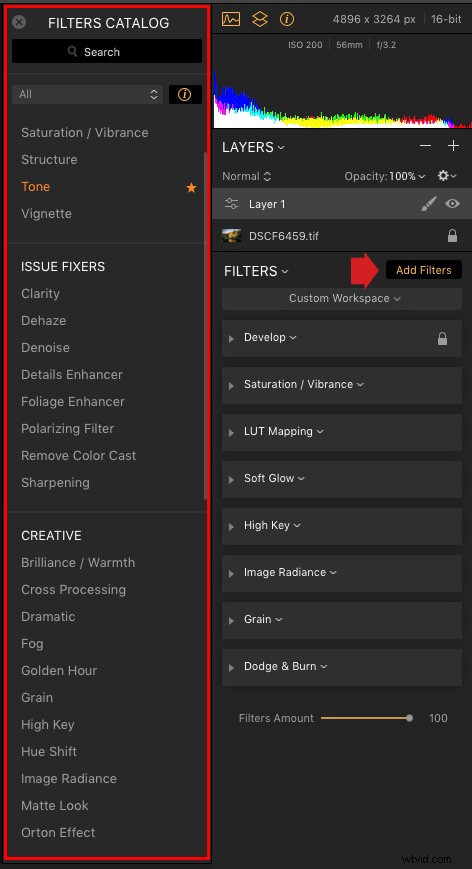
Kiedy najedziesz kursorem na nazwę filtra w filtrach Catalog Luminar wyświetli panel informacyjny, który powie Ci, co robi filtr.
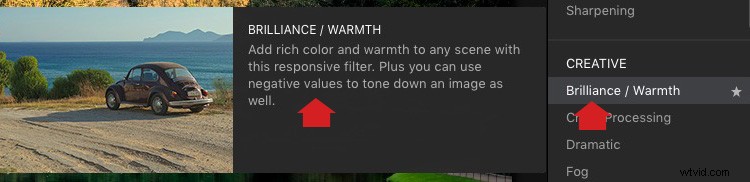
Aby zapisać obszar roboczy, kliknij Niestandardowy obszar roboczy (oznaczony poniżej) i wybierz Zapisz jako nowy obszar roboczy. Teraz nowy obszar roboczy pojawi się na liście i możesz go wybrać w dowolnym momencie.
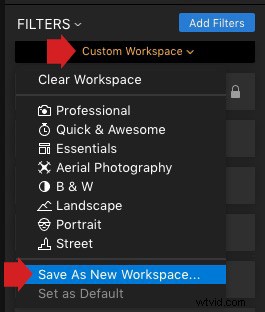
Pasek narzędzi Luminar
Wreszcie pasek narzędzi u góry Luminar zawiera kilka dodatkowych poleceń i narzędzi, które okażą się przydatne. Większość z nich nie wymaga wyjaśnień. Po najechaniu myszą na ikonę Luminar wyświetla pasek tekstu, aby wyjaśnić, co robi. Na poniższym zrzucie ekranu widać, że wskaźnik myszy znajduje się nad ikoną Porównaj.
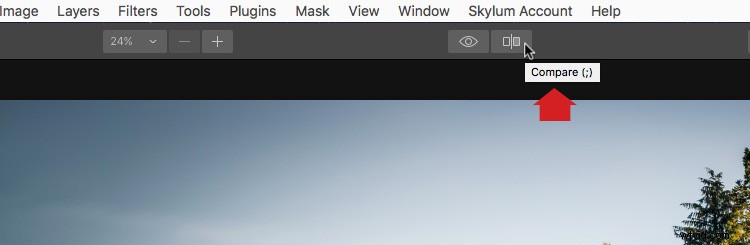
Jak widać, interfejs Luminara jest prosty i łatwy w użyciu. Największą przeszkodą w korzystaniu z Luminara jest zrozumienie, jak działają ustawienia wstępne, obszary robocze i filtry. Gdy zrozumiesz, jak korzystać z tych narzędzi, możesz zacząć odkrywać potencjał Luminar do tworzenia pięknych zdjęć.
Zastrzeżenie:Macphun, wkrótce Skylum, jest partnerem reklamowym dPS.
