
Zwykle można by się spodziewać, że artykuł dotyczący programu do edycji zdjęć/programu narzędziowego będzie dotyczył najnowszych, najlepszych rzeczy, które się pojawią. Zamiast tego w tym artykule dowiesz się, dlaczego Irfanview, program, który istnieje prawie od zarania fotografii cyfrowej, jest nadal tak samo przydatny jak zawsze i jako fotograf jest czymś, co chcesz mieć w swoim zestawie narzędzi.
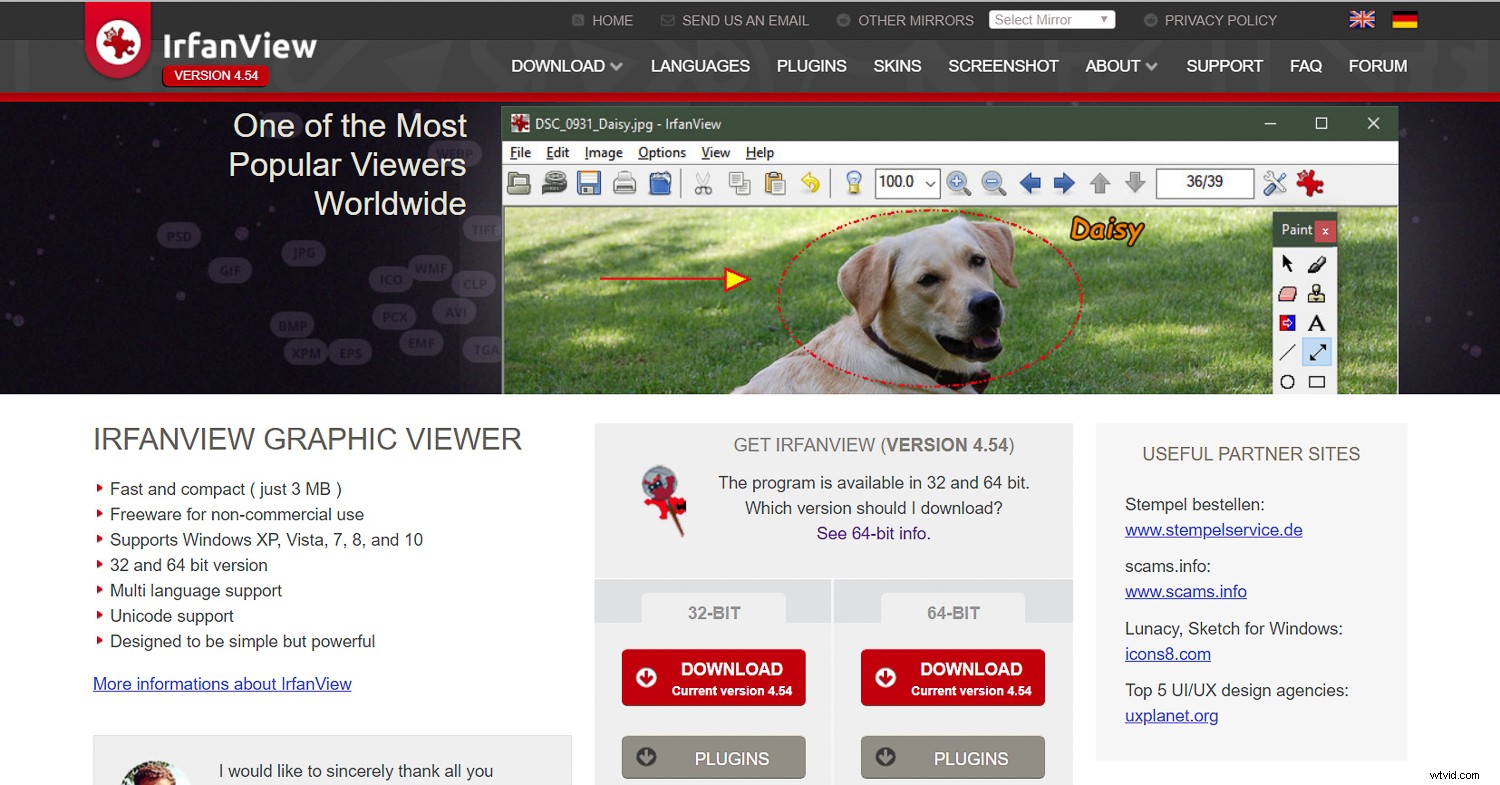
To jest główny ekran, który przywita Cię na stronie Irfanview.com.
„Szwajcarski scyzoryk” fotografii cyfrowej
Bez wątpienia słyszałeś o szwajcarskich nożach wojskowych, kieszonkowych wielofunkcyjnych narzędziach, które mają wszelkiego rodzaju wysuwane gadżety do wykonywania wszelkich zadań, których możesz potrzebować. Potrzebujesz noża, korkociągu, nożyczek, śrubokrętu, otwieracza do butelek, piły, pęsety? Wszystkie te rzeczy znajdziesz w jednym kieszonkowym narzędziu.
Największym takim nożem firmy Wegner jest model 16999, posiada on 87 narzędzi, które mogą pełnić ponad 141 funkcji. Trudno to kieszonkowe, ale prawdopodobnie bardziej demo tego, co jest osiągalne. Bardziej typowe szwajcarskie noże armii mają około 15-30 funkcji i można je bardzo łatwo schować.
Jasne, dedykowany śrubokręt lub piła może zrobić lepszą robotę, ale pomysł z całym zestawem narzędzi w kieszeni jest atrakcją.

Irfanview jest jak szwajcarski scyzoryk – wiele narzędzi w jednym kompaktowym opakowaniu.
Tak jest w przypadku programu narzędziowego Irfanview.
Ten mały program do wszystkiego jest pomysłem studenta Irfana Škiljana z Jajce w Bośni i Hercegowinie, który jako pierwszy wprowadził ten program w 1996 roku. w 1994 roku. Zaryzykuję, że niektórzy czytelnicy tego artykułu jeszcze się nie urodzili.
Irfanview istnieje nie tylko od 23 lat, jak szwajcarski scyzoryk, ale jest też mały, kompaktowy, można go zakładać, a nawet uruchamiać z pendrive'a i spełnia więcej funkcji, niż będę w stanie omówić tutaj .
Gdybyś mógł mieć tylko jedno narzędzie do fotografii cyfrowej, śmiem twierdzić, że może być tym, którego byś chciał. (Pod warunkiem, że pracujesz na komputerze PC, przepraszam użytkowników komputerów Mac, ten jest niedostępny, chyba że używasz emulatora Windows).
Jeśli zajmujesz się fotografią cyfrową od dłuższego czasu, być może znasz już Irfanview. (Zwłaszcza biorąc pod uwagę, że od 2003 roku jest pobierany ponad milion razy każdego miesiąca).
Możliwe, że używałeś go w przeszłości, ale zapomniałeś o tym. Jeśli tak, możesz nauczyć się nowych sztuczek, które może teraz zrobić, o których nie wiedziałeś.
Jeśli nigdy o tym nie słyszałeś, czas to zrobić. Tak czy inaczej, lista narzędzi, funkcji, funkcji i sztuczek Irfanview jest imponująca.
Czy wspomniałem, że to wszystko jest bezpłatne?
Tak, Irfanview zawsze był darmowy, chociaż Irfan Škiljan przyjmuje darowizny i sprzedaje produkt, gdy jest używany do celów komercyjnych. Prawie był w stanie żyć z programu.

Wykonany przez firmę Kodak Apple Quicktake, wydany w 1995 roku, był pierwszym konsumenckim aparatem cyfrowym.
Czego nie może?
Kupiłem swój pierwszy osobisty aparat cyfrowy w 1999 roku, Nikon Coolpix 950. Jednym z pierwszych narzędzi, których używałem do pracy z moimi zdjęciami, był, tak, Irfanview.
Z biegiem lat dodawane były nowe funkcje i funkcje, wiele z nich stworzonych przez innych współtwórców, którzy stworzyli „wtyczki”. Dodając do już imponującej listy funkcji, które może wykonywać natywny program, istnieje teraz ponad 70 wtyczek dla Irfanview, jeszcze bardziej rozszerzających jego możliwości.
Być może łatwiej byłoby wymienić to, czego program nie może zrobić, niż co może zrobić, ale postaram się przedstawić przegląd jego podstawowych funkcji. Nie będzie to artykuł „jak korzystać” z Irfanview. Jedną ze wspaniałych rzeczy jest to, że program jest bardzo łatwy do nauczenia i nie ma końca dostępnego wsparcia.
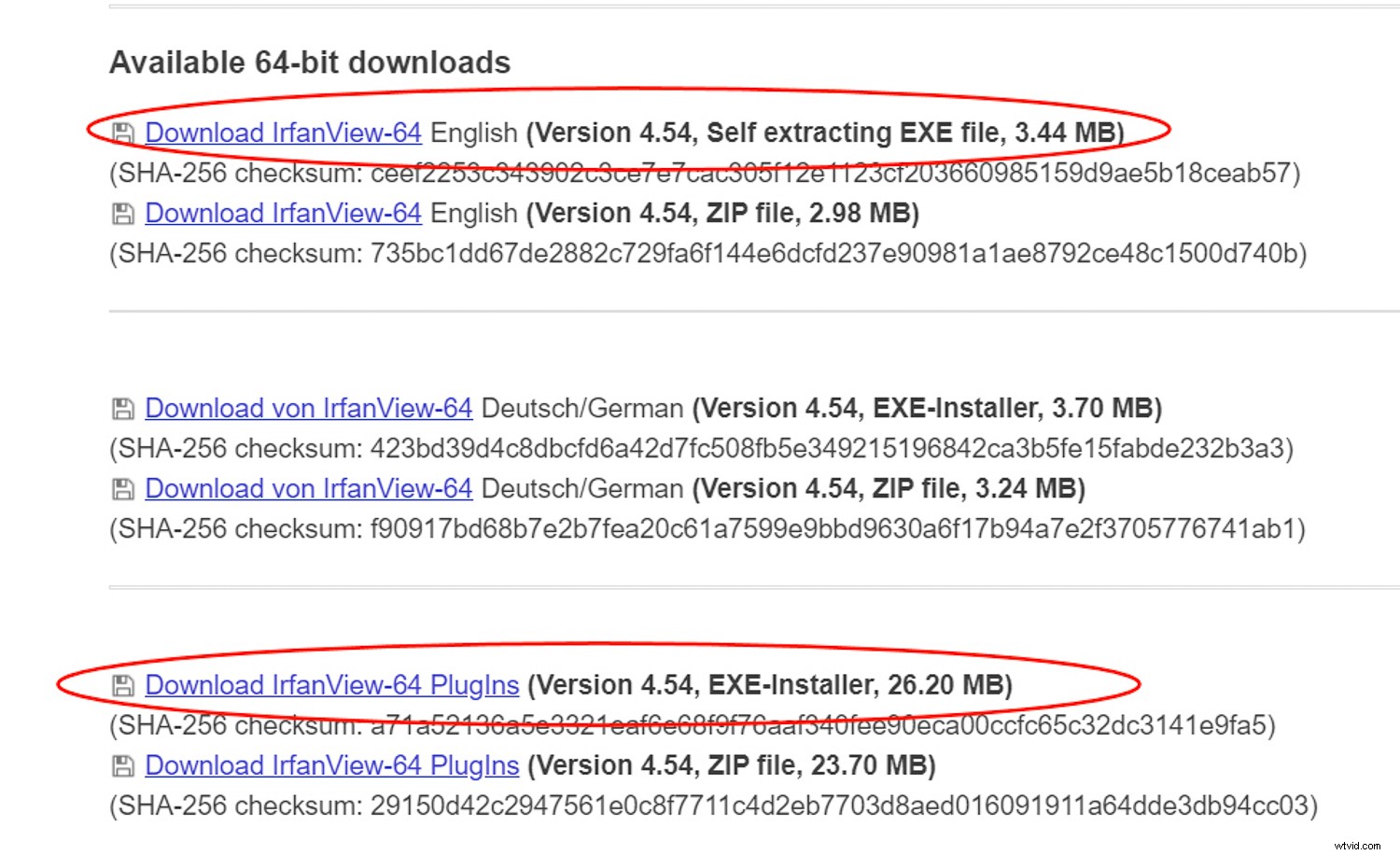
Dostępne są 32- lub 64-bitowe wersje Irfanview. Wybierz wersję (i wtyczki) dla konkretnego komputera.
Pozyskiwanie, pobieranie i instalowanie
Oficjalna strona Irfanview jest tym, czego można się spodziewać, Irfanview.com. Tam zobaczysz, że są teraz dwie główne wersje, jedna dla 64-bitowej, a druga dla 32-bitowych wersji systemu Microsoft Windows. Będzie działać w systemach Windows XP, 7,8 i 10. Jeśli z jakiegoś powodu potrzebujesz starszych wersji, są one również dostępne.
Wybierz wersję odpowiednią dla Twojego komputera. Proponuję pobrać wersje z wbudowanymi instalatorami (będą to pliki .EXE).
Po pobraniu kliknij dwukrotnie plik, powiedz mu, gdzie chcesz go zainstalować, i pozwól mu zrobić swoje. (Wspomniałem też, że jeśli chcesz „przenośny” program, możesz go pobrać i zainstalować na dysku flash. Przydatne może być posiadanie programu przy sobie, gdy możesz chcieć go używać na czyimś komputerze i nie musisz go instalować do ich komputera.)
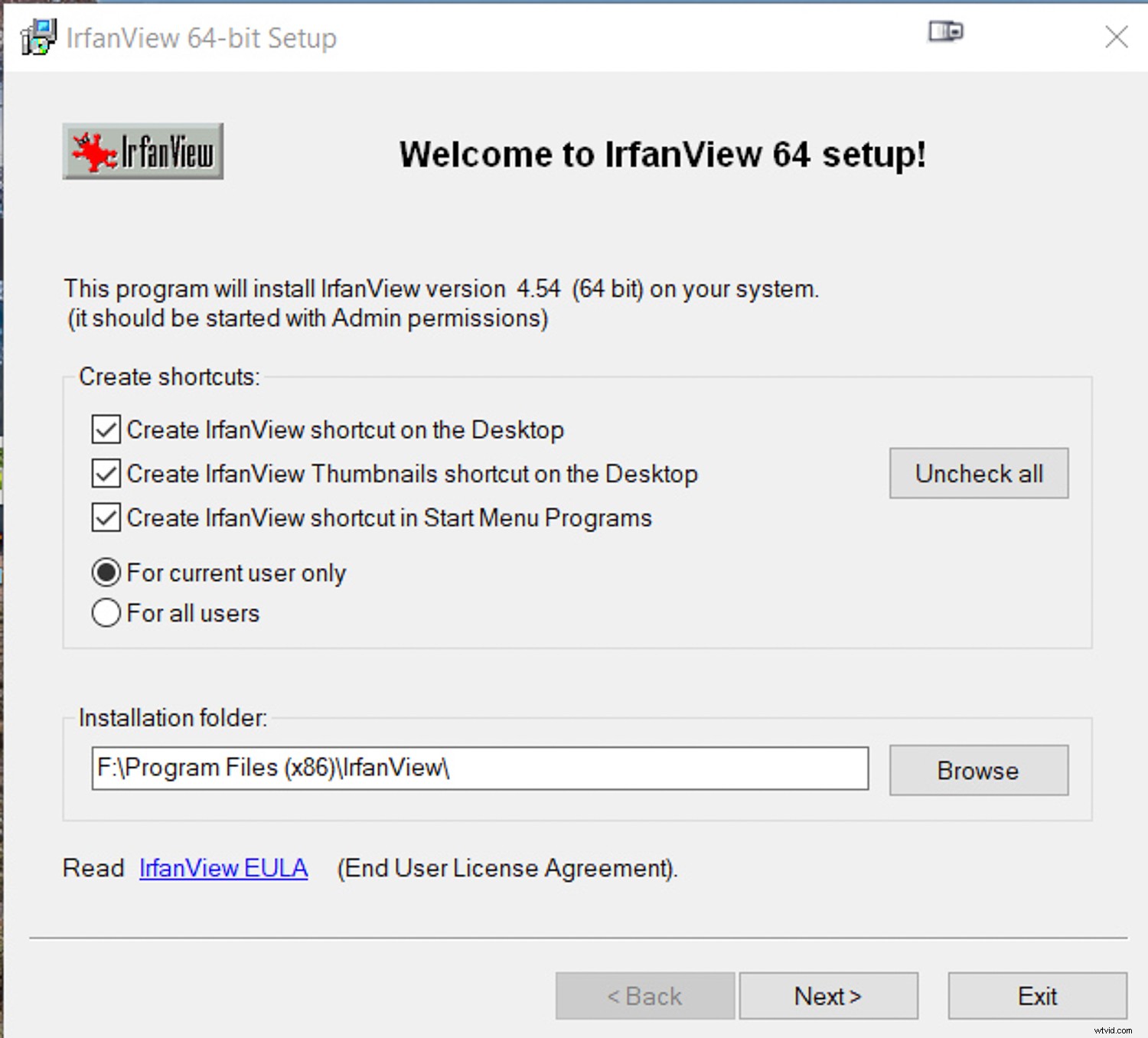
Menu instalacji dla Irfanview.
Wtyczki
Nie musisz instalować wtyczek, ale nie wiem, dlaczego miałbyś tego nie robić, ponieważ znacznie poszerzają one listę możliwości Irfanview.
Najprostszym sposobem na to jest pobranie i zainstalowanie Instalatora wszystkich wtyczek. Pamiętaj, aby wybrać ten, który pasuje do wersji głównego programu, który pobrałeś i zainstalowałeś, 32- lub 64-bitowy.
Uruchom plik .EXE, tak jak w przypadku programu głównego. Znajdzie Irfanview na twoim komputerze (zainstaluj to najpierw), a następnie umieści wtyczki tam, gdzie muszą. Cały proces jest bardzo łatwy i prosty.
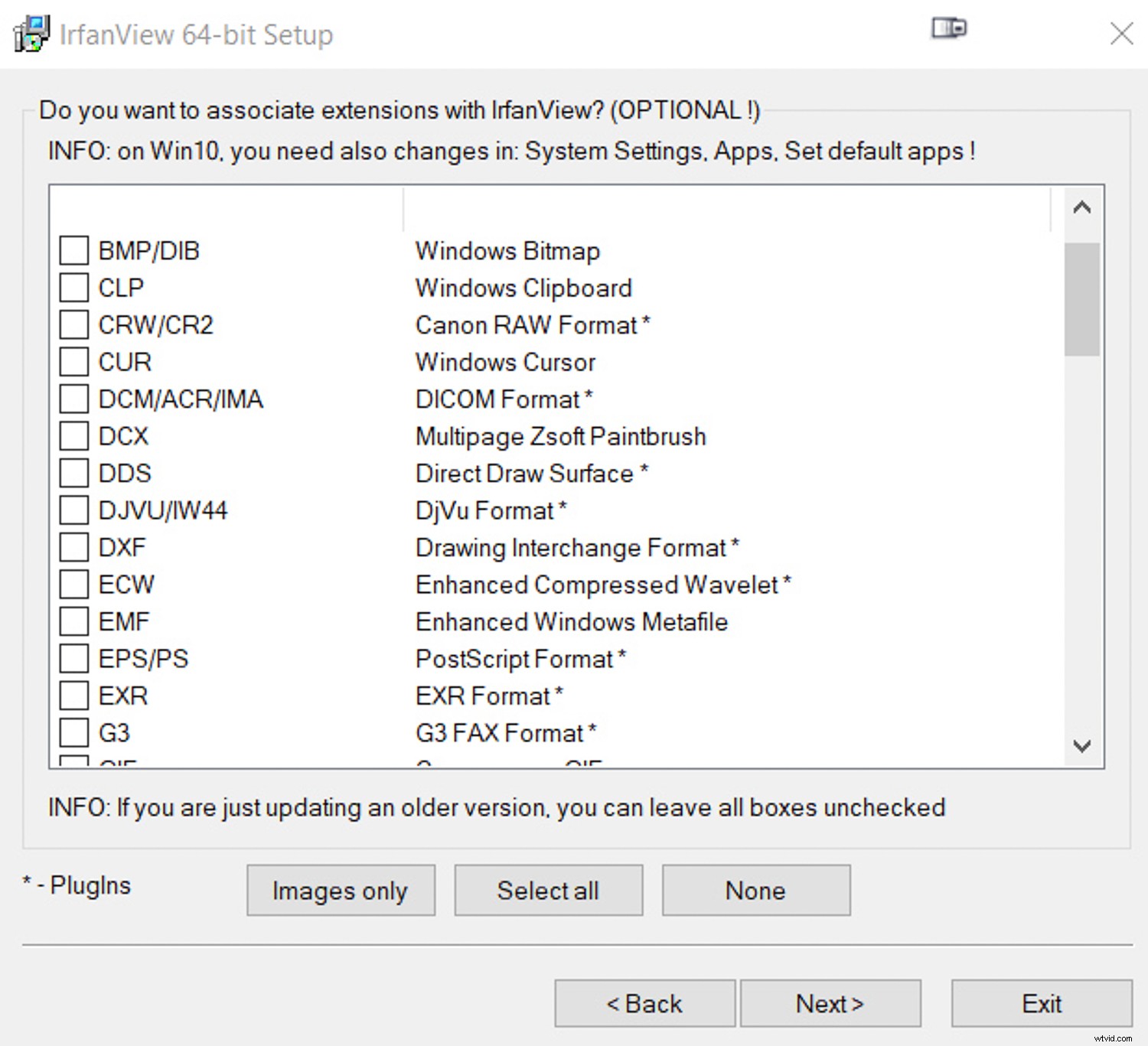
Możesz skonfigurować Irfanview jako domyślny widok dla dowolnych typów plików, które wybierzesz.
Eksploracja funkcji
Przy tak wielu możliwościach, myślę, że najłatwiejszym sposobem na przedstawienie przeglądu funkcji jest przyjrzenie się rodzajom zadań, które możesz chcieć wykonać i tym, jak Irfanview może je obsłużyć. Krótko opiszę typowe zadania, ale nie będzie to dogłębna instrukcja wykonywania funkcji.
Może się okazać, że ta witryna jest dobrym źródłem do tego celu. Piękno Irfanview polega na tym, że jest bardzo łatwy do nauczenia i dość intuicyjny.
Otwieraj, przeglądaj, zapisuj i konwertuj pliki
Jako fotograf prawdopodobnie będziesz pracować z plikami graficznymi, takimi jak JPG, TIF, PNG, GIF, lub prawdopodobnie z plikami surowymi, takimi jak Canon CR2 lub Nikon NEF. Wspaniałe jest to, że Irfanview otwiera dziesiątki różnych typów plików, nawet rzeczy, o których prawdopodobnie nawet nie słyszałeś. Oto link do pełnej listy.
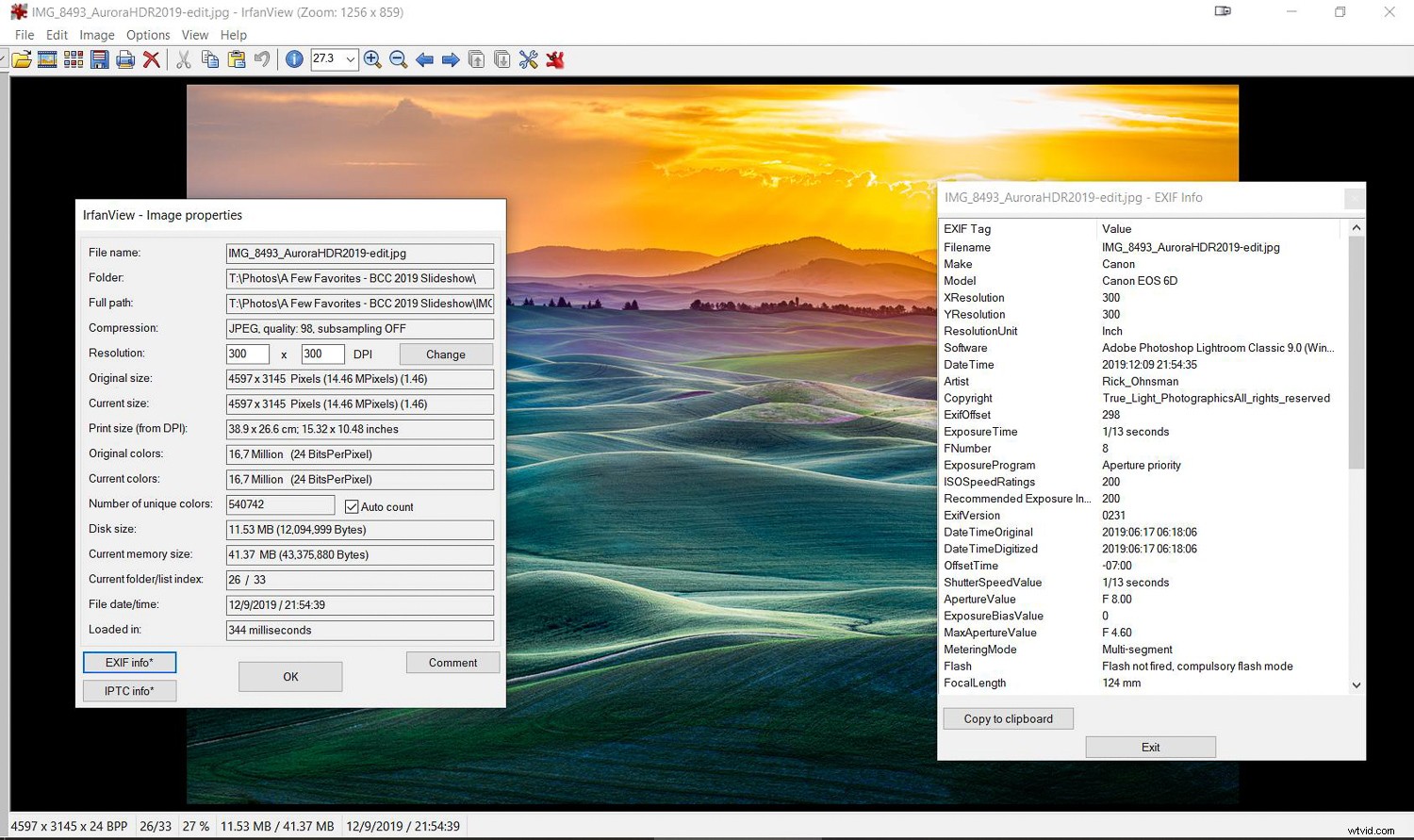
Możesz dowiedzieć się wiele o swoim obrazie, gdy go otworzysz i użyjesz opcji Informacje w Irfanview.
Otwórz i wyświetl
Aby otworzyć plik/obraz, przejdź do menu rozwijanego Plik, wybierz Otwórz i użyj następnego menu, aby przejść do lokalizacji pliku.
Kliknij go raz, a po zaznaczeniu pola Podgląd aktywny zobaczysz miniaturę poniżej. Pojawią się również informacje o szerokości i wysokości obrazu w pikselach, głębi kolorów, rozmiarze w pamięci RAM i rozmiarze pliku.
Kliknij Otwórz lub kliknij dwukrotnie obraz, a otworzy się on w Irfanview. Jeśli chcesz przejść do następnego obrazu w tym samym folderze, po prostu kliknij spację na klawiaturze lub użyj strzałek na górnym pasku menu.
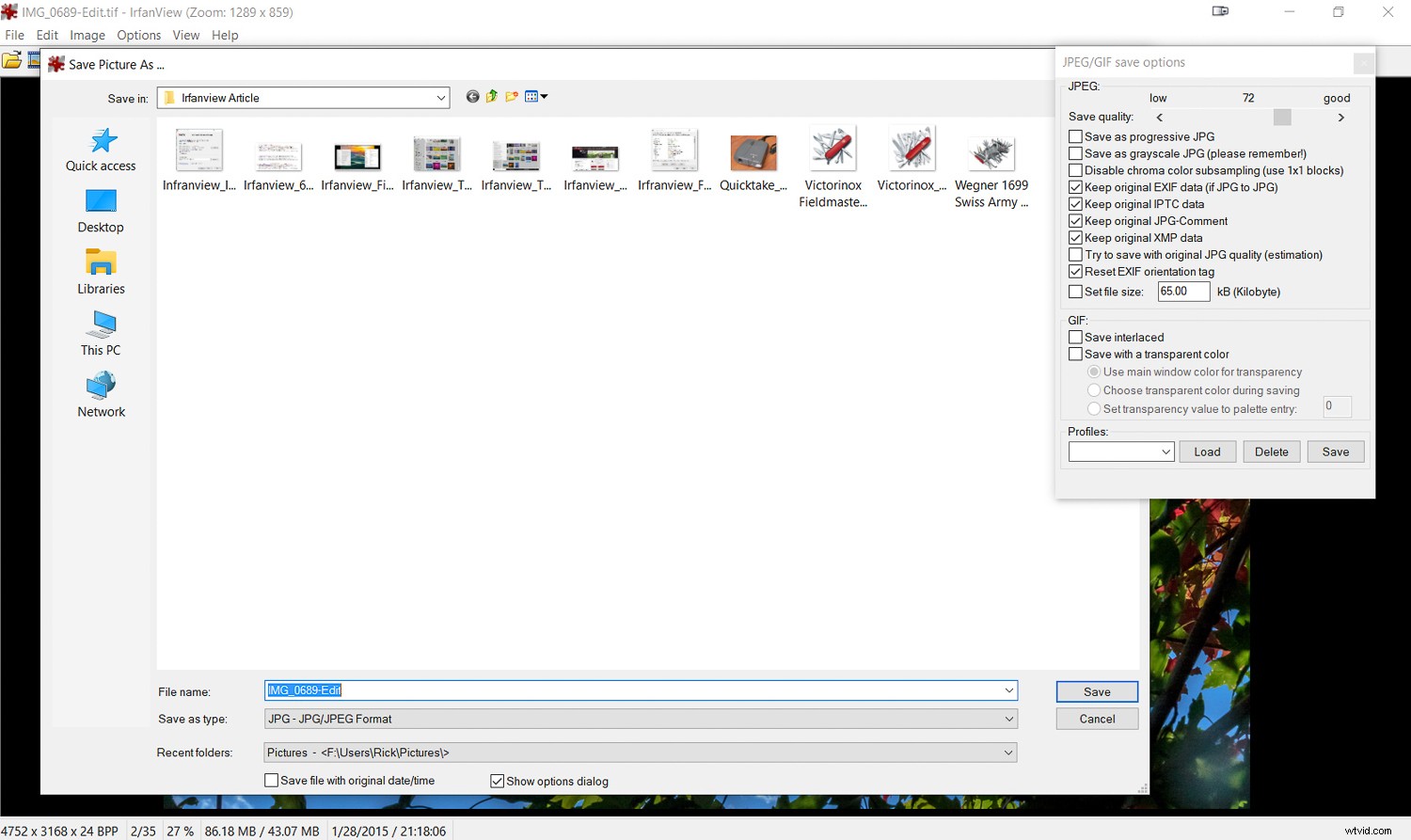
Otwórz jeden typ obrazu i przekonwertuj go na inny. Irfanview przoduje w tym. Tutaj plik .tif jest konwertowany na ,jpg.
Konwertuj
Potężną cechą Irfanview jest możliwość konwersji jednego typu pliku na inny. Na przykład otwórz plik TIF i zapisz go jako plik PDF lub może JPG. To tak proste, jak otwarcie pliku, a następnie zapisanie go jako cokolwiek innego.
Jeśli lubisz skróty klawiaturowe, Irfanview ma ich wiele. Na przykład otwórz obraz, kliknij klawisz „S”, aby zapisać, a następnie użyj menu, aby wskazać Irfanview nazwę pliku, typ i lokalizację, w której chcesz go zapisać.
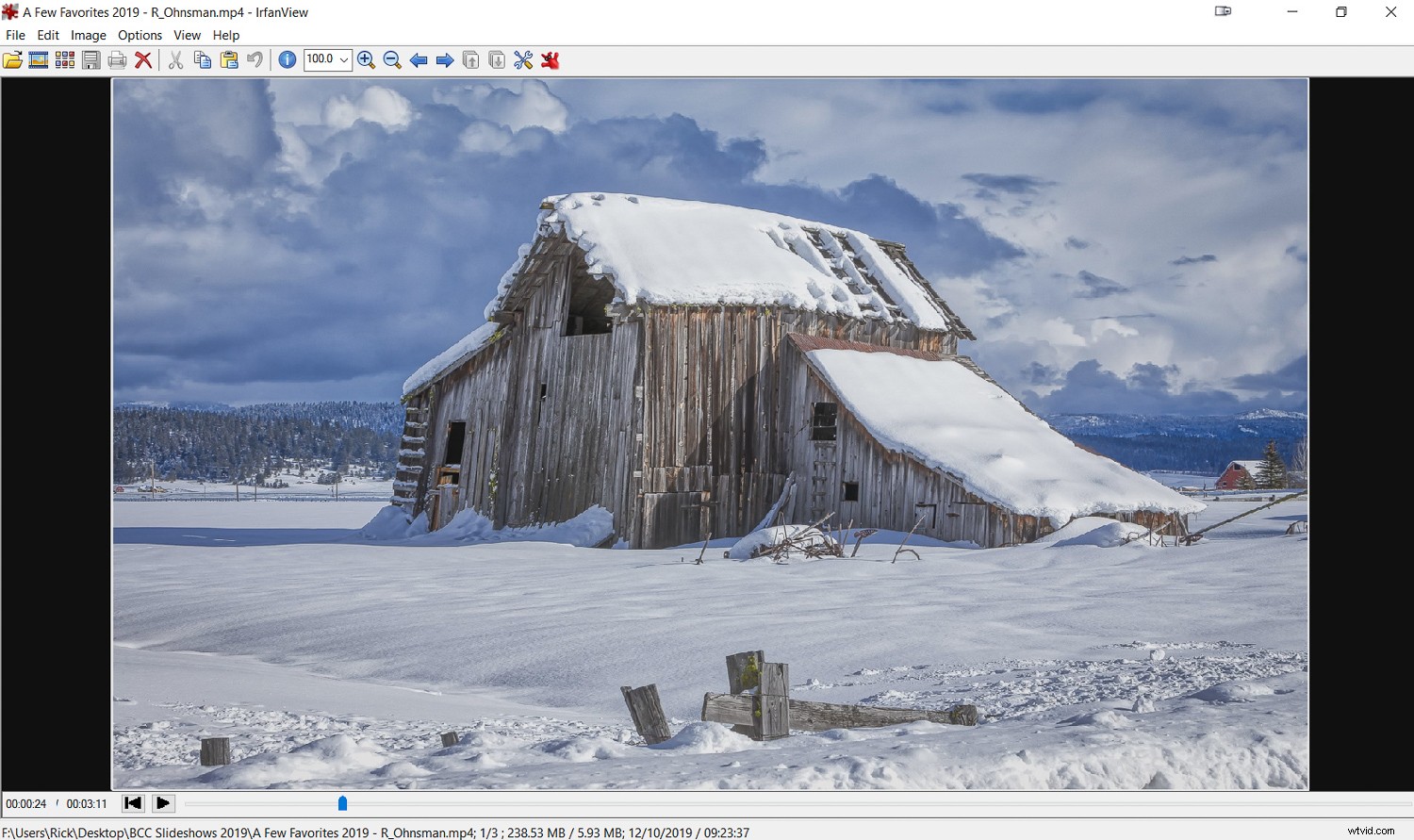
Irfanview może również uruchamiać pliki wideo, takie jak ten plik wideo MP4.
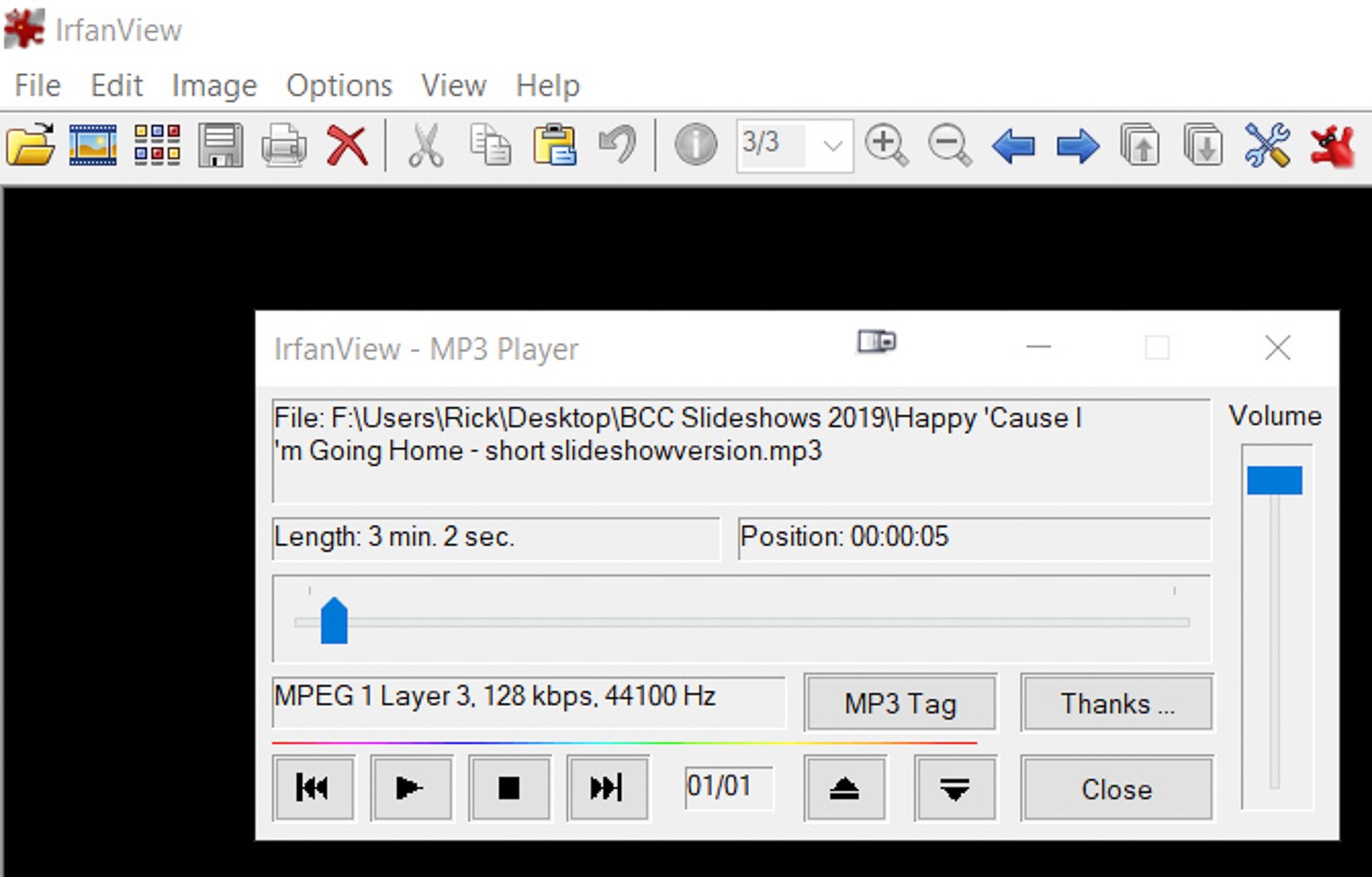
Nie tylko dla plików graficznych, Irfanview może odtwarzać MP3 i inne pliki audio.
Nie tylko zdjęcia
Irfanview wykracza poza samo otwieranie zdjęć. Może również ładować i odtwarzać pliki audio i wideo. Chcesz odtworzyć plik muzyczny MP3, a może plik wideo AVI? Irfanview może zrobić!
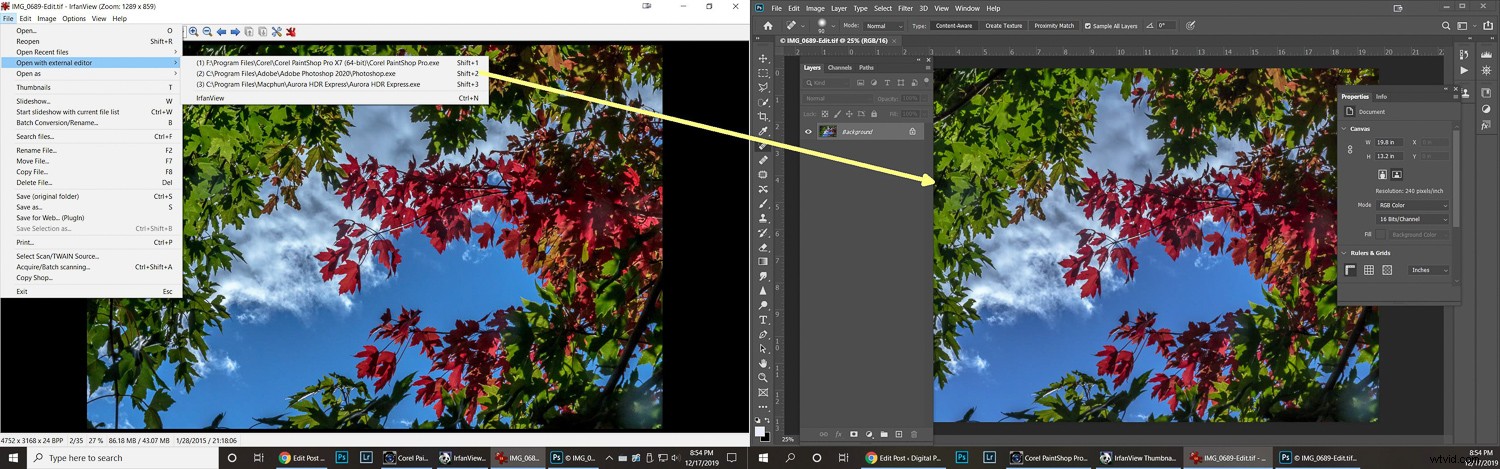
Skonfigurowanie zewnętrznych edytorów umożliwia wysyłanie obrazu z Irfanview do innego edytora, w tym przypadku do Photoshopa.
Otwórz za pomocą zewnętrznego edytora
Jeśli Irfanview nie może zrobić tego, czego potrzebujesz, możesz wysłać obraz do wybranego przez siebie zewnętrznego edytora. Możesz określić do trzech różnych edytorów w menu Właściwości/Ustawienia.
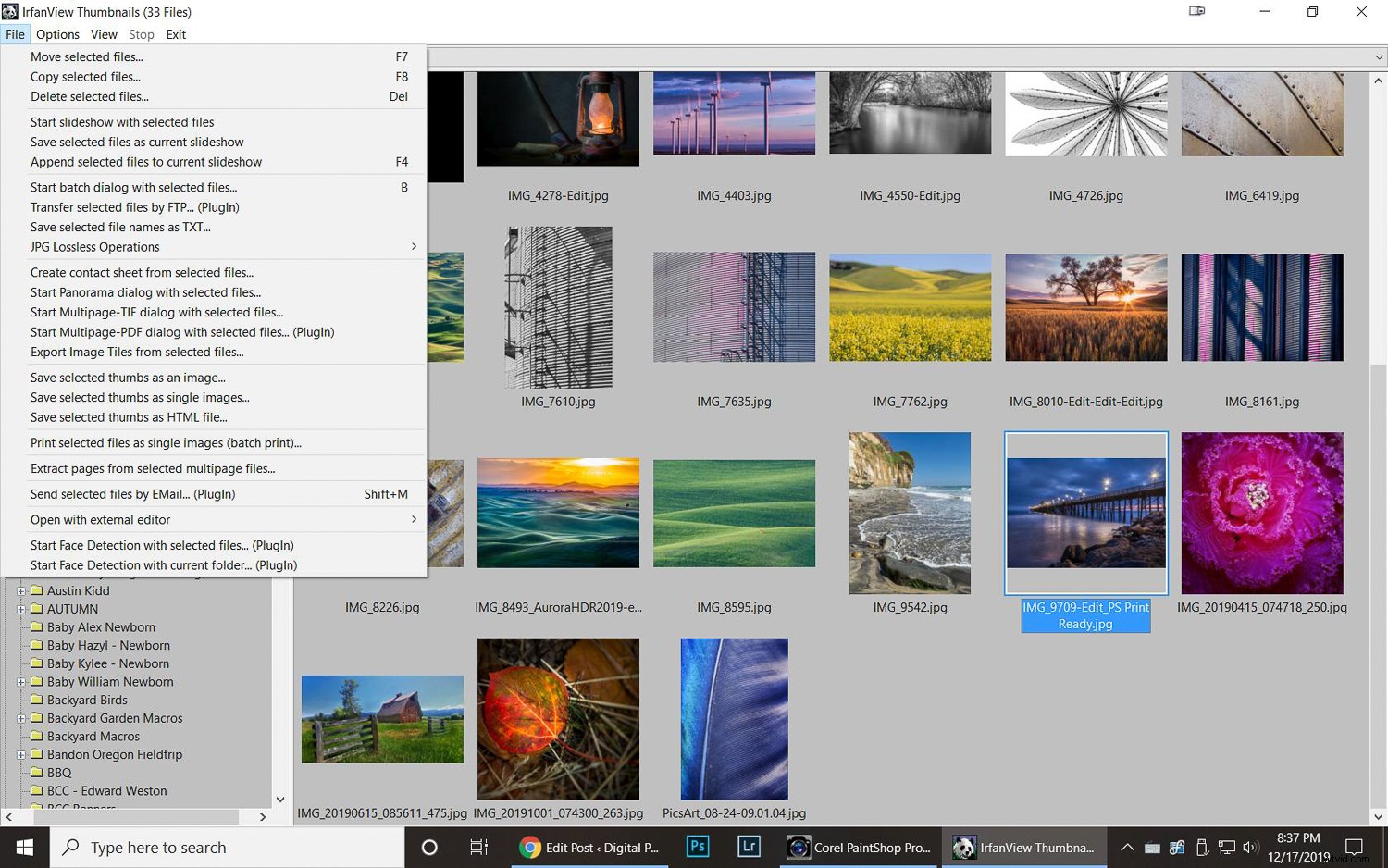
Menu Miniatury to Irfanview, które daje wiele sposobów przeglądania plików graficznych w folderze.
Wyświetl miniatury
To przydatna opcja. (Klawisz „T” jest skrótem). Wybierz to, otworzy się podmenu, a następnie będziesz mógł przeglądać wszystkie foldery na swoich dyskach. Znajdź żądany obraz, kliknij go dwukrotnie, a otworzy się w Irfanview. Funkcja miniatur jest bardzo solidna, oferując wiele sposobów przeglądania plików i wyświetlania informacji na ich temat.
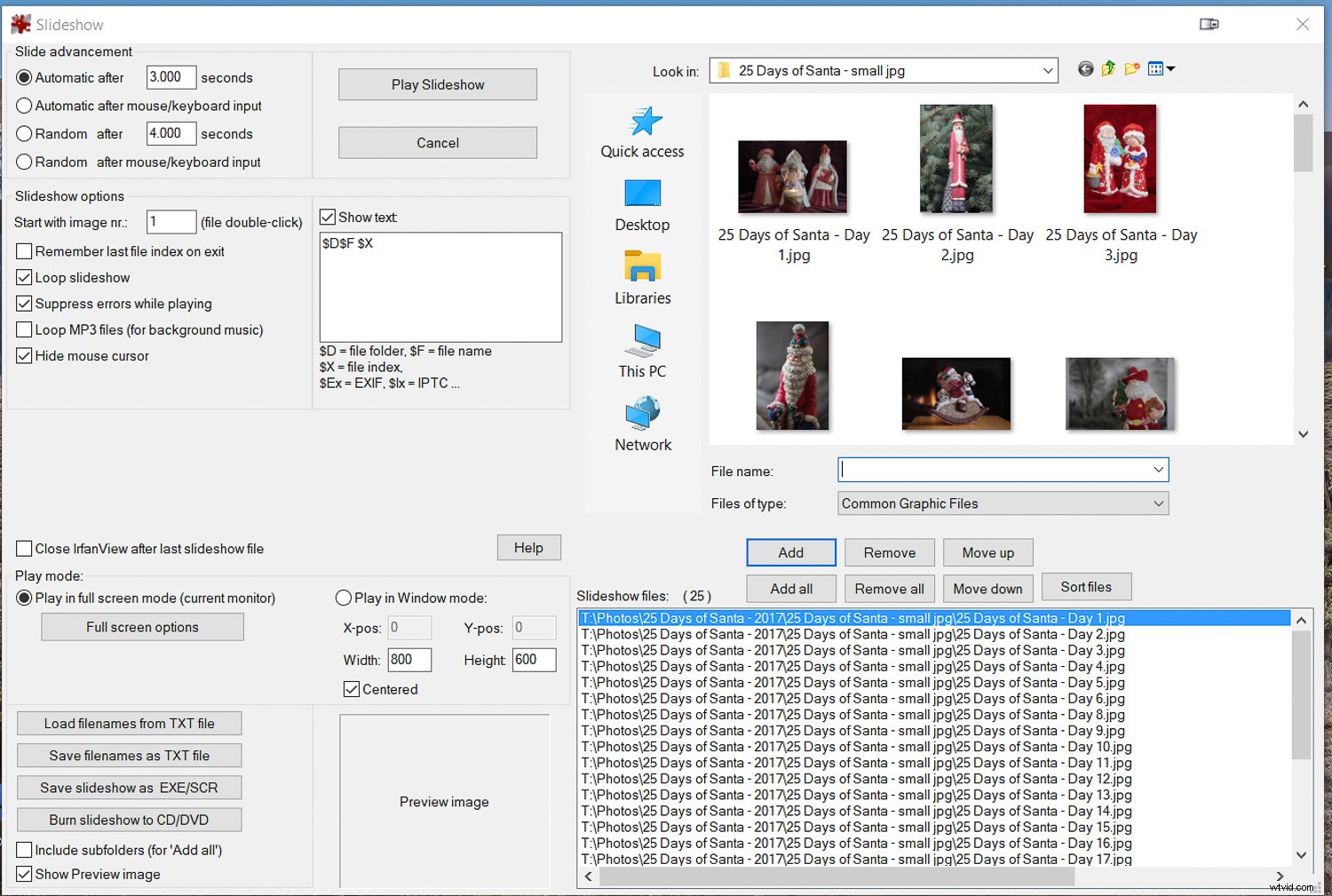
Irfanview to świetny program do tworzenia pokazów slajdów.
Utwórz pokaz slajdów
To jedna z moich ulubionych funkcji Irfanview.
Możesz stworzyć zaimprowizowany pokaz slajdów z obrazów na dowolnym dysku — nawet na podłączonym dysku flash. Możesz automatycznie lub ręcznie przesuwać obrazy, ustawiać czasy, dodawać muzykę, wyświetlać tekst, taki jak nazwa pliku, a nawet pełne dane EXIF.
Jeśli chcesz zapisać i zabrać gotowy pokaz slajdów gdzie indziej, możesz zapisać go w samodzielnym pliku EXE, nagrać na płycie CD lub DVD, a nawet utworzyć plik wygaszacza ekranu (SCR). Po podłączeniu komputera do projektora Irfanview tworzy świetny program do prezentacji, który pozwala nawet robić rzeczy w locie.
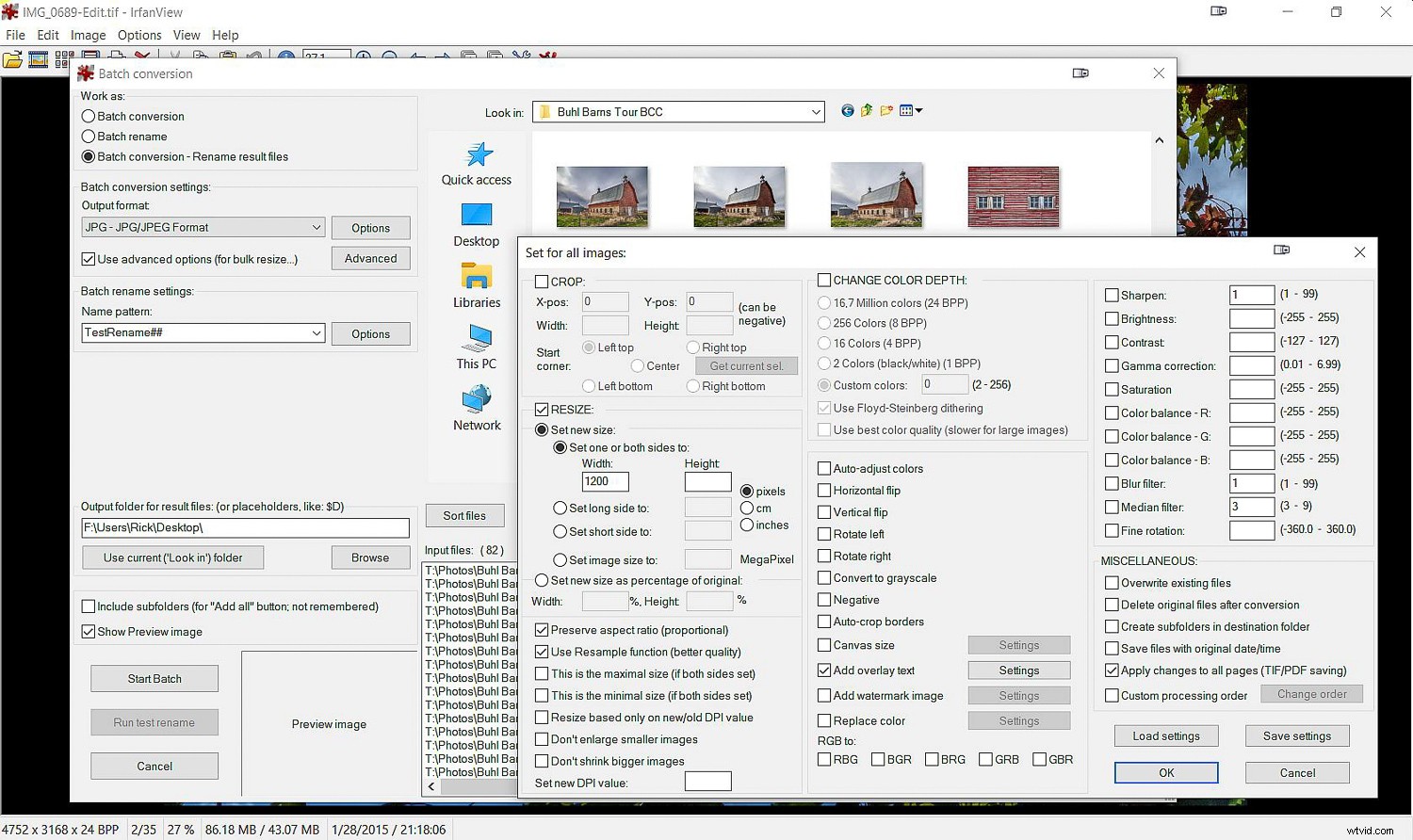
Najważniejszą cechą Irfanview jest potężne narzędzie do konwersji wsadowej zmiany nazwy. Nie znalazłem lepszego.
Wsadowa konwersja/zmiana nazwy
Nie znalazłem lepszego programu do tego rodzaju pracy niż Irfanview. Powiedzmy, że muszę przekonwertować 200 obrazów TIF na JPG, zmienić ich rozmiar do 1200 na dłuższym boku, lekko je wyostrzyć i zmienić ich nazwy na tę samą nazwę, ale z sekwencyjną numeracją. Irfanview ma wiele z tych opcji. Możesz dokładnie powiedzieć, co ma robić, jak to zrobić i gdzie zapisać wyniki.
Po skonfigurowaniu może pracować z dowolną liczbą plików, a po uruchomieniu (Start Batch) dość szybko wykona przydzielone zadanie.
Tak, menu w tej części programu jest dość obszerne i ważne jest poświęcenie czasu na staranne przygotowanie polecenia wsadowego. Wspaniałe są jednak rozbudowane opcje, które zapewniają bardzo precyzyjną kontrolę nad tym, czego chcesz.
Jest tylko jedna uwaga, którą dałbym (a domyślne ustawienia zwykle chronią cię przed zrobieniem tego); jeśli konwertujesz lub zmieniasz nazwy plików, pamiętaj, aby ustawić Irfanview, aby wykonał kopię tych plików zamiast zastępować oryginały. Nie chcesz „o nie!” moment, jeśli odkryjesz, że popełniłeś błąd i nadpisałeś oryginały.
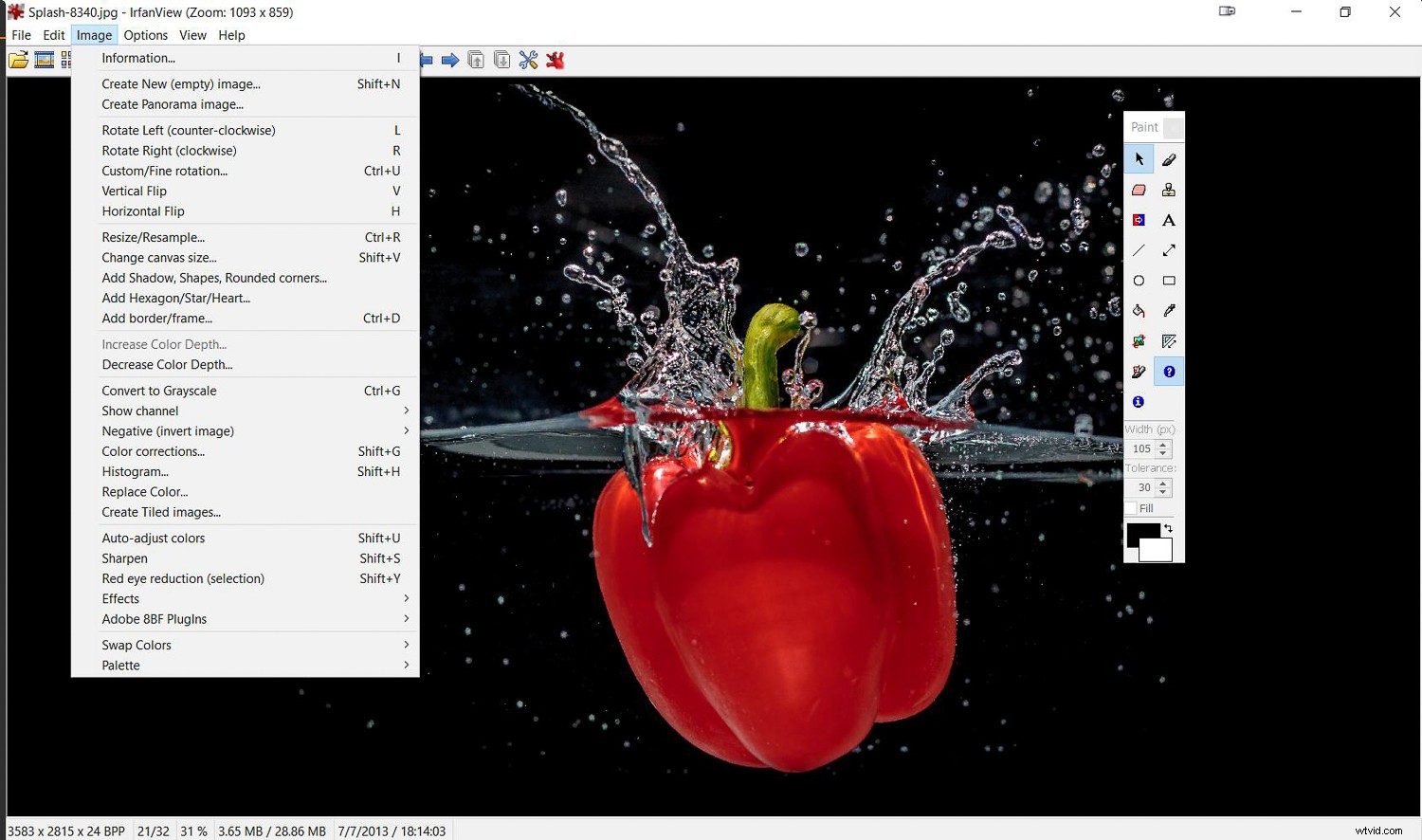
To nie Photoshop, ale Irfanview to całkiem rozsądny edytor obrazów.
Edycja obrazów
Nie sugeruję, że Irfanview zastąpi dedykowane edytory zdjęć, takie jak Lightroom, Photoshop lub jakiekolwiek inne narzędzie do edycji, którego używasz. To tak, jakby powiedzieć, że piła na szwajcarskim nożu wojskowym jest dobrym substytutem piły łańcuchowej podczas ścinania drzew.
Jednak w odmianie powiedzenia o „najlepszym aparacie” powiem, że najlepszym edytorem jest… ten, który masz przy sobie .
Ponieważ Irfanview może w razie potrzeby pracować z pendrive'a, nawet bez instalowania go na komputerze-hoście, łatwo jest mieć go przy sobie.
Jest zainstalowany na moich komputerach stacjonarnych i notebookach, a ja noszę kopię na pendrive w pęku kluczy. Nie wychodź bez niego z domu!
Więc co możesz zrobić z Irfanview jako redaktorem? Oto krótka lista:
- Dostosuj kolor, jasność, kontrast, nasycenie, gamma,
- Zmień rozmiar obrazu, rozmiar płótna
- Przytnij
- Dodaj tekst
- Farba – dostosuj rozmiar, kolor, kształt, rodzaj pędzla
- Wypełnij
- Przykładowy kolor
- Zamień kolory
- Odwróć, obróć, odbij w pionie lub w poziomie, wyprostuj
- Rysuj linie, strzałki, kształty
- Dodaj obramowania, ramki
- Konwertuj na skalę szarości, dostosuj głębię kolorów, odwróć na negatyw
- Pokaż histogram
- Napraw efekt czerwonych oczu
- Wyostrz
- Pieczęć klona
- I więcej!
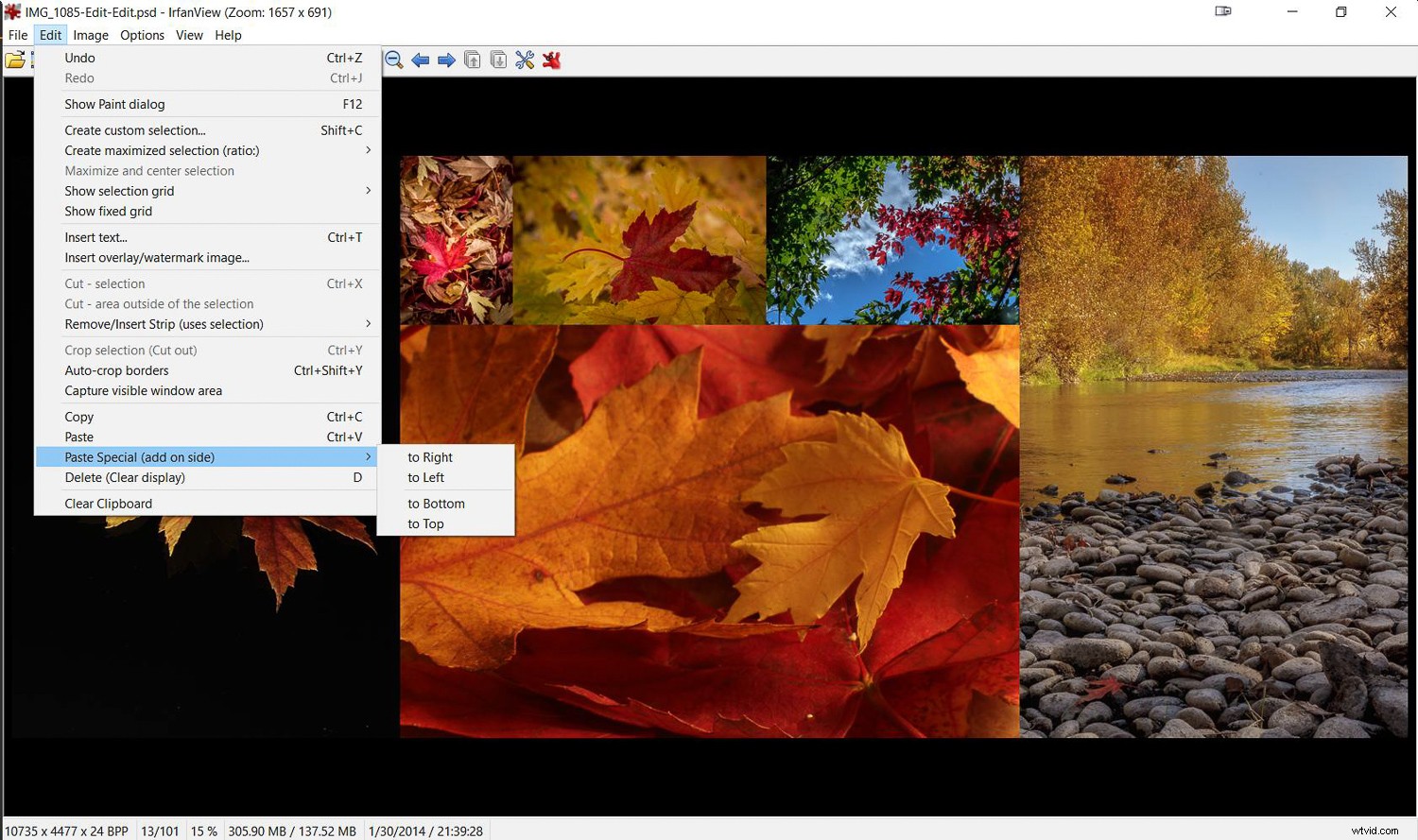
Użyj Irfanview do tworzenia wieloobrazowych montaży.
Inne funkcje edycji/składania
Irfan ma inne świetne sztuczki, które może wykonać. Chcesz stworzyć stykówkę? Zrobić montaż obrazu? Tak, Irfanview może robić te rzeczy.
Chociaż ma również funkcję tworzenia „Panoramy”, nie jest to program do łączenia, który może wykrywać i bezproblemowo łączyć wiele obrazów. Działa lepiej w przypadku poziomych montaży z wieloma obrazami, w których krawędzie nie muszą się zgadzać.
Do łączenia panoram proponowałbym zamiast tego inny darmowy program, Microsoft ICE, o którym napisałem ten poprzedni artykuł.
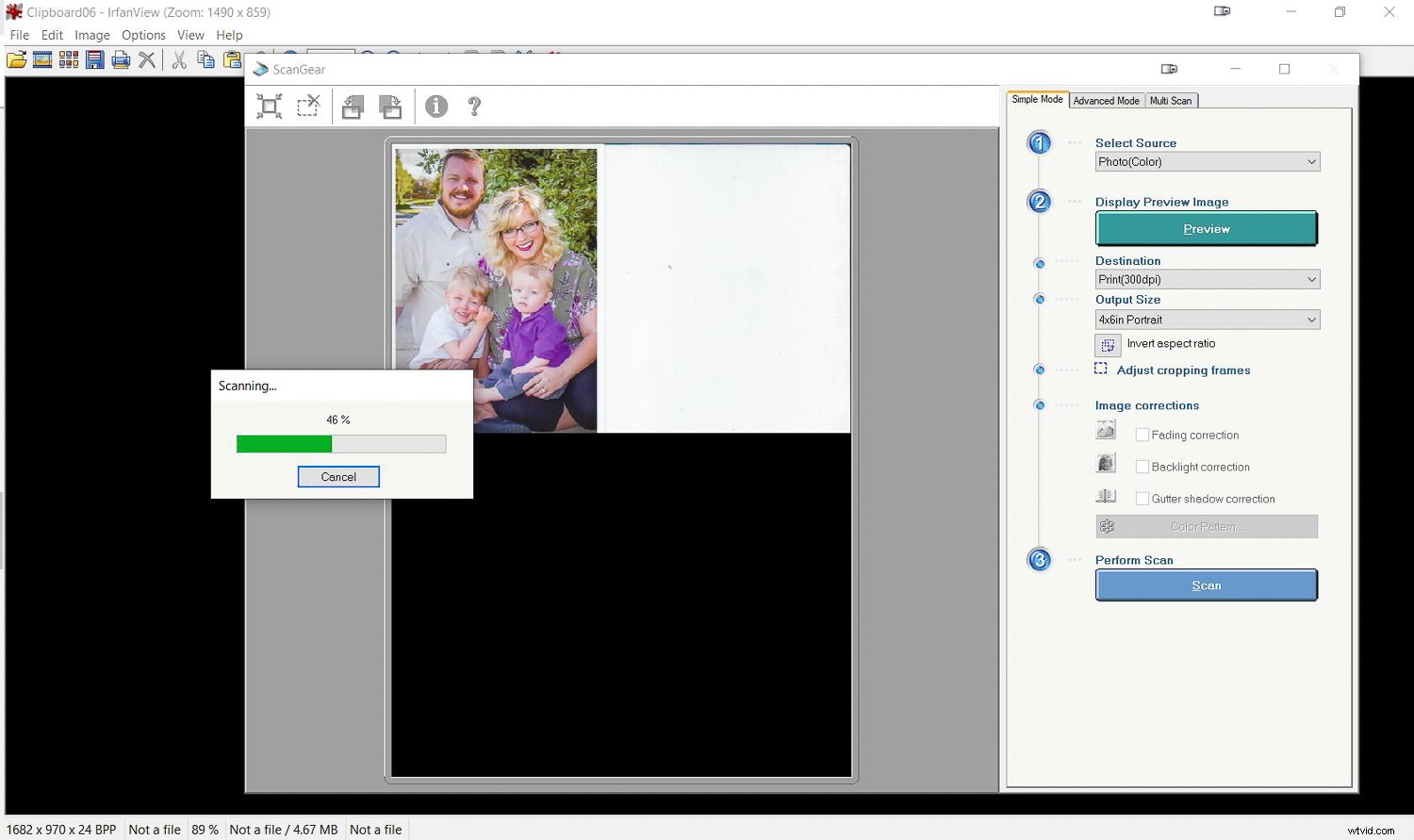
Irfanview może kontrolować Twój skaner, przenosząc zeskanowany obraz do programu w celu dalszej pracy.
Skanowanie, kopiowanie i drukowanie
Irfanview może łączyć się ze skanerami i innymi urządzeniami TWAIN, aby wprowadzać obrazy bezpośrednio do programu. Skieruj Irfanview na urządzenie, a pozwoli to zeskanować jeden lub wiele obrazów.
Jeśli chcesz zrobić szybką kopię czegoś i mieć zarówno skaner, jak i drukarkę podłączone do komputera, Irfanview ma funkcję Copy Shop, która skanuje obraz i natychmiast wysyła go do drukarki.
Jeszcze więcej sztuczek
Będziesz chciał sam odkrywać Irfanview, ponieważ jest więcej możliwości, niż mógłbym tutaj napisać. Podobnie jak w przypadku wielu rzeczy, najlepszym sposobem na naukę jest eksperymentowanie i zdobywanie praktycznego doświadczenia.
Oto kilka innych rzeczy, które możesz chcieć wypróbować:
Zrzuty ekranu
Potrzebujesz zrzutu ekranu, aby kogoś zapisać lub wysłać? Użyj funkcji Print Screen na klawiaturze, aby wykonać zrzut ekranu. Następnie otwórz Irfanview i Edytuj->Wklej przechwycony obraz. Przytnij go zgodnie z potrzebami i zapisz obraz do załączenia do wiadomości e-mail, dalszej edycji lub drukowania.
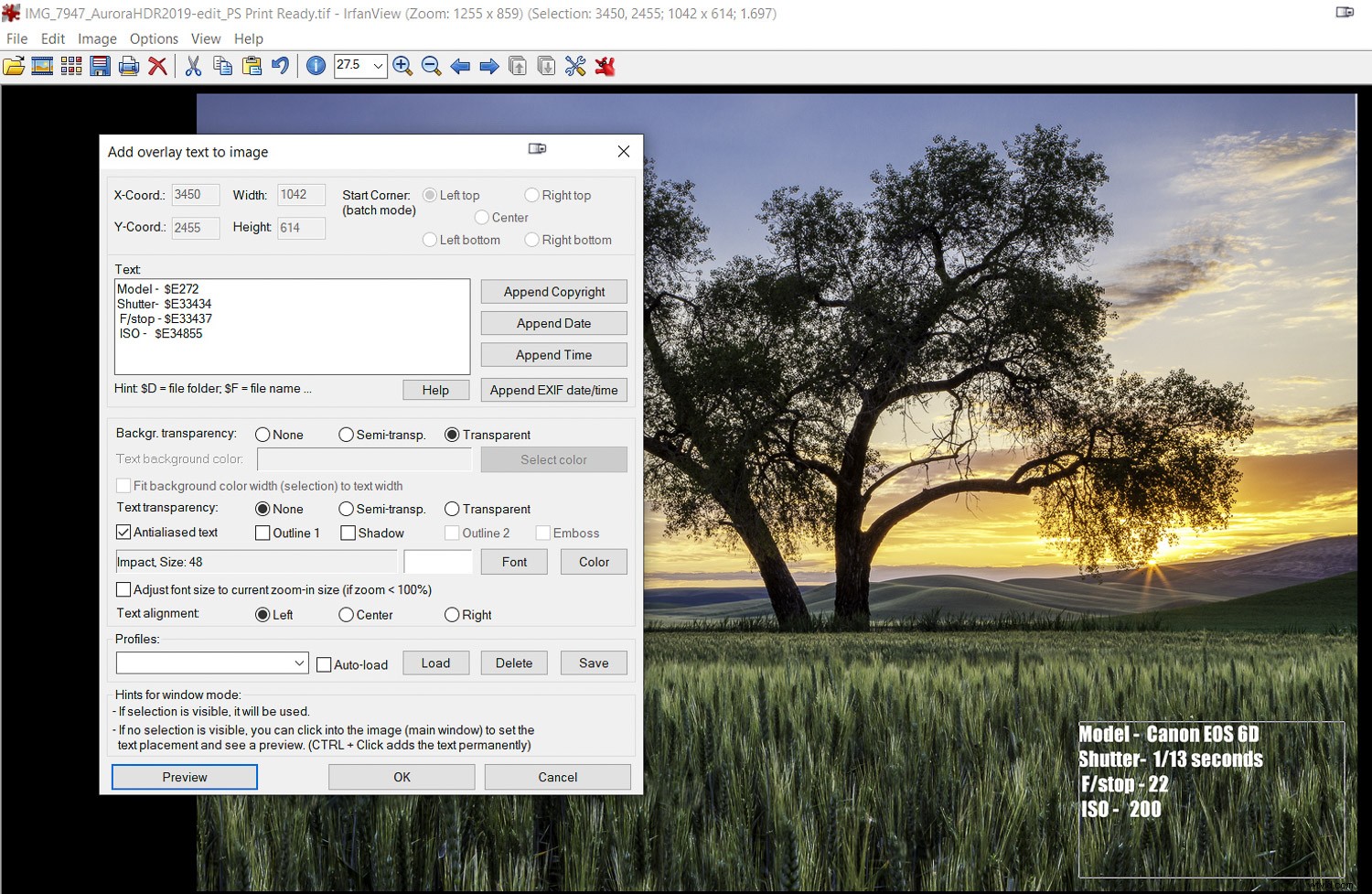
Chcesz, aby Twoje dane dotyczące ekspozycji były widoczne na zdjęciu? Irfanview może zrobić! Wyświetlaj dowolne dane Exif lub IPTC.
Umieść dane ekspozycji (lub inny tekst) na zdjęciu
Czasami możesz chcieć wyświetlić dane ekspozycji lub inny tekst na zdjęciu. Oto prosty sposób na zrobienie tego w Irfanview:
- Otwórz interesujące zdjęcie
- Przeciągnij ramkę na część obrazu, w której chcesz wyświetlić tekst
- Kliknij Edytuj->Wstaw tekst
- Użyj menu, które się pojawi, aby uzupełnić informacje, które chcesz wyświetlić.
- Możesz użyć kodów danych Exif, aby pobrać dane z pliku (jeśli nie zastąpiłeś ich poprzednią edycją pliku). Lista wszystkich kodów jest dostępna w menu pomocy Irfanview. Kliknij przycisk Pomoc w menu, aby je zobaczyć. Zobacz przykład na powyższym obrazku.
- Jeśli chcesz mieć możliwość zapisania utworzonego „przepisu”, możesz zapisać go jako Profil, którego możesz później użyć. Tej samej techniki można użyć w narzędziu do konwersji wsadowej, aby wykonać wiele obrazów.
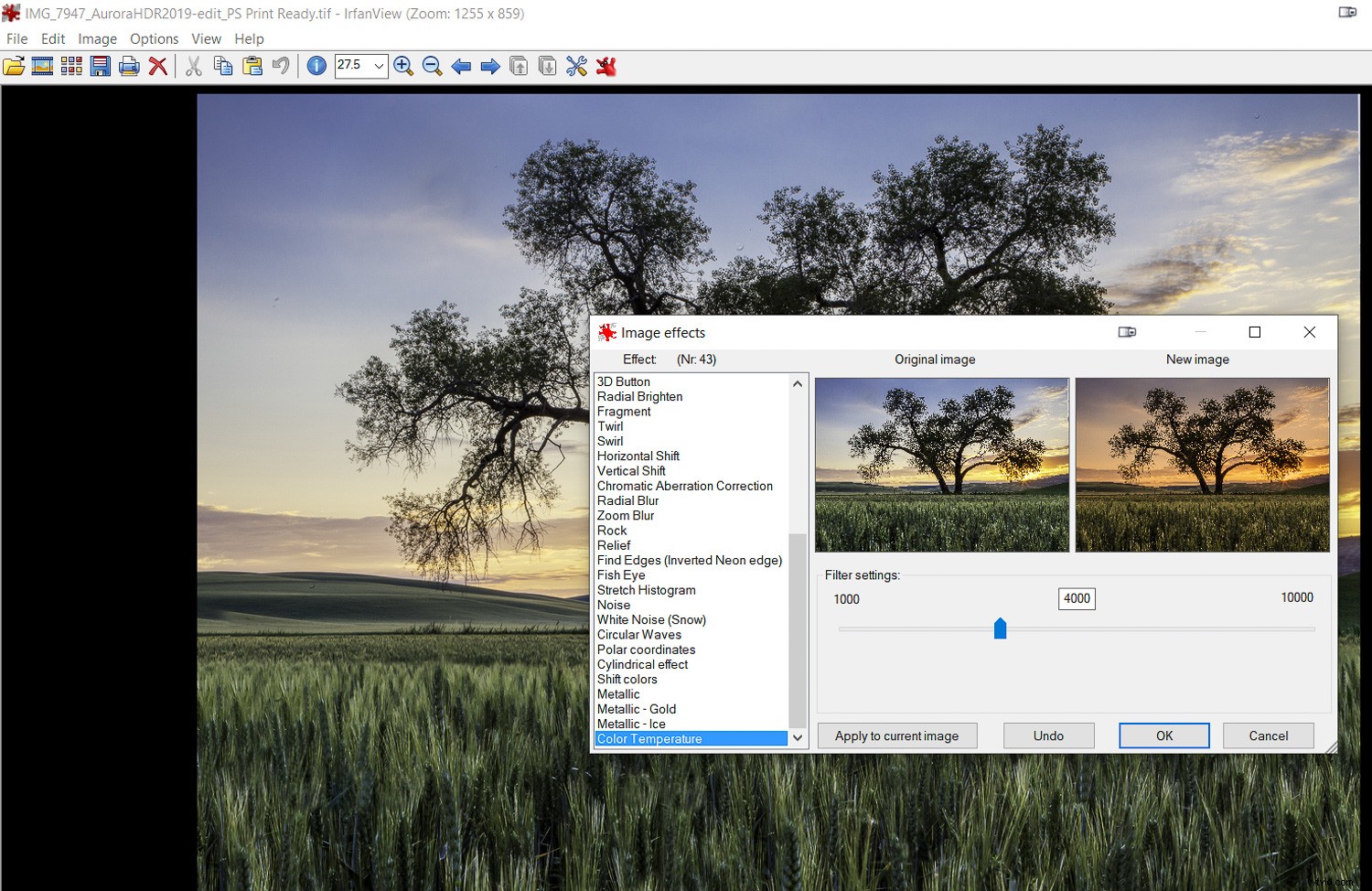
Wtyczki oferują o wiele więcej opcji w Irfanview, takich jak ta opcja Efekty.
Wtyczki i filtry
Jeśli naprawdę chcesz zagłębić się w to, co może zrobić Irfanview, możesz zapoznać się z opcją wtyczek i filtrów. Tutaj możesz robić takie rzeczy, jak OCR (optyczne rozpoznawanie znaków), które pozwoli ci zeskanować stronę tekstu, a następnie przekonwertować go na tekst edytowalny.
Jest Rozpoznawanie Twarzy (które wciąż rozszyfruję) i są Efekty Obrazu (z obrazem otwartym w Irfanview, kliknij Obraz->Efekty->Przeglądarka efektów, aby uzyskać przegląd różnych wyglądów, które możesz osiągnąć.
Chcesz jeszcze więcej? W menu efektów znajdują się wtyczki, takie jak Filter Sandbox lub Filter Factory. Irfanview może również używać dowolnych filtrów 8BF zgodnych z Adobe.
Wniosek
Analogia do szwajcarskiego scyzoryka doskonale opisuje sposób, w jaki korzystam z Irfanview. Może nie jest to narzędzie, którego używam rutynowo, i na pewno nie jest moim głównym edytorem zdjęć, ale podobnie jak noszenie narzędzia użytkowego w kieszeni, jest bardzo przydatne, gdy go potrzebuję. Łatwo też mieć zawsze pod ręką.
W przypadku kilku zadań wykonuje nawet rzeczy, których komercyjne programy nie mogą lub wykonuje w prostszy, lepszy sposób.
Korzystam z programu od ponad 20 lat i już podczas przygotowywania tego artykułu mogę powiedzieć, że nauczyłem się kilku nowych rzeczy, których jeszcze nie odkryłem. Jeśli spróbujesz, ty też znajdziesz miejsce w swoim zestawie narzędzi do edycji zdjęć dla Irfanview.
Daj mi znać w komentarzach, jak znalazłeś to przydatne w swojej pracy.
