Efekt, który pojawia się po dodaniu dwóch lub więcej ekranów w jednej klatce, nazywa się podzielonym ekranem, a narzędziem, które umożliwia to użytkownikom, jest edytor wideo z podzielonym ekranem . Te podzielone ekrany mają duże znaczenie w zadaniach postprodukcyjnych. To powiedziawszy, w poniższych sekcjach omówiono narzędzia umożliwiające tworzenie filmów na podzielonym ekranie i wyjaśniono, jak to zrobić.
Jak wspomniano powyżej, efekt podzielonego ekranu pozwala dodać dwa lub więcej ekranów w jednej klatce. Gdy wiele czynności odbywa się w tym samym czasie, ale w różnych lokalizacjach, wszystkie można wyświetlić na jednym ekranie, umieszczając odpowiadające im nagrania obok siebie lub w dowolnym innym układzie, niż twórca wideo na podzielonym ekranie pozwala.
Najlepsze oprogramowanie do edycji wideo na podzielonym ekranie dla systemów Windows i Mac [bezpłatne i płatne]
Po zrozumieniu, czym jest podzielony ekran, staje się zarówno oczywiste, jak i obowiązkowe, aby wiedzieć o niektórych z najczęściej używanych edytorów wideo na podzielonym ekranie aplikacje i sposób, w jaki pomagają one w dodawaniu efektów do filmów. Poniżej znajduje się lista kilku takich programów:
1. iMovie
Zastrzeżony przez Apple, iMovie jest dostępny zarówno dla iOS, jak i macOS i jest całkowicie bezpłatny. Mimo że w narzędziu brakuje niektórych zaawansowanych opcji do precyzyjnej edycji, nadal oferuje dobrą platformę dla osób planujących karierę w branży postprodukcyjnej. Dzięki prostemu interfejsowi użytkownika łatwo jest nauczyć się iMovie.
Poniższe instrukcje krok po kroku wyjaśniają, jak używać iMovie, aby dodać efekt podzielonego ekranu do swoich filmów:
Krok 1:Dodaj materiały wideo do iMovie
Po zaimportowaniu materiału filmowego do Media Bin w iMovie, przeciągnij pierwszy na oś czasu, a następnie przeciągnij drugi nad pierwszą warstwę.
Krok 2:Wybierz efekt podzielonego ekranu
Wybierz górną warstwę wideo na osi czasu i wybierz Podziel ekran z listy rozwijanej typu ekranu u góry.
Krok 3:Wybierz ustawienie wstępne podziału ekranu
Wybierz pozycję dla wybranej warstwy z Pozycji rozwijaną listę u góry i użyj Slajdu suwak, aby dostosować szybkość pojawiania się materiału.
Zalety
- iMovie można pobrać i używać za darmo
- Program jest dostępny zarówno dla systemu macOS, jak i iOS
Wady
- Pozwala na użycie maksymalnie dwóch filmów na podzielonym ekranie
Możesz pobrać iMovie stąd:https://www.apple.com/in/imovie/
2. Edytor wideo Wondershare Filmora
Jedna z najsolidniejszych aplikacji porównywana z aplikacjami do postprodukcji, takimi jak Adobe Premiere Pro i Final Cut Pro X, Wondershare Filmora jest także edytorem wideo z podzielonym ekranem . Oprogramowanie jest dostępne dla komputerów z systemem Windows i Mac i zapewnia szybkie wsparcie techniczne swoim klientom. Chociaż dostępna jest również Filmora z bardziej zaawansowanymi narzędziami, w większości przypadków Filmora całkiem dobrze spełnia swoje zadanie.
Możesz dowiedzieć się, jak dodać efekt podzielonego ekranu w Wondershare Filmora, wykonując czynności podane poniżej:
Krok 1:Importuj materiały wideo do Filmory
Uruchom Wondershare Filmora, kliknij w dowolnym miejscu Media w lewym górnym rogu i zaimportuj wszystkie filmy, których chcesz użyć do stworzenia efektu podzielonego ekranu.
Krok 2:Wybierz wstępne ustawienie podzielonego ekranu
Kliknij Podziel ekran na standardowym pasku narzędzi u góry kliknij i przeciągnij preferowane ustawienie wstępne na oś czasu, a następnie wydłuż czas trwania efektu na osi czasu, przeciągając jego uchwyt.
Krok 3:Dodaj filmy do podzielonego ekranu
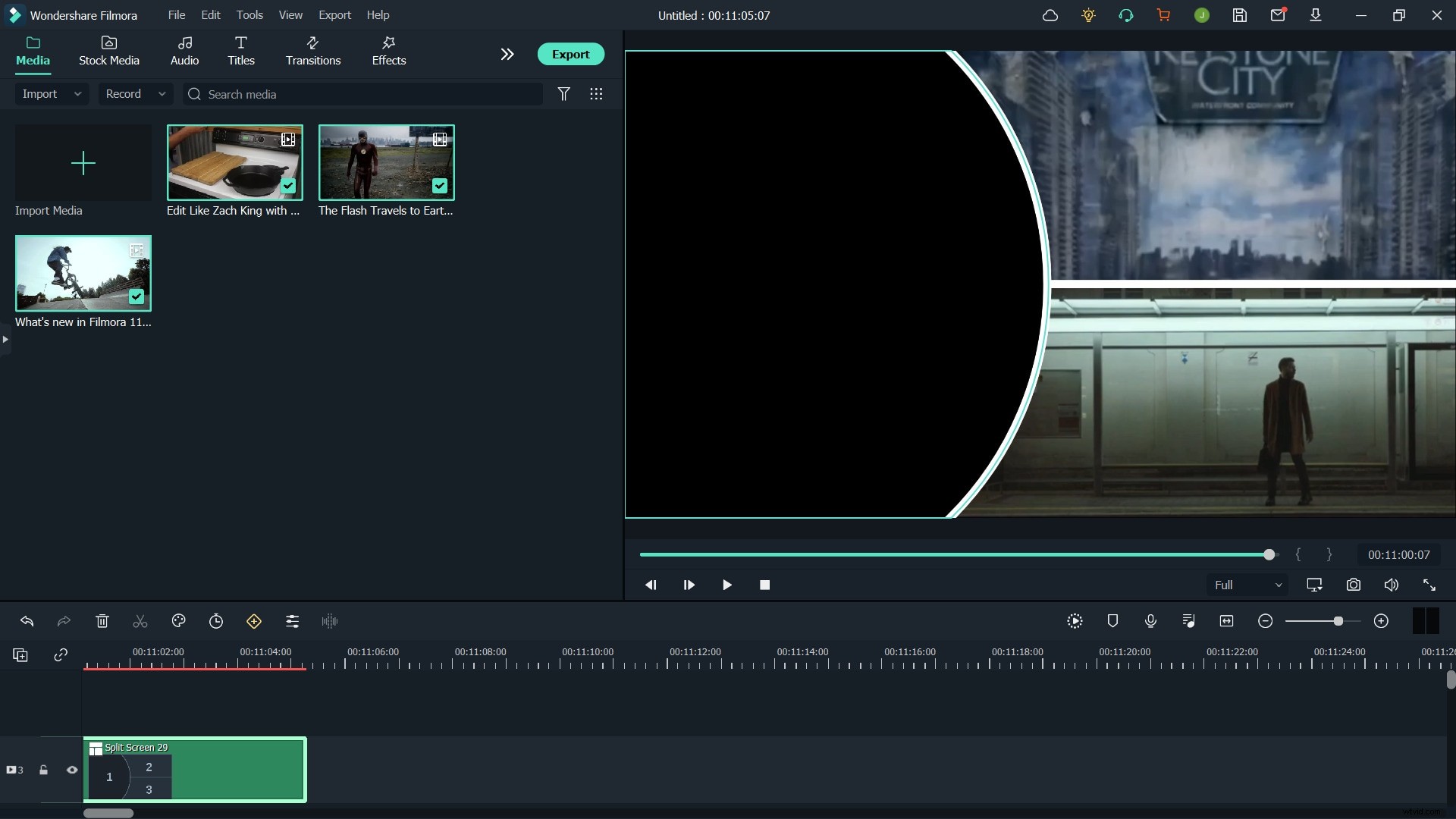
Kliknij ZAAWANSOWANE z prawego dolnego obszaru Media okienku w Zaawansowanej edycji podzielonego ekranu przeciągnij pierwszy film z lewego okienka i upuść go w preferowanej sekcji po prawej stronie. Powtórz ten proces, aby dodać wszystkie pozostałe filmy do odpowiednich sekcji. Dostosuj ich czas pojawienia się, przeciągając ich miniaturę na osi czasu w polu i kliknij OK .
Zalety
- Wondershare Filmora jest lekki i wymaga mniej zasobów
- Pozwala dodać do 6 filmów, aby stworzyć efekt podzielonego ekranu
- Posiada ponad 30 ustawień podzielonego ekranu
Wady
- Podczas pracy z podzielonym ekranem należy otworzyć kilka okien
3. VSDC
VSDC to darmowy i wydajny twórca wideo z podzielonym ekranem . W rzeczywistości program jest pełnoprawną aplikacją do postprodukcji, której można używać do edycji filmów w celu przygotowania klipów zgodnych ze standardami branżowymi do prezentacji, nadawania oraz dystrybucji komercyjnej i prywatnej. Najlepszą rzeczą w VSDC jest to, że jest całkowicie bezpłatny i nie dodaje żadnych znaków wodnych do plików wyjściowych.
Poniższe instrukcje wyjaśniają, jak korzystać z funkcji podzielonego ekranu w VSDC:
Krok 1:Dodaj nagrania wideo
Kliknij Dodaj obiekt na standardowym pasku narzędzi u góry kliknij Wideo , a następnie wybierz i dodaj pierwszy materiał filmowy do okna podglądu. Powtórz ten proces, aby w razie potrzeby dodać więcej filmów.
Krok 2:Dodaj efekt podzielonego ekranu
Chwyć dowolny z bocznych uchwytów wideo dodanego jako ostatni i przeciągnij go do wewnątrz, aby proporcjonalnie zmniejszyć jego rozmiar. Powtórz ten proces, aby zmniejszyć rozmiar innych filmów, które są teraz widoczne poniżej tego, który właśnie dostosowałeś, aby uzyskać efekt podzielonego ekranu.
Zalety
- Całkowicie darmowy
- Pozwala na dodanie praktycznie nieograniczonej liczby materiałów filmowych w celu tworzenia filmów na podzielonym ekranie
Wady
- Nie są dostępne żadne ustawienia dla automatycznego pozycjonowania wideo dla efektu podzielonego ekranu
Możesz pobrać darmowy edytor wideo VSDC tutaj:http://www.videosoftdev.com/
4. Strzał
Shotcut to bezpłatne narzędzie do edycji o otwartym kodzie źródłowym, które może być również używane jako twórca wideo z podzielonym ekranem do produkcji filmów i filmów dokumentalnych zgodnych ze standardami branżowymi. Shotcut jest dostępny dla FreeBSD, Windows, Linux i macOS i jest dostępny w wersjach x64 i x86. Będąc darmowym programem, Shotcut nie wymaga żadnej aktywacji ani rejestracji.
Poniższa procedura wyjaśnia, jak używać skrótu jako bezpłatnego edytora wideo na podzielonym ekranie :
Krok 1:Dodaj klipy do osi czasu
Zaimportuj nagrania do kosza multimediów Shotcut, przeciągnij jeden z klipów z kosza na oś czasu na dole, a następnie naciśnij Ctrl + Ja na klawiaturze, aby dodać więcej ścieżek wideo. Możesz nacisnąć ten klawisz skrótu jeszcze kilka razy, w zależności od liczby filmów, których chcesz użyć do efektu podzielonego ekranu. Następnie przeciągnij każdy film z kosza na odpowiadające mu ścieżki. Uwaga: Upewnij się, że NIE umieszczasz wszystkich klipów na tej samej ścieżce i że każdy z nich znajduje się na innej, własnej warstwie wideo.
Krok 2:Dostosuj pierwszy film
Wybierz ostatni film dodany do osi czasu (powinien to być najwyższa ścieżka), kliknij Filtry nad osią czasu kliknij + w lewym górnym rogu kliknij Rozmiar i położenie z listy, która pojawi się obok, i wybierz pozycję klipu z Preset lista rozwijana.
Krok 3:Dostosuj inne filmy
Wybierz drugi film na osi czasu i powtórz proces, aby ustawić jego pozycję, i zrób to samo dla wszystkich innych materiałów filmowych, które dodałeś, aby utworzyć efekt podzielonego ekranu.
Zalety
- Dostępne dla platform FreeBSD, Windows, Linux i macOS
- W przypadku korzystania z ustawień wstępnych można dodać do 4 filmów, aby uzyskać efekt podzielonego ekranu
Wady
- Ręczna praca z podzielonym ekranem może wymagać praktyki i pewnych obliczeń w celu prawidłowego umieszczenia klipów na ekranie
Shotcut można pobrać stąd:https://shotcut.org/
5. Lightworks
Używany przez profesjonalistów do edycji i przygotowywania filmów, takich jak Pulp Fiction, The Cure, LA Confidential, Bruce Almighty, The Wolf of Wall Street itp., Lightworks jest w rzeczywistości kompletną i pełnoprawną aplikacją do tworzenia postprodukcji standardowe wyjścia branżowe. Głównym powodem szerokiej bazy użytkowników aplikacji jest to, że jest to oprogramowanie wieloplatformowe, które jest dostępne dla komputerów z systemami Linux, Mac i Windows.
Aby używać Lightworks jako twórcy wideo podzielonego ekranu , możesz postępować zgodnie z instrukcjami podanymi poniżej:
Krok 1:Dodaj utwory na osi czasu
Po zaimportowaniu klipów do Lightworks pozostaw je w Pojemniku na multimedia na razie kliknij prawym przyciskiem myszy w dowolnym miejscu na osi czasu na dole, przejdź do Utwory , kliknij Dodaj wiele i z Liczby do dodania z listy rozwijanej wybierz liczbę utworów, które chcesz dodać do osi czasu. Kliknij Dodaj aby potwierdzić zmiany.
Krok 2:Wyłącz automatyczną synchronizację
Kliknij prawym przyciskiem myszy w dowolnym miejscu na osi czasu i kliknij, aby usunąć zaznaczenie opcji Automatyczna synchronizacja śledzenia .
Krok 3:Dodaj klipy do osi czasu
Przeciągnij klipy z Media Bin do osi czasu. Upewnij się, że każdy materiał jest umieszczony na innej ścieżce, a wszystkie ścieżki znajdują się na sobie. Opcjonalnie kliknij prawym przyciskiem myszy dźwięk dodany wraz z klipami i kliknij Usuń z menu kontekstowego. Użyj tej metody, aby usunąć wszystkie audio lub pozostawić ten, który chcesz mieć. Uwaga: Usunięcie ścieżek audio zapewnia, że nie będą się nakładać podczas odtwarzania.
Krok 4:Włącz podzielony ekran
Kliknij VFX nad oknem podglądu kliknij + (Dodaj nowe efekty) w górnej części lewego panelu, wybierz DVE kategorii w prawym górnym rogu lewego panelu, przewiń w dół lewy panel do Ustawień ustawień podziału ekranu sekcji i kliknij dwukrotnie preferowane ustawienie wstępne podziału ekranu, aby dodać efekt do uczestniczących klipów.
Zalety
- Nawet darmowa wersja ma funkcję podzielonego ekranu
- Kompletne narzędzie do postprodukcji, które nie wymaga żadnego innego programu do finalizacji rzeczy
Wady
- Nie ma wielu gotowych ustawień podzielonego ekranu
Pobierz bezpłatną wersję Lightworks stąd:https://www.lwks.com/
6. Adobe Premiere Pro
Jedna z najbardziej cenionych i powszechnie używanych aplikacji do postprodukcji na komputery z systemem Windows i Mac, Adobe Premiere Pro jest pierwszym wyborem profesjonalistów, jeśli chodzi o edycję wideo, niezależnie od tego, że ma stromą krzywą uczenia się, a także jest oprogramowanie wymagające dużej ilości zasobów do pracy.
Poniższe kroki wyjaśniają, jak używać Adobe Premiere Pro jako twórcy wideo podzielonego ekranu :
Krok 1:Dodaj filmy do osi czasu
Po zaimportowaniu klipów do Projektu okna, przeciągnij każdy z nich na oś czasu i umieść je na osobnych ścieżkach jedna nad drugą.
Krok 2:Pozycja i przycięcie
Wybierz najwyższą ścieżkę wideo na osi czasu, przejdź do Kontroli efektów panelu u góry lewego górnego panelu i użyj Pozycji suwak, aby ustawić wideo w preferowanym obszarze ekranu. Powtórz ten proces dla wszystkich klipów na osi czasu, które chcesz dodać do podzielonego ekranu.
Krok 3:Przytnij klipy
Wyszukaj Przytnij efekt w Efektach obecny w lewym dolnym rogu, przeciągnij i upuść efekt na każdym z klipów na osi czasu i użyj Przytnij suwak w Kontroli efektów okienko, aby przyciąć filmy zgodnie z potrzebami. Opcjonalnie użyj klatek kluczowych, aby dodać animacje przesuwania, aby nadać efektowi podzielonego ekranu bardziej profesjonalny wygląd.
Zalety
- Najbardziej niezawodne i wydajne narzędzie do edycji wideo
- Pozwala na użycie praktycznie nieograniczonej liczby filmów na podzielonym ekranie
Wady
- Wymaga subskrypcji, która musi być regularnie odnawiana
Aby uzyskać więcej informacji na temat tworzenia podzielonego ekranu w Pr, sprawdź Jak utworzyć podzielony ekran w Premiere Pro
7. Final Cut Pro X
Dostępne tylko dla komputerów Mac w momencie pisania tego tekstu, Final Cut Pro X lub FCPX stanowi trudną konkurencję dla Adobe Premiere Pro. Ponieważ urządzenia Apple słyną z szybkiego przetwarzania, profesjonaliści każdego dnia wolą FCPX od Adobe Premiere Pro, jeśli posiadają komputer Mac z systemem macOS.
Możesz użyć FCPX jako twórcy wideo podzielonego ekranu wykonując czynności podane poniżej:
Krok 1:Umieść filmy na osi czasu
Jak wspomniano wcześniej, dodaj klipy jeden na drugim na osobnych ścieżkach na osi czasu FCPX.
Krok 2:Pozycja i przycięcie
Wybierz pierwszy klip na osi czasu z Przekształć sekcja Inspektora wideo okienko po prawej stronie, użyj Pozycji suwak, aby przenieść klip do preferowanej strony ekranu, i użyj suwaków z Przytnij sekcja, aby przyciąć materiał filmowy, aby dostosować część zainteresowania. Powtórz ten proces również dla innych ścieżek wideo, aby uzyskać pożądany efekt podzielonego ekranu w Final Cut Pro X.
Zalety
- Oferuje szybki i łatwy sposób dodania efektu podzielonego ekranu
- Pozwala na użycie praktycznie nieograniczonej liczby filmów na podzielonym ekranie
Wady
- Nie ma żadnego konkretnego ustawienia wstępnego dla efektu podzielonego ekranu
Możesz także chcieć:Jak utworzyć wideo PIP za pomocą Final Cut Pro X
Najlepsze bezpłatne internetowe edytory wideo na podzielonym ekranie
Oprócz omówionych powyżej programów komputerowych istnieje kilka narzędzi internetowych, których można używać jako bezpłatnego kreatora wideo na podzielonym ekranie . Poniżej przedstawiono dwa z najczęściej używanych:
1. Kreator kolaży Kapwing
Chociaż Kapwing oferuje kilka innych narzędzi online, takich jak zmiana rozmiaru wideo, generator memów, kreator pokazów slajdów itp., rozwiązanie, które można uznać za edytor wideo z podzielonym ekranem to Kapwing Collage Maker. Ta aplikacja internetowa pozwala wybrać szablon na początek, a reszta procesu jest prosta.
Poniższe kroki wyjaśniają, jak utworzyć wideo na podzielonym ekranie za pomocą Kapwing:
Krok 1:Dodaj klipy do ustawień wstępnych
Przejdź do linku https://www.kapwing.com/collage, kliknij, aby wybrać preferowane ustawienie podziału ekranu, kliknij ZAMIEŃ na jednym z segmentów podzielonego ekranu na następnej stronie, a następnie wybierz i prześlij pierwszy film. Następnie kliknij ZAMIEŃ w innych segmentach, a także wybierz i prześlij inne filmy.
Krok 2:Zmień położenie i opublikuj
Kliknij i przeciągnij każdy z dodanych klipów, aby zmienić ich położenie na ekranie, użyj innych narzędzi do przycięcia i dostosowania filmów zgodnie z potrzebami, a następnie kliknij Opublikuj od prawego górnego rogu. Uwaga: Opcjonalnie możesz kliknąć Oś czasu w górnej części okna podglądu dostosuj czasy i inne ustawienia zgodnie z potrzebami na następnej stronie, a następnie kliknij Gotowe . Następnie możesz iść dalej i nacisnąć Opublikuj aby stworzyć efekt podzielonego ekranu z przesłanych filmów.
Zalety
- Bezpłatny w użyciu
- Umożliwia aż 4 filmy, aby stworzyć efekt podzielonego ekranu
Wady
- Wymaga zarejestrowania się i zalogowania w celu usunięcia znaku wodnego z pliku wyjściowego
2. WeVideo
Kolejny bezpłatny kreator wideo na podzielonym ekranie rozwiązanie, WeVideo oferuje prawie jak program komputerowy podczas tworzenia efektów podzielonego ekranu. Mimo że wszystkie plany subskrypcji oferowane przez dostawcę są płatne, Edukacja plan można wypróbować przez 30 dni za darmo, post, za który nauczyciele muszą zapłacić, aby nadal korzystać z narzędzia internetowego.
Poniższe kroki wyjaśniają, jak uzyskać efekt podzielonego ekranu za pomocą WeVideo:
Krok 1:Importuj filmy wideo
Wejdź na https://www.wevideo.com i w głównym oknie kliknij Wideo spod Utwórz nowy sekcji u góry, wybierz układ w Zacznijmy i kliknij ROZPOCZNIJ EDYTOWANIE od prawego dolnego rogu. Następnie kliknij DODAJ w Moich mediach w lewym górnym rogu kliknij PRZEGLĄDAJ, ABY WYBRAĆ w sekcji Importuj multimedia i dodaj filmy, których chcesz użyć w efekcie podzielonego ekranu.
Krok 2:Dodaj klipy do osi czasu
Jak wyjaśniono wcześniej, przeciągnij filmy z Moich multimediów okienko i upuść je na osi czasu. Upewnij się, że każdy film jest umieszczony na osobnej warstwie i że wszystkie warstwy są jedna na drugiej.
Krok 3:Utwórz efekt podzielonego ekranu
Wybierz dowolny klip na osi czasu i kliknij Otwórz edytor klipów ikonę z lewego górnego obszaru ścieżki. Na następnej stronie użyj Skali suwaka, aby zmniejszyć rozmiar wybranego klipu, a następnie z okna podglądu po prawej stronie przeciągnij, aby przenieść wideo do preferowanej lokalizacji na ekranie. Kliknij ZAPISZ ZMIANY od dołu lewego okienka, aby potwierdzić ustawienia. Powtórz ten proces dla drugiego klipu na osi czasu, aby zmienić jego rozmiar i położenie na ekranie. Kliknij ZAKOŃCZ w prawym górnym rogu, w następnym polu, wprowadź nazwę filmu w dostępnym polu, kliknij USTAW , wybierz preferowane ustawienia na następnej stronie i kliknij przycisk EKSPORTUJ w prawym dolnym rogu, aby utworzyć wideo na podzielonym ekranie.
Zalety
- Bezpłatny w użyciu
- Pozwala na używanie wielu filmów na podzielonym ekranie
Wady
- Do usunięcia znaku wodnego z wyników wymagana jest płatna subskrypcja
Najczęściej zadawane pytania dotyczące edytorów wideo na podzielonym ekranie
Dlaczego powinieneś używać efektu podzielonego ekranu w filmie?
Istnieje kilka powodów, dla których możesz chcieć użyć efektu podzielonego ekranu w swoim filmie. Niektóre z najczęstszych zastosowań to:
- Pokazywanie wielu działań tych samych lub różnych postaci w tym samym czasie, bez zmiany ekranu
- Porównywanie wielu obiektów lub jakości obrazu. Można to zrobić tylko wtedy, gdy dane jednostki są umieszczone obok siebie
- Sprawienie, by Twój film wyglądał bardziej profesjonalnie
- Pokazywanie różnych efektów na tym samym ekranie
Czy mogę utworzyć film na podzielonym ekranie za pomocą aplikacji Windows Movie Maker lub Windows 10 Photos?
Nie, nie możesz. Chociaż te narzędzia umożliwiają zmianę rozmiaru filmów, ponieważ nie pozwalają na wielościeżkowe osie czasu, nie można umieszczać klipów wideo jeden nad drugim, co jest istotną częścią każdego twórcy wideo na podzielonym ekranie aby stworzyć efekt. Jednak, jak omówiono powyżej, istnieje kilka narzędzi do postprodukcji, offline i online, które umożliwiają łatwe i bezpłatne tworzenie filmów na podzielonym ekranie.
Wniosek
Edytor wideo na podzielonym ekranie narzędzia są zarówno płatne, jak i bezpłatne. Niezależnie od programu, którego używasz do tworzenia efektu, pliki wyjściowe zawsze wyglądają bardziej profesjonalnie i pouczająco. Co więcej, wszystko staje się o wiele prostsze, jeśli twórca wideo z podzielonym ekranem ma prosty interfejs użytkownika, wymaga mniej zasobów i jest łatwy w użyciu, tak jak w przypadku Wondershare Filmora.
