Stworzenie efektu zanikania lub zanikania w Final Cut Pro sprawi, że Twój dźwięk będzie niesamowity. Jednak, ponieważ Final Cut Pro jest dla profesjonalistów, nie każdy użytkownik wie, jak sprawić, by dźwięk pojawiał się i wyciszał. W rzeczywistości bardzo łatwo jest wyciszyć dźwięk w Final Cut Pro. Ten samouczek pokaże Ci, jak zastosować efekty, takie jak pojawianie się, zanikanie i przenikanie do klipów audio za pomocą Final Cut Pro na dwa sposoby.
Część 1:Użyj menu Modyfikuj, aby włączyć/wyciszyć dźwięk
Część 2:Użyj uchwytów zanikania do wyciszania/zanikania dźwięku
Ten samouczek zawiera tylko podstawy technik zanikania dźwięku w Apple Final Cut Pro X, który jest specjalistycznym oprogramowaniem do edycji wideo używanym przez profesjonalistów na całym świecie. Jeśli jesteś amatorem, który jest nowy w edycji wideo, sugerujemy zacząć od Wondershare Filmora for Mac (pierwotnie Wondershare Video Editor for Mac). Jest to potężne, ale łatwe w użyciu oprogramowanie, idealne dla początkujących. Możesz pobrać bezpłatną wersję próbną Wondershare Filmora poniżej.
Dzięki temu nowoczesnemu i niezwykle przyjaznemu dla użytkownika narzędziu, zastosowanie efektów takich jak pojawianie się, zanikanie lub przenikanie do klipów audio jest bardzo łatwe.
Zanim zaczniemy, możesz najpierw odłączyć dźwięk od wideo, aby go lepiej edytować. Znajdź klip audio na osi czasu, zaznacz żądany klip audio/wideo, kliknij go prawym przyciskiem myszy i wybierz Odłącz audio, aby odłączyć audio od wideo i edytować je jako osobne elementy.
Sprawdź więcej artykułów tutaj, jeśli interesują Cię również inne wskazówki dotyczące edycji dźwięku w Final Cut Pro lub chcesz wiedzieć, jak nagrać głos z FCP.
Część 1:Jak wyciszyć dźwięk za pomocą menu Modyfikuj
Możesz przejść do Modyfikuj menu i łatwo zastosuj pojawianie się lub zanikanie do edytowanego klipu audio. Preferencje Final Cut Pro pozwalają również dostosować czas trwania zanikania.
Krok 1 : Najpierw musisz wybrać klipy audio lub wideo z dźwiękiem na osi czasu.
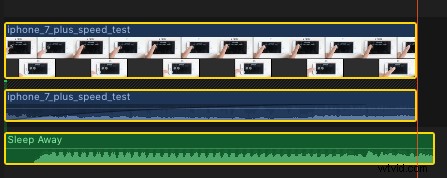
Krok 2 : Wybierz Modyfikuj> Dostosuj głośność> Zastosuj zanikanie.

Należy pamiętać, że przejścia pojawiają się na początku i na końcu każdego klipu. Domyślny czas trwania zanikania to pół sekundy. Jeśli chcesz zmienić ten czas trwania, wystarczy przeciągnąć uchwyt zanikania do punktu, w którym zanikanie ma się zaczynać lub kończyć.
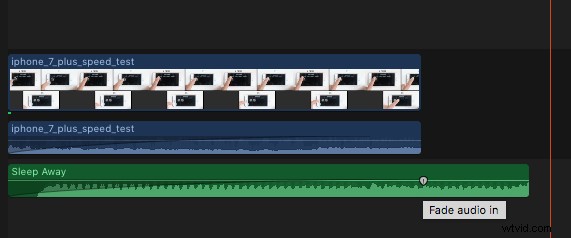
Krok 3 :Jeśli chcesz usunąć zanikanie, wybierz Modyfikuj> Dostosuj głośność> Usuń zanikanie.
Więcej informacji na temat wyciszania dźwięku w Final Cut Pro znajdziesz w poniższym filmie.
Część 2:Jak wyciszać muzykę za pomocą uchwytów zanikania
Nauczyłeś się już znajdować uchwyty zanikania na ekranie. Teraz wystarczy ręcznie przeciągnąć uchwyt do dokładnego punktu, od którego chcesz rozpocząć lub zakończyć zanikanie. Po prostu trzymaj się w środku tej prostej zasady:uchwyty zanikania na początku klipu dają efekty zanikania, podczas gdy uchwyty zanikania na końcu dają efekty zanikania.
Możesz ręcznie zwiększać lub zmniejszać część klipu audio na osi czasu za pomocą uchwytów zanikania. Umieść wskaźnik nad klipem, a zobaczysz uchwyty zanikania pojawiające się w lewym i prawym górnym rogu przebiegu. Aby zmienić dźwięk zanikania, musisz zmodyfikować kształt zanikania, wybierając jedną z kilku wstępnie skonfigurowanych opcji.
Korzystanie z uchwytów zanikania do tworzenia przejść:
Krok 1 : Aby utworzyć przejście, najpierw musisz wybrać dwa sąsiednie klipy na osi czasu. Następnie wybierz Klip> Rozwiń audio (lub naciśnij Control-S). Możesz zobaczyć rozszerzające się przebiegi na ekranie.
Krok 2 : Aby nałożyć na siebie części audio dwóch klipów na osi czasu, po prostu przeciągnij punkt końcowy pierwszego klipu i punkt początkowy drugiego klipu.
Krok 3 : Teraz musisz przeciągnąć uchwyty zanikania każdego klipu dokładnie do punktów, w których chcesz rozpocząć i zakończyć zanikanie.

Wskazówki:jak zmieniać kształty zanikania za pomocą uchwytu zanikania
Możesz łatwo zmienić dźwięk zanikania, modyfikując domyślny kształt zanikania. W tym celu musisz kliknąć uchwyt zanikania z wciśniętym klawiszem Control i wybrać z listy jedną z preferencji zanikania.
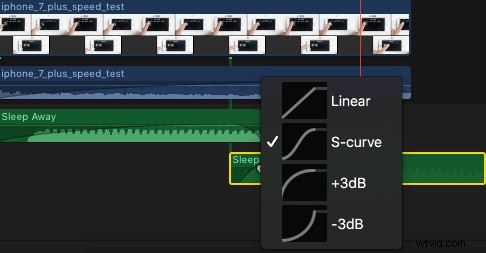
- Liniowy:tempo zmian jest stałe przez cały czas zanikania.
- Krzywa S:Łatwiej wchodzi i wychodzi z zanikania z punktem środkowym na poziomie 0 dB.
- +3dB:Narasta szybko, a następnie stopniowo zanika pod koniec. Jest to uważany za najbardziej przydatny tryb przy wyborze szybkiego zanikania.
- –3dB:Zaczyna się powoli, a następnie pod koniec szybko się narasta. To ustawienie pozwala zachować idealnie naturalną głośność podczas przenikania dwóch klipów.
- Liniowy:Utrzymuje stałą szybkość zmian na całej długości zanikania.
- Krzywa S:Łatwiej wchodzi i wychodzi z zanikania z punktem środkowym na poziomie 0 dB.
- +3dB:Rozpoczyna się szybko, a następnie powoli opada pod koniec. Jest to najbardziej przydatne ustawienie do szybkiego zanikania.
- –3dB:Rozpoczyna się powoli, a następnie szybko zbliża się do końca. Jest to ustawienie domyślne i najlepiej nadaje się do utrzymania naturalnej głośności podczas przenikania między dwoma sąsiednimi klipami.
