Poznaj sztuczkę tworzenia monumentalnych tytułów 3D w Final Cut Pro X. Opanuj tę technikę dzięki BEZPŁATNYM materiałom filmowym i muzyce z Shutterstock i PremiumBeat.
Dzięki niesamowitemu zestawowi tekstur i ustawień wstępnych tworzenie tytułów 3D w Final Cut Pro X jest dziecinnie proste . Korzystając z różnych narzędzi wideo, użytkownicy mogą tworzyć szeroki asortyment tekstu 3D bez konieczności wcześniejszego opanowania złożonej aplikacji 3D. Zobaczmy, jak tworzyć tytuły 3D w Final Cut Pro . Ten samouczek wideo pokaże Ci dokładnie, jak wyróżnić tekst 3D.
Ale nie tylko oglądaj klip… odpal Final Cut Pro X i stwórz własny, przyciągający wzrok tekst 3D! Nawiązaliśmy współpracę z Shutterstock, aby zapewnić Ci bezpłatne zasoby, dzięki którym możesz śledzić dalej.
Możesz pobrać bezpłatne nagrania, efekty dźwiękowe i zasoby ze strony Final Cut Pro X tutaj na PremiumBeat .
Pobierz bezpłatne zestawy tytułów 3D
Tworzenie tytułów 3D w Final Cut Pro X
Krok 1:przeciągnij tekst na swoją oś czasu
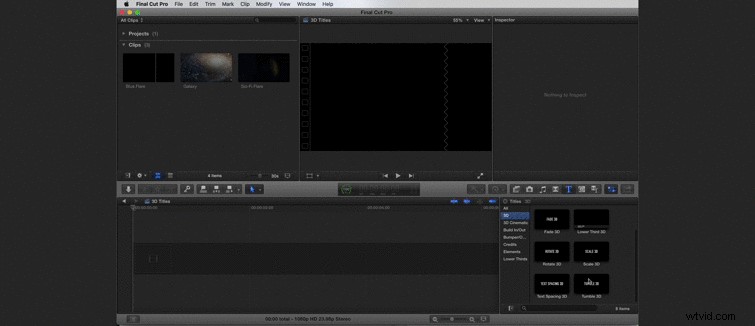
Aby rozpocząć, przeciągnij efekt tekstowy Tumble 3D na swojej osi czasu. Ten efekt znajdziesz pod Tytułami karta — to ta z dużym „T " Ikona. Gdy przeciągniesz plik na oś czasu, zostaniesz poproszony o podanie nazwy rozdzielczości i ramka ocena swojej osi czasu. Wybierz to, co jest odpowiednie dla Twojego projektu. W naszym przykładzie używamy 1080p HD przy 23,98 klatkach na sekundę.
Krok 2:Stylizacja tekstu
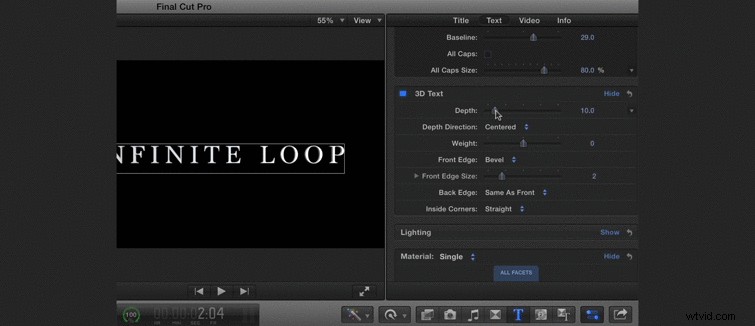
Po zaznaczeniu tekstu na osi czasu przejdź do karty Tekst w oknie Inspektora w prawym górnym rogu okna Final Cut Pro. Z tej zakładki możesz dostosować wszystkie różne parametry, które sprawią, że Twój tekst będzie niesamowity. Wybierz czcionkę, która świetnie wygląda na ekranie.
W naszym przykładzie użyjemy czcionki o nazwie Marion . Wykonaj następujące czynności, aby Twoje tytuły wyglądały dokładnie tak, jak w naszym przykładzie:
- Zwiększ głębokość
- Zaokrąglij głębokość do 40
- Zmień typ krawędzi skośnej na zaokrąglony
- Zwiększ rozmiar krawędzi do 3,3
- Zmień styl oświetlenia na przekątną w prawo
- Zmniejsz intensywność oświetlenia do 20%
- Zmień niestandardową mapę środowiska na „Miękkie pole powyżej”
- Zwiększ intensywność oświetlenia do 190%
- Zmień materiał na metal>Szczotkowany okrągły
- Wybierz wiele z menu materiałów
- Zmień materiał boczny na metal>starą stal
Krok 3:Klatka kluczowa dryfu
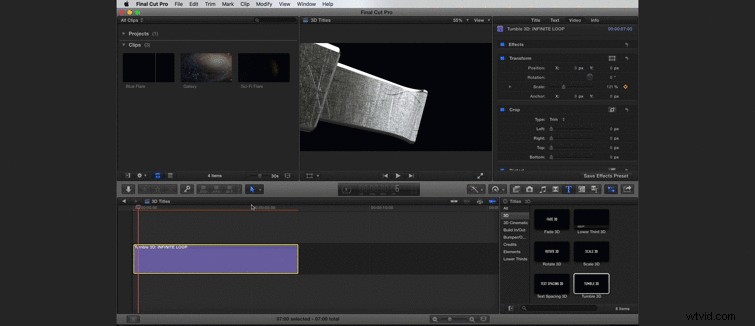
Pod filmem karta , dodaj skaluj klatkę kluczową klikając ikonę plusa na pierwszej klatce. Przesuń się do przodu o około pięć sekund i zmniejsz obraz, aby uzyskać efekt dryfowania.
Krok 4:Dodaj tło
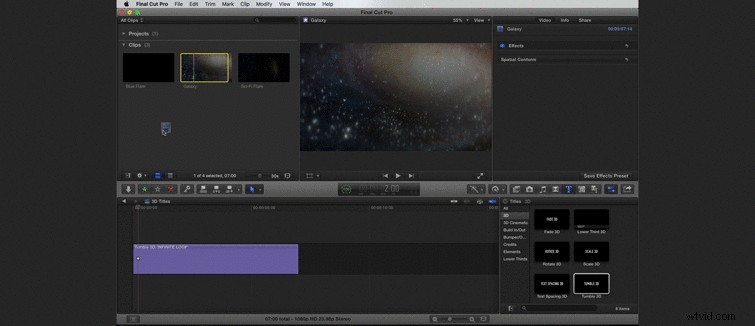
Teraz nadszedł czas, aby dodać swoje tło. Możesz to zrobić, po prostu przeciągając element wideo w tle w dół z panelu Klipy.
Krok 5:Dodaj element flary
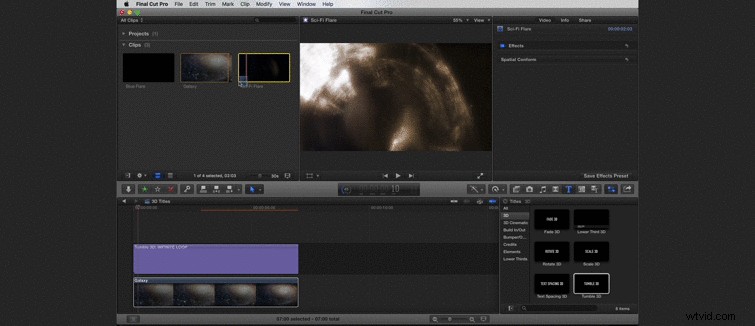
Przeciągnij element flary do swojej kompozycji. W naszym przykładzie mieliśmy flarę nad tekstem przez kilka klatek, a następnie poniżej przez resztę czasu. Zmień mieszanie Tryb do Dodaj .
Krok 6:Zastosuj szybką korekcję kolorów
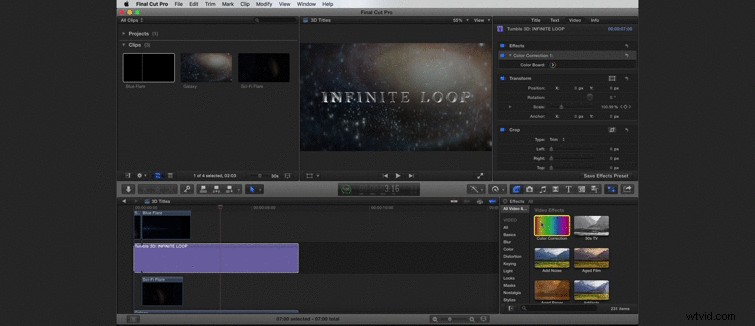
Aby tekst lepiej komponował się z tłem, zastosuj efekt korekcji kolorów do tekstu i w razie potrzeby zmień poziomy.
Jest to oczywiście jeden z wielu sposobów stylizacji tytułów 3D w Final Cut Pro X . Aby uzyskać dodatkowe samouczki dotyczące Final Cut Pro, zapoznaj się z naszą stroną Final Cut Pro X na PremiumBeat.
