Podczas gdy konwencjonalne sterowanie myszą umożliwia wykonanie dowolnego zadania, do którego jest zdolny program Premiere, dla wydajnego przepływu pracy skróty klawiaturowe są nie do pokonania. Wszyscy pracujemy trochę inaczej i na szczęście Adobe to rozumie, więc chociaż tutaj będziemy koncentrować się na standardowym układzie klawiatury, skróty klawiaturowe można dostosować tak, aby były dowolne i zapisać jako profil niestandardowy, są nawet gotowe ustawienia wstępne dla Avid Media Composer i Final Cut Pro dla tych, którzy być może przechodzą z tych pakietów lub po prostu wolą sposób, w jaki działają.
To jest podstawowy samouczek dotyczący Adobe Premiere, profesjonalnego oprogramowania do edycji wideo. Jeśli jednak edycja wideo jest dla Ciebie nowością, rozważ Wondershare Filmora (pierwotnie Wondershare Video Editor), który jest potężnym, ale łatwym w użyciu narzędziem dla początkujących użytkowników. Pobierz bezpłatną wersję próbną poniżej.
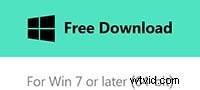
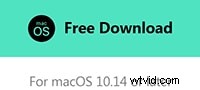
Można to osiągnąć, przechodząc przez edycję ścieżki> skróty klawiaturowe, jak poniżej:
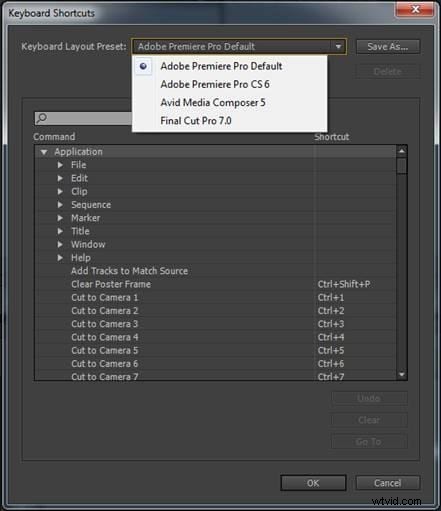
Zanim przejdziemy do najbardziej przydatnych skrótów, krótka uwaga na temat różnych platform, chociaż jestem pewien, że większość czytelników jest tego świadoma. Wersje oprogramowania na komputery PC i Mac mają te same podstawowe skróty z jednym zastrzeżeniem, że tam, gdzie komputer używa klawiszy Control i Alt, komputer Mac ma zamiast tego klawisze Command i Option. Poza tym funkcjonalność jest taka sama. Dołączę skróty dla obu platform, aby ułatwić odwoływanie się.
1Wybierz okno
Zaczynam od tego po prostu dlatego, że uważam, że jest on najczęściej używany ze wszystkich, zwłaszcza jeśli tak jak ja wolisz niestandardowy układ dla wszystkich swoich okien. Jeśli na przykład monitor programu jest ukryty, możesz po prostu nacisnąć shift + 4 i tam jest. Skróty są takie same dla obu platform tutaj.
- Mikser klipów audio Shift+9
- Shift+6 miksera ścieżek audio
- Sterowanie efektami Shift+5
- Efekty Shift+7
- Shift+8 przeglądarki mediów
- Program Monitor Shift+4
- Przesunięcie projektu+1
- Przesunięcie monitora źródłowego+2
- Osie czasu Shift+3
2 Importuj
O ile skróty do edycji i manipulowania klipami są niezwykle ważne dla sprawnego przepływu pracy, to należy pamiętać, że te dotyczące podstawowej obsługi programu są tak samo przydatne, jak widzimy tutaj. Użycie Control i I (Command i I na Macu) powoduje natychmiastowe wyświetlenie okna dialogowego importowania multimediów.

3Panel przechwytywania
Istnieje wiele skrótów, których można użyć w panelu przechwytywania, ale ponieważ jest to tak nieodłączny aspekt przepływu pracy Premiere, jako wejście do projektu dla wszystkich multimediów, myślę, że dostępne skróty są tutaj tak samo cenne jak każdy inny.
- Nawigacja po polach — karta
- Anuluj przechwytywanie — Esc
- Szybkie przewijanie do przodu – F
- Przewiń - R
- Idź do In Point - Q
- Przejdź do punktu zewnętrznego — W
- Nagraj - G
- Zatrzymaj - S
- Cofnij się – strzałka w lewo
- Krok do przodu – strzałka w prawo
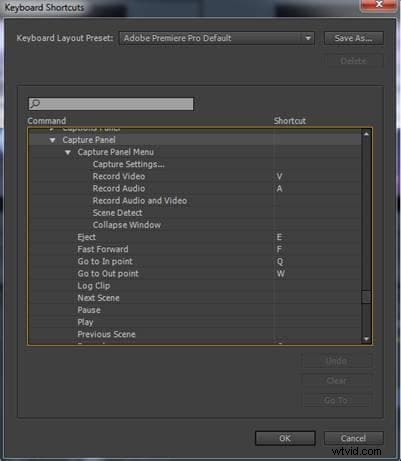
4 panel osi czasu
Podobnie jak w panelu przechwytywania, panel osi czasu zawiera zestaw skrótów charakterystycznych dla wszystkich podstawowych operacji i jest niezbędny do szybszego przepływu pracy.
- Wyczyść tajniki — G
- Wyczyść w punkcie — D
- Usuń punkt — F
- Przejdź do In Point- Q
- Przejdź do punktu zewnętrznego — W
- Dopasuj ramkę — M
- Uruchom i zatrzymaj — spacja
- Odtwórz normalną prędkość — L
- Odtwórz normalną prędkość wsteczną — J
- Ustaw w punkcie — ja
- Wyznacz punkt — o
- Przystanek wahadłowy – K
- Przycięcie — T
- Narzędzie Łuk — A
- Narzędzie do elipsy – E
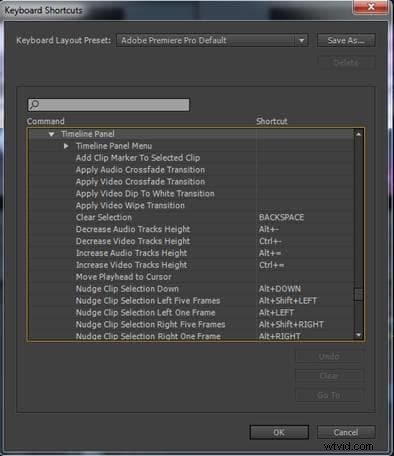
5 Nawigacja w klipie
Ten działa w oknach monitora programu/oś czasu lub monitora źródła, oczywiście najpierw upewnij się, że żądany jest aktywny. Możesz przejść do określonego kodu czasowego w klipie lub przejść do przodu lub do tyłu o określoną liczbę klatek za pomocą klawiatury numerycznej. Aby przejść do określonego kodu czasowego, po prostu wpisz go na klawiaturze numerycznej. Aby podróżować określoną liczbę klatek, po prostu wpisz + lub – (w celu oznaczenia kierunku) i liczbę klatek.
6Klipsy do znakowania
Zdecydowanie najprostszym sposobem oznaczania klipów jest użycie skrótu klawiaturowego.
Do oznaczania klipów użyj X , podczas gdy zaznaczenie zaznaczenia to / .
7 wejść i wyjść
Oprócz oznaczania klipów za pomocą skrótów, znacznie łatwiej jest w ten sposób oznaczać punkty wejścia i wyjścia.
- Do zaznaczenia używamy I , natomiast do zaznaczania używamy O .
- Aby wyczyścić Skrót to Control+Shift+I dla PC i Option+I dla Mac.
- Aby wyczyścić Control+Shift+O dla PC, Option+O dla Mac.
8Odtwarzanie klipów
Ze skrótami do oznaczania idą w parze polecenia klawiaturowe służące do odtwarzania klipów. Są to:
- Graj od wejścia do wyjścia:Control+Shift+Spacja (PC) i Option+K dla komputerów Mac
- Wyczyść wejście i wyjście:Control+Shift+X (PC) i Option+X dla komputerów Mac
- Play Around:To samo dla obu platform i to Shift+K.
Aby uzyskać z tego jak najwięcej korzyści, konieczne jest wcześniejsze ustawienie niektórych opcji, ponieważ funkcja Play Around odtwarza część osi czasu wokół głowicy odtwarzania, a miejsce odtwarzania zależy od ustawionych opcji. Odbywa się to za pomocą menu poprzez edycję> preferencje> odtwarzanie, tutaj mam ustawienie preroll i postroll na 4 sekundy, co oznacza, że odtwarzane są 4 sekundy przed i po punkcie, w którym znajduje się głowica odtwarzania.
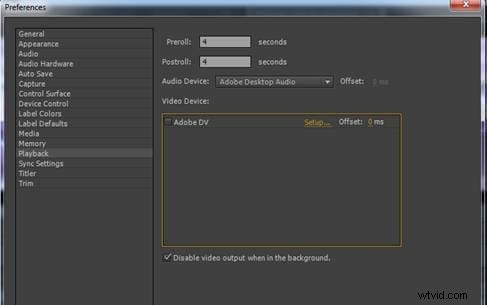
Ponadto włączenie zapętlenia może pomóc w dopracowaniu edycji.
9Przełącz dźwięk podczas szorowania
Czasami możesz chcieć słyszeć dźwięk podczas przewijania, jednak wyłączenie go może mieć korzystny wpływ na wydajność komputerów z niższej półki. Skrót ułatwia włączanie i wyłączanie w razie potrzeby.
Skrót to Shift+S na obu platformach.
10Przesuń klip w sekwencji
Dostępnych jest tutaj kilka opcji ze skrótów, przesuń jedną klatkę lub 5 ramek.
- Aby przesunąć jedną klatkę w lewo, użyj klawisza Alt+ w przypadku komputerów PC lub Option+ w przypadku komputerów Mac. Aby zwiększyć do pięciu klatek, dodaj Shift do dowolnego skrótu.
- Aby przesunąć jedną klatkę w prawo, użyj Alt+. na PC i Option+. dla Maca. Ponownie, aby zwiększyć do pięciu klatek, dodaj Shift.
11Poślizg w sekwencji
Podobnie jak w przypadku opcji slajdów, wybór to jedna klatka lub pięć klatek.
- Aby przesunąć jedną klatkę w lewo, użyj kombinacji klawiszy Control+Alt+w lewo w przypadku komputerów PC lub Option+Command+w lewo w przypadku komputerów Mac. Aby zwiększyć do pięciu klatek, dodaj Shift do dowolnego skrótu.
- Aby przesunąć jedną klatkę w prawo, użyj klawiszy Control+Alt+W prawo w przypadku komputerów PC i Option+Command+w prawo w przypadku komputerów Mac. Ponownie, aby zwiększyć do pięciu klatek, dodaj Shift.
12Podsuwanie
Możesz przesuwać klip w górę lub w dół, używając klawiszy strzałek w górę i w dół, a jednoczesne przytrzymanie Alt lub Option pozwala wybrać tylko wideo lub dźwięk do przeniesienia.
13Wybór wielu kamer
Jest to narzędzie, które pozwala pracować z wieloma kątami kamery tego samego obiektu lub sceny. Szybkie przełączanie się między różnymi kamerami jest niezwykle przydatne i odbywa się za pomocą klawiszy numerycznych.
Numery od 1 do 9 wybierają odpowiednią kamerę.
14Dodaj zmianę
Ta opcja odcina ścieżkę (lub ścieżki), które są celem. Skrótem do tego jest Control+K lub Command+K.
Możesz wyświetlić wszystkie dodane zmiany w sekwencji, wybierając pokaż przez edycje w menu sekwencji.
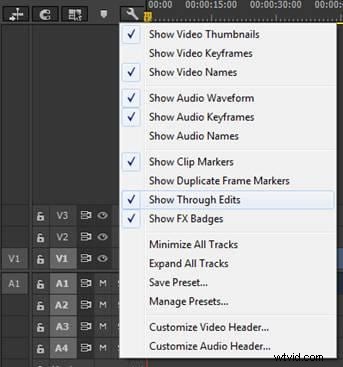
15Dodaj domyślne przejście
Ta opcja stosuje domyślne przejście do wszystkich wybranych multimediów. Aby to zrobić, użyj Shift+D.
16 ramek meczowych
Zlokalizowanie określonej klatki w sekwencji w celu dodania drugiego klipu jest bardzo przydatne, skrótem jest M, co pozwala zaoszczędzić czas.
17Powiększ do sekwencji
Możliwość powiększania jest świetna, co znacznie ułatwia pracę w panelu sekwencji, przynajmniej dla mnie, jednak jedyną wadą, którą znajduję, jest to, że mam tendencję do gubienia się, gdy szukam konkretnego klipu. Używanie / umożliwia szybkie oddalanie w celu nawigacji i powrót do pracy
18Przejdź do edycji
Przechodzenie od edycji do edycji jest bardzo prostym procesem z dostępnymi skrótami.
Strona w górę przeniesie Cię do poprzedniego punktu edycji, podczas gdy strona w dół przeniesie Cię do następnego.
Wraz z praktyką te skróty stają się drugą naturą i odkryjesz, że Twój przepływ pracy stanie się nie tylko szybszy, ale także płynniejszy.
19Zmień typ używanego wykończenia
Szybko przełączaj się między typami wykończenia Standard, Ripple i Roll.
Shift+T na PC, Control+T na Macu
20 przycinanie fal
Dzięki temu możesz bardzo szybko przyciąć początek lub koniec klipu, co zapewnia niezwykle wydajny przepływ pracy. Aby przyciąć następną edycję z głowicy odtwarzania, użyj W, do poprzedniej edycji z głowicy odtwarzania użyj Q.
