W miarę postępów w fotografii możesz edytować swoje zdjęcia z bardziej precyzyjną kontrolą. W tym artykule omówię, jak korzystać z panelu maskowania jasności Lumenzia, aby łatwo edytować sekcje obrazu za pomocą masek jasności w Adobe Photoshop.
Te maski pozwalają kontrolować różne aspekty obrazu bez wpływu na innych. Możesz ręcznie utworzyć te maski jasności lub użyć produktu, takiego jak Lumenzia, aby wykonać je automatycznie, a także zastosować wiele powszechnie używanych warstw dopasowania w Adobe Photoshop.

Szron na kamieniu rzecznym po użyciu masek jasności
Lumenzia to panel maskujący jasność, który jest dodatkową aplikacją działającą w programie Adobe Photoshop. Pozwala szybko tworzyć i efektywnie używać szerokiej gamy masek jasności do edycji obrazu. Aby zrozumieć, jak działa Lumenzia, ponieważ jest trochę techniczna, musisz zrozumieć, jak działają warstwy Photoshopa.
Lumenzia, w najbardziej podstawowych terminach, jest używana w programie Adobe Photoshop, aby umożliwić manipulowanie obrazami za pomocą masek warstw. W tym artykule wszystkie odniesienia i obrazy dotyczą Lumenzia V6.0. Lumenzia pojawia się jako panel w Photoshopie.
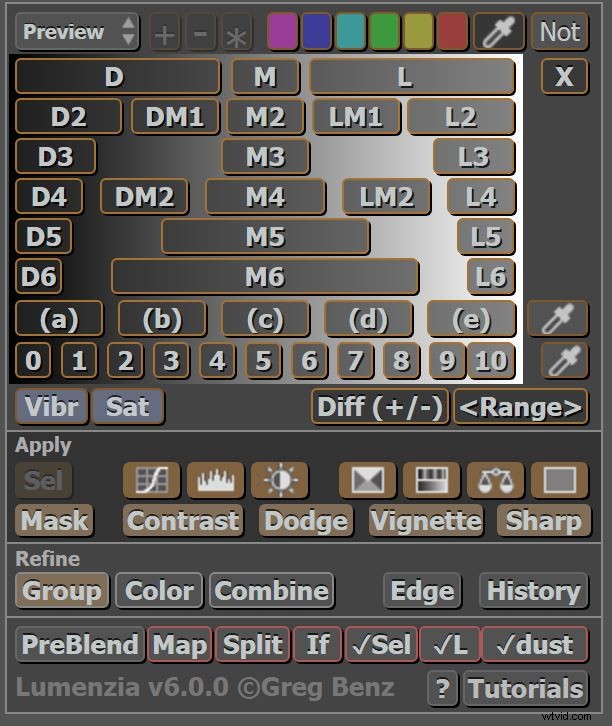
Panel Lumenzia
Maski jasności
Maski luminescencji, zwane również maskami luminescencji, to sposób na dokonywanie zaawansowanych zaznaczeń w programie Photoshop na podstawie wartości jasności. Ta metoda jest szczególnie przydatna w przypadku obrazów o wysokim zakresie dynamicznym.
Załóżmy na przykład, że patrzymy na obraz kuli lodowej szronu. Jest to jasny obiekt na ciemnym tle, gdzie ekspozycja prawdopodobnie została wybrana dla ciemniejszych obszarów, a nie dla kuli lodu, co sprawia, że kula lodu jest bardziej szara niż biała. Obraz jest nierówny, ponieważ biała część (kula lodowa) jest niedoświetlona. Moglibyśmy zrobić drugą ekspozycję, tym razem odsłaniając kulę lodową, a następnie płynnie wtopić obszar lodu w ciemniejsze tło.

Niedoświetlona oryginalna kula lodowa Hoar Frost
Istnieje wiele sposobów dokonywania zaznaczeń w programie Photoshop, ale w tym konkretnym przykładzie Maski jasności pozwalają nam wybrać prześwietlony obszar, ponieważ są one ukierunkowane na wartości jasności (tj. Jasność obszaru) i płynnie wtapiają się w ciemniejszą ekspozycję . Poniższy obrazek pokazuje histogram jasności dla tego obrazu.
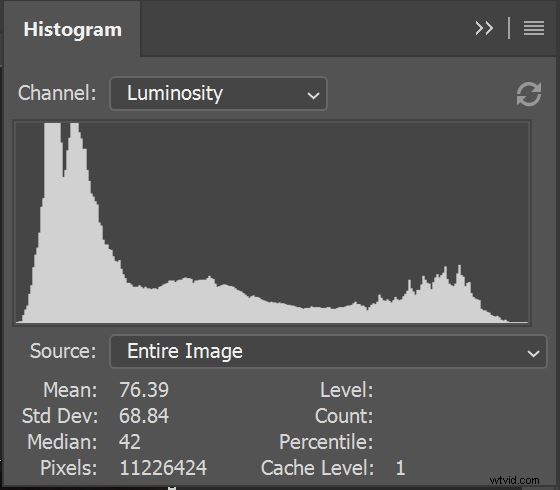
Histogram kuli lodowej
Maski jasności są niesamowicie potężne, ponieważ możesz manipulować określonymi częściami obrazu. Podobnie jak w przypadku wszystkich masek, kluczem do zapamiętania jest to, że biel odsłania, a czerń kryje. Istnieje wiele zastosowań tego typu masek, w tym dostrajanie obrazów, przywracanie podświetleń, obrazy HDR, obrazy czarno-białe i ogólne zastosowania maskowania.
Lumenzia to dodatek do programu Photoshop CC, który pozwala na automatyzację korzystania z masek jasności. Ograniczenia tego, do czego używasz tego narzędzia, są związane z Twoją wyobraźnią i tym, jak daleko chcesz manipulować obrazami.

Port Bonavista nocą – wysoki zakres dynamiki
Co to jest maska jasności?
Ogólnie rzecz biorąc, istnieją dwie podstawowe cechy danych zawartych w informacji fotograficznej w postaci cyfrowej:Chromatyka (kolor, odcień i odcień) oraz Jasność (jasność). Maski jasności koncentrują się na wykorzystaniu jasności informacji zawartych w danych obrazu, aby umożliwić selektywną manipulację częściami obrazu.
Istnieje kilka innych świetnych artykułów na temat dPS dotyczących masek jasności. Jest to dość zaawansowana koncepcja, dlatego zrozumienie, jak działają warstwy w Photoshopie, jest niezbędne, w przeciwnym razie możesz nie zrozumieć wiele z tego artykułu.
Dlaczego warto używać masek jasności?
W przeszłości i do dnia dzisiejszego wielu fotografów używało takich technik, jak białe bezszwowe tło za fotografowanym obiektem, aby umożliwić zmianę tła w postprodukcji. Niektórzy inni fotografowie używają koloru, aby umożliwić zastąpienie tła.

Słodki szczeniak na białym tle bez szwu
Różnica między tymi dwoma tłami polega na tym, że białe tło ma różne poziomy jasności, co ułatwia ręczne maskowanie tła. Kolorowe tło może stwarzać problemy ze względu na kolor noszonej odzieży i kolor tła, który ma wpływ na krawędzie obiektu na pierwszym planie. Oświetlenie obiektu również może mieć na to wpływ. Kolorowe tło jest raczej maską chromatyczną niż maską jasności. Maski luminescencyjne służą do rozwiązania tego problemu.
Ponownie, maski warstwowe zawsze działają przy założeniu, że biel odsłania, a czerń ukrywa.
Przyjrzyjmy się trzem maskom obrazu kuli lodowej:
- Maska „Światła” (L2) (tylko z najwyższej półki)
- Maska „Średnia tonacja” (tylko od środka)
- Maska „Darks” (tylko z ciemniejszego końca)
To ten sam obraz przy użyciu różnych masek. Używając tych masek, możesz modyfikować obraz w tych określonych obszarach. Białe obszary to wybrane obszary histogramu, a im dalej od zaznaczenia, tym ciemniejsza jest maska. W przypadku „Prześwietleń” tylko wartości światła są białe. W przypadku wyboru „Tony średnie” tylko wartości ze średniego zakresu są białe, dzięki czemu światła są ciemne, a także ciemne. Wreszcie, wybór „Darks” pokazuje ciemny zakres w kolorze białym.

Maska świateł 2

Maska Mids 2
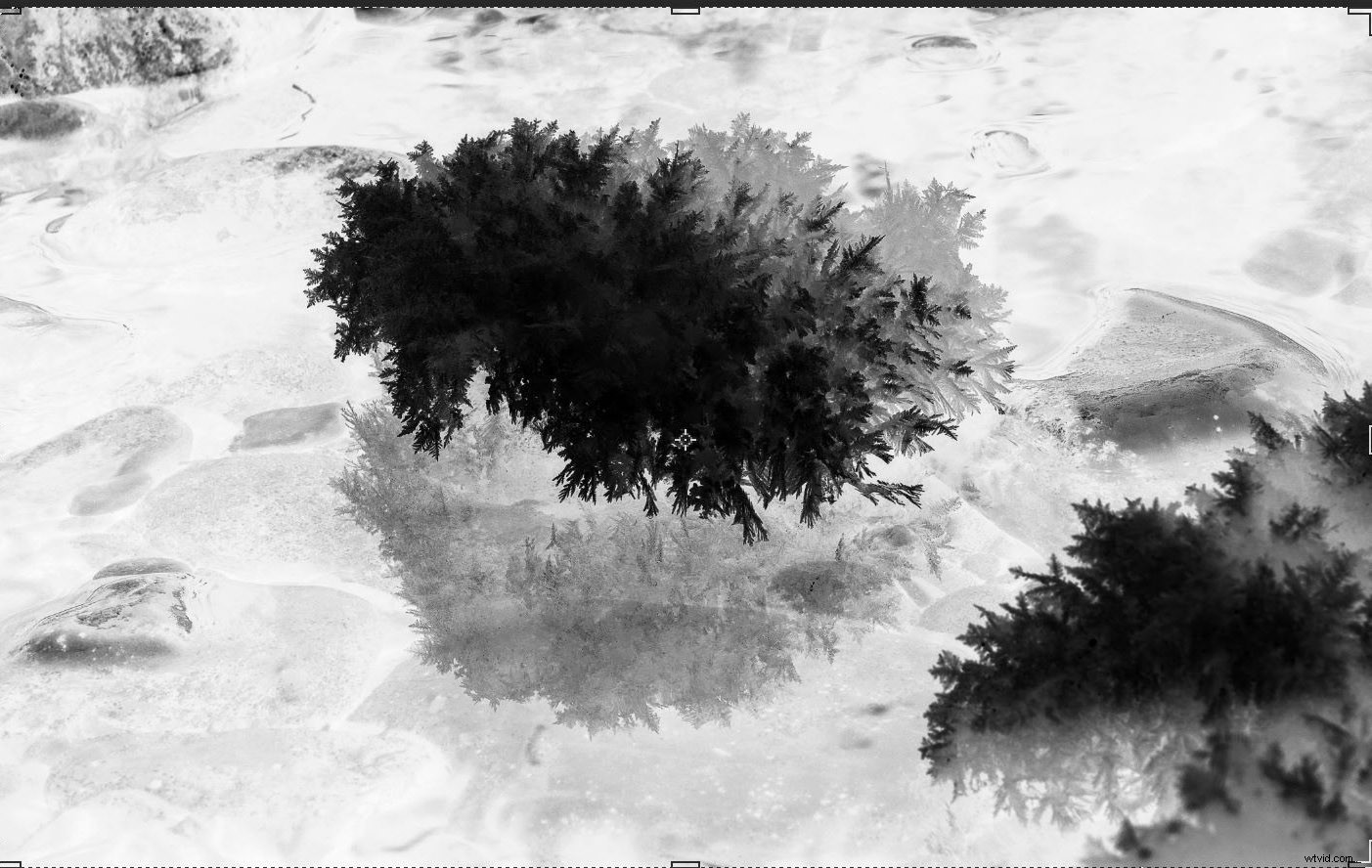
Maska Darks 2
Jak tworzyć maski Luminosity?
Istnieją trzy sposoby tworzenia masek jasności. Po pierwsze, możesz stworzyć swój własny (czasochłonny), a następnie zautomatyzować ten proces. Po drugie, możesz kupić predefiniowane ustawienia Lightroom lub Photoshop, w których ktoś inny stworzy dla Ciebie zautomatyzowany proces. Trzeci sposób to dodatek, który działa w programie Photoshop. Lumenzia to dodatek, który działa dobrze.
Istnieją dwa problemy z dwoma pierwszymi metodami generowania masek jasności; czas potrzebny do ich skonfigurowania i zautomatyzowania oraz rozmiar plików, które mają je nałożone za pomocą masek warstw. Używanie ustawień wstępnych lub działań do generowania masek warstw może znacznie zwiększyć rozmiar plików w programie Photoshop, ponieważ każda warstwa jest w rzeczywistości obrazem. Ten proces zajmuje miejsce na dysku twardym i może zwiększyć moc obliczeniową komputera.
Lumenzia używa masek wektorowych zamiast masek warstwowych do szybkiego tworzenia masek jasności. Pozwala na szybką manipulację obrazami i łatwe usuwanie masek. Wszystko przy jednoczesnym zachowaniu mniejszego rozmiaru obrazu i bardziej elastycznego.
Jak działa Lumenzia?
Lumenzia sama w sobie jest ekscytującym produktem, ponieważ pozwala skutecznie kontrolować i automatyzować wiele zadań związanych z maskami jasności. Integruje się z Photoshop CC jako panel z prostymi poleceniami przycisków – wiele z nich zawiera instrukcje, gdy najedziesz na nie kursorem.
Jest to potężne narzędzie i chociaż początkowe koncepcje są proste, krzywa uczenia się efektywnego korzystania z produktu może być dla niektórych stroma. Na szczęście istnieją również zintegrowane samouczki wideo, które są uruchamiane z poziomu programu Photoshop bezpośrednio z panelu (wymagane jest połączenie internetowe, aby mogły działać). Celem tej recenzji jest przedstawienie krótkiego przeglądu tego, jak to działa, abyś mógł sprawdzić, czy jest odpowiedni dla Ciebie.
Panel Lumenzia
Większość panelu pokazuje wybrane zakresy jasności, których potrzebujesz – po zrozumieniu, jak wybrać różne poziomy jasności. Aby to zilustrować, rozważ standardowy histogram obrazu.
Histogram RGB pokazuje rozkład wszystkich poziomów jasności od czystej czerni po lewej stronie do czystej bieli po prawej stronie. Panel Lumenzia podzielony jest na sekcje. Górna część panelu to obszar wyboru maski jasności i obszar podglądu, który pozwala zobaczyć, co wybrałeś.
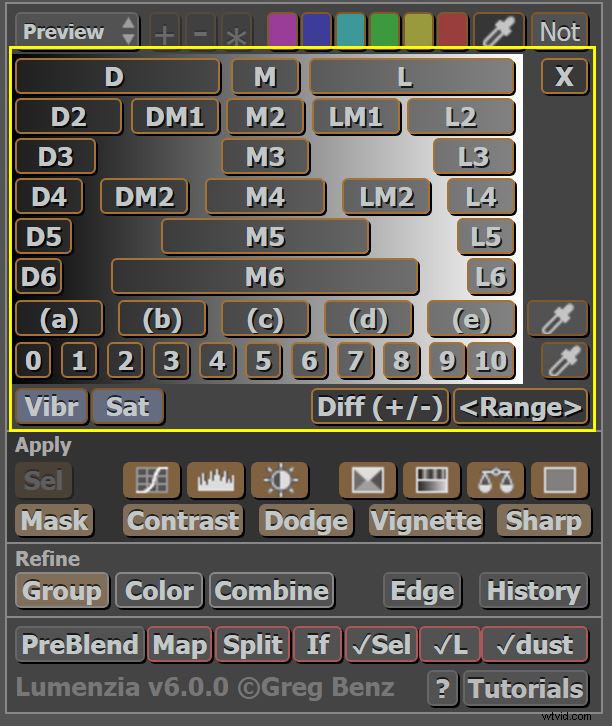
Wybrana część panelu Lumenzia
Ta górna sekcja dzieli zakresy jasności na podstawie zakresów, których chcesz użyć. Wizualnie przyciski dają jasny obraz zakresu jasności, który wybierają przyciski. Przyciski można łączyć i odwracać.
Po naciśnięciu wybranego zakresu pojawi się tymczasowy wybór i pojawią się przyciski warstw.
Spójrz na histogram luminescencji i zauważ, że przyciski wizualnie pokazują (na tej samej poziomej linii) przybliżony rozkład wybranych wartości luminescencji.
Linia cyfr (0-10), tuż nad dołem, to wartości stref, które Ansel Adams rozsławił w ramach swojej techniki przetwarzania.
Po wybraniu zakresu pojawi się podgląd z zestawem pomarańczowych zakładek. Są one tylko tymczasowe, aby pokazać, jak wygląda maska.
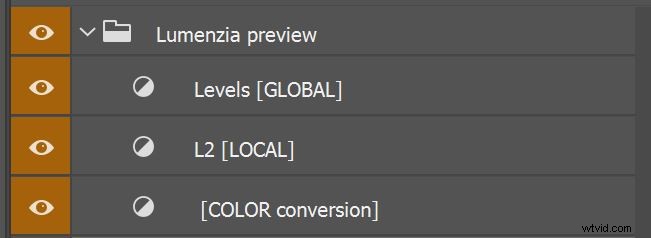
Pomarańczowe karty podglądu
Druga sekcja to „Panel Zastosuj”. Ten panel pozwala używać maski do wspólnego zestawu poleceń warstwy dopasowania w programie Photoshop, takich jak krzywe, poziomy, kontrast, jasność, HSL i kolor selektywny. Stosuje wybrane maski, tworząc warstwę dopasowania z kontrolkami warstwy skonfigurowanymi z maski. Właściwości warstwy dopasowania można następnie zmodyfikować.
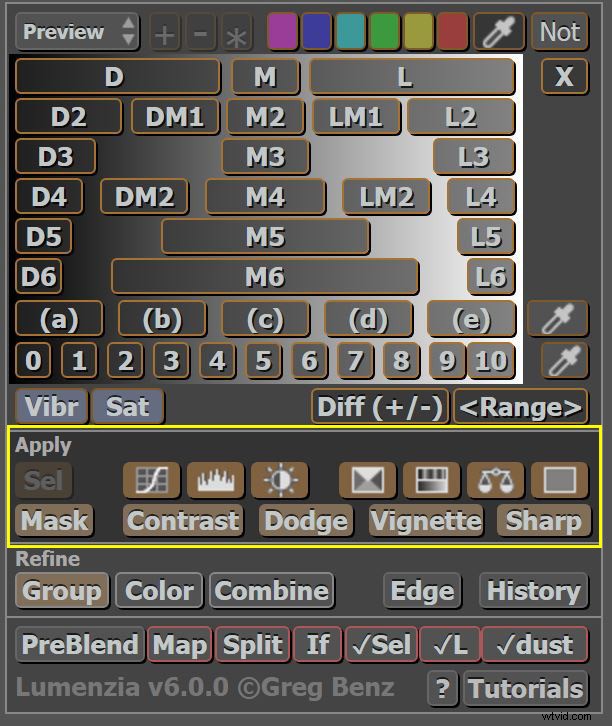
Panel aplikacji Lumenzia
Trzecia sekcja to „Panel Udoskonalenia”, w którym można udoskonalić wybraną maskę. Umożliwia grupowanie i łączenie wybranych elementów, a także pracę z dopracowywaniem krawędzi. Ta sekcja panelu Lumenzia jest przeznaczona dla bardziej zaawansowanych użytkowników.
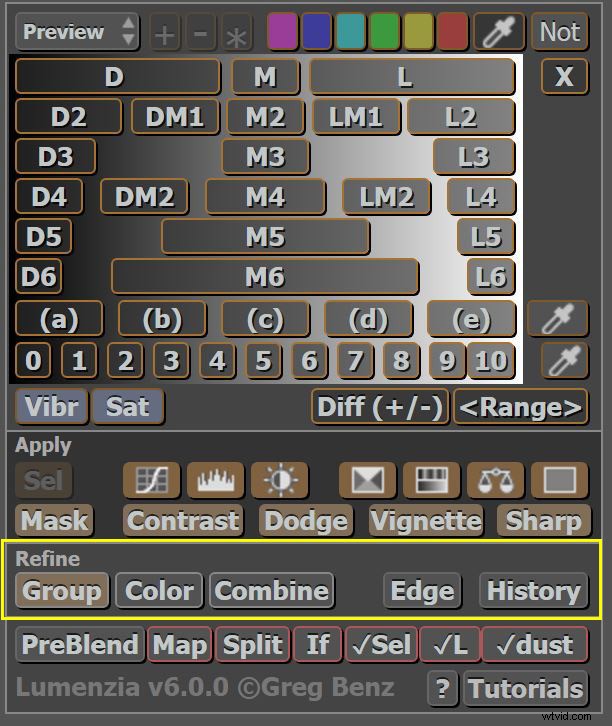
Udoskonal panel
Wniosek
Po zapoznaniu się z Lumenzią tworzenie warstw dopasowania, które precyzyjnie działają na obrazach, jest fantastyczne. Samouczki online zawierają szeroki wachlarz przykładów, jak kontrolować wszystkie aspekty obrazów. Wspomniane panele są dostarczane z pełnym programem dodatków (39,99 USD), ale istnieje również podstawowy bezpłatny panel, który pomaga poczuć, jak to działa. Witrynę internetową Lumenzia można znaleźć tutaj.
Używanie Lumenzia do kontrolowania obrazów może pomóc w uzyskaniu dynamicznych wyników dla obrazów. Miłego przetwarzania!
Czy próbowałeś Lumenzia? Jakie miałeś z tym rezultaty? Podziel się z nami w komentarzach poniżej.

Most Wansforda
