W świecie fotografii montaż i retusz są tak samo ważne, jak sam obraz. Każdy opublikowany obraz, który widzisz, przeszedł sprawiedliwą część obróbki końcowej, zanim zostanie wyświetlony publicznie. Gdyby fotografowie nie retuszowali swoich zdjęć, byłoby to jak malarz przedstawiający swoje szkice zamiast gotowego obrazu.

Dzisiejsza szybka technologia sprawia, że niezwykłe obrazy są wszędzie, każdego dnia. Nawet przy doskonałym oświetleniu i pracach przygotowawczych, ostateczny obraz zawsze zasługuje na uwagę w postprodukcji. Sztuczka do przetwarzania końcowego polega na tym, aby wyglądało to tak, jakby w ogóle nie było retuszowane lub, jak to nazywam, „odświeżone”.
Przy nieskończonych możliwościach dostępnych technik retuszu w programie Photoshop, skąd wiesz, jakich narzędzi użyć, kiedy i dlaczego? W tym artykule poznasz profesjonalne triki w Photoshopie, które sprawdzają się w przypadku każdego portretu, o każdej porze. To prosta recepta, aby nadać fotografowanym obiektom naturalnie odświeżony wygląd, pozwalając zabłysnąć ich prawdziwemu pięknu, przy jednoczesnym zachowaniu integralności ich ekspresji, cech i czystości samego obrazu cyfrowego.
Kluczowe kroki w procesie odświeżania
- Oceń
- Wyeliminuj
- Zmniejsz
- Powtórz
Konkretne narzędzia i techniki omówione tutaj są wypróbowane i przetestowane z ponad 10-letnim doświadczeniem w retuszowaniu. Najlepiej poeksperymentować z tymi koncepcjami i z praktyką wypracować własny styl retuszu.
Ten proces został zaprojektowany jako rutyna, która ostatecznie wytworzy nawyki w twoim umyśle, wytrenuje twoje oczy, aby wyraźniej widzieć szczegóły i stworzy ogólnie wydajny i skuteczny proces retuszu. Celem jest spędzanie mniej czasu przed komputerem, a więcej za obiektywem (gdzie ma miejsce prawdziwa magia).
Przyjrzyjmy się kolejno każdemu z tych kroków. W tym artykule użyjemy studyjnego obrazu muzyka jako przykładu.
Świetną wskazówką, o której należy pamiętać podczas całego procesu, jest to, że przy każdym nowym kroku, a nawet pod-krokach, najlepiej jest zduplikować warstwę przed rozpoczęciem korzystania z następnego narzędzia. W ten sposób tworzysz kopię zapasową każdego kroku, do której możesz wrócić, jeśli zauważysz, że za dużo retuszujesz na jakimś konkretnym kroku. Pozwala także zobaczyć postęp przepływu pracy w Photoshopie.
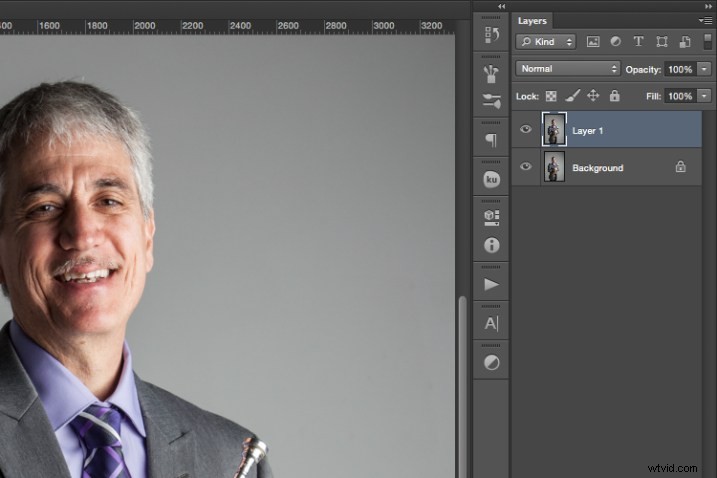
Krok pierwszy:Oceń
Natychmiast przeanalizuj obraz, który zamierzasz wyretuszować. Jak jest oświetlenie? Jak wyglądają przedmioty? Co się dzieje w tle?
Kiedy z wyprzedzeniem zobaczysz obszary obrazu, które będą wymagały Twojej uwagi, możesz szybko ocenić, co chcesz osiągnąć za pomocą procesu retuszu. To początek treningu oka, aby doszukiwać się szczegółów i patrzeć na swój obraz inaczej niż podczas pierwszego zdjęcia.
Spójrz na swój obraz tak, jakby nie był zdjęciem osoby, ale weź pod uwagę, że to tylko kształty, kolory i światło. Określ, skąd pochodzi światło i jak wpływa na obiekt.
W tym przykładzie kierunek światła powoduje większą wyrazistość, tworząc ostre cienie na obiekcie. Zrobiono to celowo, aby nadać temu muzykowi bardziej charakterystyczny, artystyczny portret.
Jednak jego efekt może czasami być przytłaczający i rozpraszać widza. Jest to widoczne w ciemniejszych cieniach wokół jego prawego oka i pasemkach świecących po lewej stronie jego twarzy.

Oto kilka dodatkowych elementów, o których należy pamiętać.
- Różne tekstury: Tematem jest starszy mężczyzna w garniturze i grający na instrumencie. Wszystkie te tekstury są różne i będą wymagały różnych narzędzi i technik, gdy proces retuszu nastąpi w tych obszarach.
- Powiększ z bliska: Podobnie jak w przypadku każdego obrazu, przybliżenie pozwoli nam zobaczyć wszelkie niedoskonałości skóry, brud, kurz lub zadrapania, które chcesz wyeliminować.
- Osądzaj elementy rozpraszające uwagę: Niektóre części obrazu mogą pozostać lub zostać usunięte, staje się to twoim wyborem jako retuszer. Czym jest odwrócenie uwagi? Co jest częścią przeznaczenia obrazu? Na przykład rysy na trąbce i wystająca kieszeń po lewej stronie mogą potencjalnie rozpraszać uwagę, ale może ten klient chciałby, żeby zostały.
Po zidentyfikowaniu elementów, które wymagają uwagi, zdecyduj, czy każdy z nich zostanie całkowicie usunięty, czy też należy go zmniejszyć. Na przykład trzeba usunąć zabłąkane włosy i kurz na jego kurtce, ale zaczerwienienia i zmarszczki mają być tylko zredukowane, a nie całkowicie wyeliminowane. Ta różnica jest ważna dla kolejnych etapów procesu. Więc zadaj sobie pytanie, czy zostanie on wyeliminowany, czy zmniejszony?
Krok drugi:wyeliminuj
Po dokonaniu wstępnej oceny obrazu możesz rozpocząć proces eliminacji. Obejmuje to między innymi:kurz, brud, zadrapania, pryszcze, jedzenie w zębach i wszystko inne, co nie należy. Powiększ i przyjrzyj się swojemu obrazowi z bliska. Pomyśl o każdym obszarze jak o kształtach i kolorze, pozwalając sobie na jak największą dokładność podczas usuwania tych szczegółów.
Na tym pierwszym etapie eliminacji najlepiej jest użyć pędzla do leczenia punktowego, pędzla do gojenia, narzędzia do usuwania plamek, narzędzia do łatania i/lub dowolnego innego narzędzia, które całkowicie usuwa rzeczy. Nie polegaj tylko na jednym. Dowiedzenie się, jak każde narzędzie działa inaczej, pomoże Ci skutecznie i wydajnie korzystać z kombinacji tych narzędzi do usuwania.
Na przykład narzędzie do stemplowania klonów kopiuje dokładnie to, co klikasz. Pędzel gojący łączy kolor i teksturę tego, na co klikasz, z obszarem, który chcesz naprawić. Pędzel do gojenia plam to genialne narzędzie. Ma swój własny sposób decydowania, czy chcesz zmieszać obszar, na który klikniesz, czy usunąć nietypowe piksele w tym obszarze (jak zabłąkane włosy na jednolitym tle).
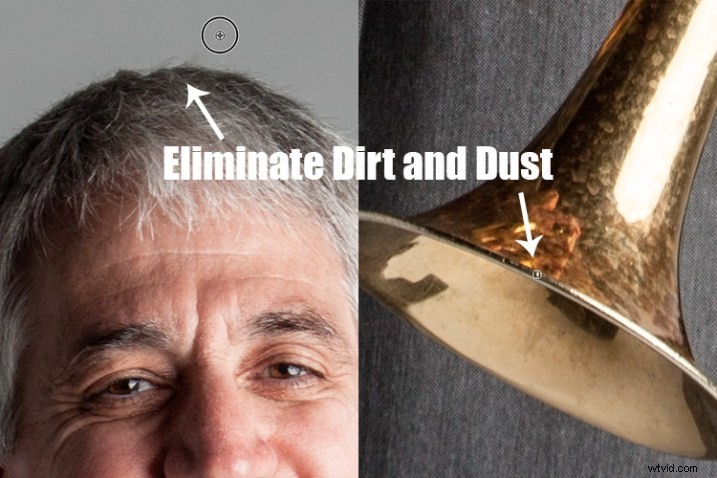
Im więcej efektów w obrazie cyfrowym, tym bardziej destrukcyjny może być obraz końcowy. Korzystanie z tych narzędzi ma kluczowe znaczenie dla integralności obrazu. Jeśli możesz to kliknąć w mniej niż kilka kliknięć, nadszedł czas, aby to zrobić.
Po usunięciu „plam” możesz skupić swoją uwagę na zmniejszeniu lub „odświeżeniu” niedoskonałości, o których wszyscy wiemy, ale których nie chcemy zauważać w trwałości fotografii.
Krok trzeci:zmniejsz
Tutaj w grę wchodzi Twoje artystyczne oko i dbałość o szczegóły. Pryszcze znikają, kurz i brud tylko rozpraszają uwagę, ale nasze zmarszczki, zmarszczki uśmiechu, blizny i mimika to szczegóły, które sprawiają, że każdy z nas jest wyjątkowy. To są rzeczy, na których skupisz się na tym etapie procesu „odświeżania”.
Każdy obiekt, który widzisz na zdjęciu, ma wspaniałe cechy, które mogą nie być pewni, jeśli chodzi o zaakcentowanie. Twoim zadaniem jako retuszera jest zachowanie nie tylko integralności obrazu cyfrowego, ale także integralności szczególnej chwili i ekspresji emocjonalnej, która została uchwycona na tym obrazie.
Z tego powodu ten drugi krok jest kluczowy. Naucz się zwracać uwagę na szczegóły, cel obrazu i osobowość fotografowanej osoby. Jeśli retuszujesz bardzo uśmiechniętą pannę młodą, która dużo się śmiała, nie chcesz usuwać jej zmarszczek mimicznych, ale chcesz zmniejszyć cienie i blask, gdy jej makijaż się ściera, a noc upływa.
W tym konkretnym przykładzie muzyka oświetlenie postaci stworzyło wspaniały kontrast, który dodaje osobowości obiektu. Ale w niektórych obszarach podkreśla jego zmarszczki, tworząc głębokie cienie i ostre refleksy prześwietlenia.
Najlepsza sztuczka w retuszu portretowym
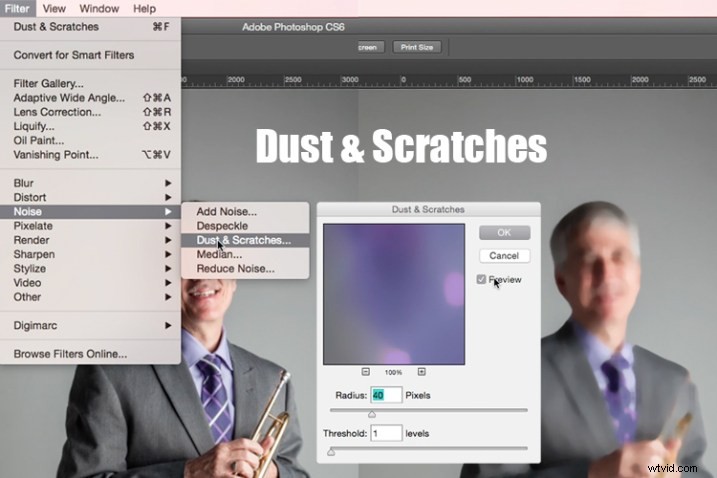
Powiel warstwę po wykonaniu kroku pierwszego. Po podświetleniu tej nowej górnej warstwy wybierz z głównego menu programu Photoshop:Filtr> Hałas> Kurz i zadrapania. Pojawi się okno z opcjami ustawień, a obraz za tym oknem pokazuje teraz podgląd tego efektu filtra.
W oknie Kurz i zadrapania zmień Promień na 40 pikseli i Próg na 1. Poeksperymentuj z tymi ustawieniami i zobacz, co najlepiej sprawdza się w przypadku Twoich obrazów.
Po zastosowaniu filtra Dust &Scratches (na górnej, zduplikowanej warstwie) zauważysz, jak rozmywa on obraz. Ale to nie jest jak używanie narzędzia do rozmycia. Metoda używana przez ten filtr w szczególności identyfikuje różnice między pikselami a otaczającym je obszarem. Promień usuwa „kurz”, a Próg przywraca szczegóły. Odmienne piksele są modyfikowane, aby osiągnąć równowagę między wyostrzaniem a ukrywaniem defektów.
Filtr Dust &Scratches zapewnia skuteczniejszy sposób usuwania szumu z obrazu niż jakiekolwiek inne narzędzie do usuwania szumu. Jest to kluczem do zachowania integralności tekstur, koloru i ogólnego wrażenia obrazu cyfrowego, gdy widzisz go na wydruku lub na ekranie.
Teraz, gdy masz już warstwę z zastosowanym odpowiednim efektem, dodasz maskę warstwy do tej nowo zmienionej warstwy i odwrócisz maskę. Zrób to, klikając ikonę „Dodaj maskę warstwy” u dołu panelu warstw. Zwróć uwagę, że maska warstwy jest wyświetlana jako białe pole obok podświetlonej górnej warstwy. Teraz odwróć tę maskę warstwy, przytrzymując przycisk polecenia i klikając literę „i”. Spowoduje to teraz zmianę maski warstwy na czarną i powrót do pierwotnego obrazu.
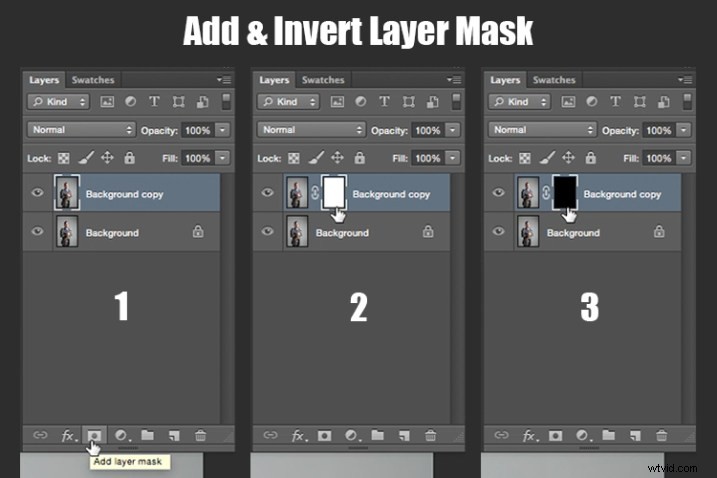
Krok 1:zduplikuj warstwę
Krok 2:dodaj maskę warstwy
Krok 3:odwróć maskę tak, aby była czarna
Możesz zobaczyć, jak obraz wygląda na nienaruszony przez filtr Dust &Scratches. Tak naprawdę jest po prostu ukryty pod maską warstwy. Teraz możesz ponownie pomalować obszary, w których chcesz odsłonić filtr Kurz i zadrapania. Sztuką jest zrobić to dokładnie i nie za dużo.
Wybierz narzędzie pędzla (skrót klawiaturowy to B). Upewniając się, że maska warstwy jest zaznaczona (nie warstwa – nawiasy kwadratowe pokażą się wokół maski, gdy jest zaznaczona, jak pokazano powyżej), zauważając, że jej kolor jest czarny, pomaluj kolorem białym, aby przywrócić efekt filtra Dust &Scratches.
Kluczem do używania narzędzia Pędzel na masce odwróconej warstwy jest eksperymentowanie z siłą krycia pędzla. Skupiając się na obszarach skóry, zacznij od szczotkowania przy 30% krycia. Pamiętaj, że zawsze możesz ponownie szczotkować obszar ponownie mniej więcej, przełączając się między malowaniem czarnym lub białym. Malowanie bielą odsłoni efekt, natomiast malowanie czernią ukryje to.
W tym czasie omijaj zęby, usta, oczy, nozdrza, fałdy uszne i krawędzie, takie jak linia żuchwy i linie włosów. Obszary te mają określone krawędzie i tekstury, które są ważne dla ogólnego obrazu.
Po zakończeniu obszarów skóry możesz wygładzić tło. Zmień krycie na 100%, aby całkowicie wygładzić to jednokolorowe tło. Działa to tylko na jednolitych tłach, które są bezszwowe. Użycie pędzla w 100% usunie wszelkie drobinki kurzu widoczne z obiektywu aparatu lub brud, który faktycznie znajduje się na tle studia.
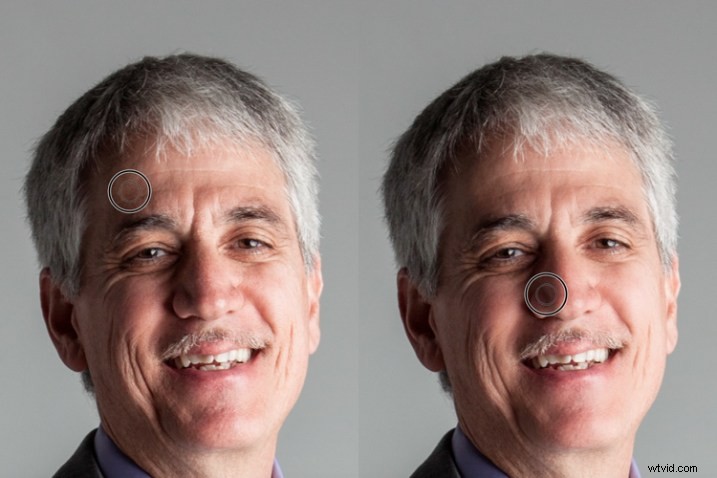
Wskazówki, o których warto pamiętać podczas tego kroku
- Ogólnie rzecz biorąc, podczas malowania efektu na skórze utrzymuj pędzel poniżej 50%. Dzięki temu ponad 50% oryginalnych tekstur i funkcji jest nadal zauważalnych. Jeśli pomalujesz więcej niż 50% w tych obszarach, zobaczysz efekt przypominający kit, który zacznie dominować, powodując, że Twój obraz będzie bardziej retuszowany niż odświeżany.
- Używając nawiasów klamrowych na klawiaturze [ i ], często zmieniaj rozmiar pędzla podczas malowania. Utrzymuj twardość pędzla na poziomie 0, chyba że jest to absolutnie konieczne. Pozwala to na poruszanie się po mniejszych i większych obszarach skóry i tła z większą wydajnością i dokładnością.
- Narzędzie powiększania jest Twoim najlepszym przyjacielem podczas tej części procesu odświeżania. Pamiętaj, zamiast myśleć o tym obrazie jak o portrecie, weź pod uwagę, że widzisz tylko kształty, kolor i światło. Przybliż się i zwróć uwagę na zmiany, które tworzysz. Zmuś się do posunięcia się za daleko kilkoma pociągnięciami pędzla, aby poznać granice. Kiedy zaszedłeś za daleko, po prostu przełącz się z powrotem do malowania czernią (ustaw krycie na 100%) i usuń ostatnie pociągnięcie pędzla do końca, zanim zaczniesz od nowa (lub użyj Command+Z, aby cofnąć ostatni krok).
- Uważaj wokół palców i krawędzi ramion i nóg, gdzie znajdują się małe zakrzywione obszary. Jeśli malujesz w pobliżu tych krawędzi, kurz i zadrapania będą przesuwać się po krawędzi i usunąć wszystkie zakrzywione obszary, zmieniając wygląd łokci, palców, ramion, kostek i kolan.
- Mężczyźni mogą mieć brody i mają bardziej szorstką skórę niż kobiety. Uważaj, aby nie zmiękczyć zbyt mocno na męskiej skórze. To samo dotyczy dziadków.
- W przypadku niemowląt i dzieci, które mają znacznie mniejsze cechy, ważne jest, aby zwracać uwagę na obszary cieni, które malujesz. Jeśli za bardzo zmienisz kształt ich skóry, nie będzie ona już do nich wyglądać. Jest to szczególnie ważne w okolicach nosa, oczu i ust – ich najmniejszych cech.
Oto przed i po filtrze Dust &Scratches na twarzy muzyka:
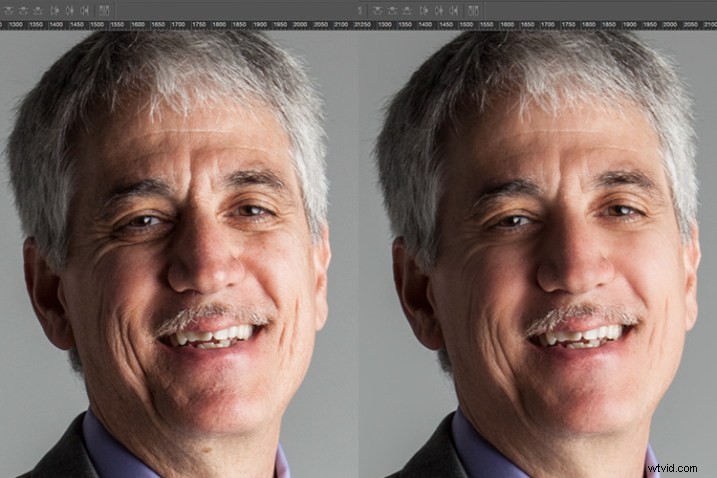
Zwróć uwagę na zmiękczenie skóry i redukcję cieni na zmarszczkach, a mimo to nadal wygląda na nietkniętą, a większość oryginalnej tekstury jest nadal widoczna.
Teraz, gdy wykonałeś najważniejsze zadanie tej techniki przetwarzania końcowego, nadszedł czas, aby powtórzyć kroki od początku. Zacznij od nowa, oceniając obraz jako całość. Zwróć uwagę na inne obszary, które wymagają uwagi. Pamiętaj, aby zduplikować górną warstwę po zakończeniu dowolnego etapu procesu. Pozwól sobie na powielanie swoich warstw tyle razy, ile chcesz. To zawsze bezpieczny zakład.
Następnie wyeliminuj. To Twoja szansa na wyeliminowanie większych części obrazu, które zajmują więcej czasu. Elementy, które należy rozważyć usunięcie to:
- Niektóre (nie wszystkie) rysy na trąbce.
- Jego kieszeń po lewej stronie kurtki.
Po wyeliminowaniu po raz ostatni przejdź ponownie do kroku trzeciego. W takim przypadku zamiast używać kurzu i zadrapań jako narzędzia do redukcji, możesz użyć innych popularnych przedmiotów z zestawu narzędzi. Narzędzia, które warto rozważyć, to pędzle gojące i punktowe, rozjaśnianie i ściemnianie oraz wyostrzanie i nasycanie/odsycanie.
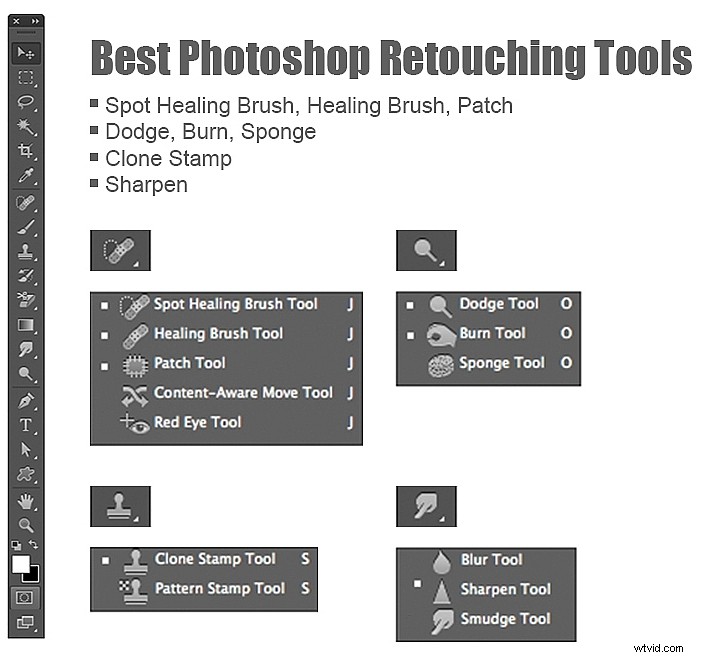
Wyeliminuj, a następnie zmniejsz – powtórz.
Po pierwsze, nie zapomnij zduplikować swojej warstwy przed rozpoczęciem tego kroku! Jeśli nie zduplikujesz, ten krok nie zadziała.
Aby rozjaśnić zacieniony obszar prawego oka muzyka, narzędzie Rozjaśnianie użyte w 50% na cieniach wyglądałoby na zbyt przerobione. Ale pozwalając na wykonanie tego na nowo zduplikowanej górnej warstwie, możesz następnie zmniejszyć krycie warstwy, aby przywrócić warstwę pod spodem o 50% lub więcej. Teraz przetworzone cienie wyglądają naturalnie jaśniej niż oryginał.
Ta technika jest świetna dla wszystkich wyżej wymienionych narzędzi. Narzędzie do ostrzenia może być używane do czyszczenia oczu i biżuterii. Narzędzia Gojenie i Punktowe mogą być używane w przypadku cieni pod oczami i cieni, które wymagają nieco więcej uwagi. Narzędzia Desaturate i Dodge można łączyć w celu wybielenia zębów. Za każdym razem, gdy chcesz zredukować za pomocą tych narzędzi, pamiętaj tylko o zduplikowaniu warstwy; wprowadź zmiany, a następnie zmniejsz krycie tej nowo zmienionej warstwy, aż efekt będzie wyglądał naturalnie.
Na tym etapie procesu retuszowania przeszedłeś przez każdy etap procesu dwukrotnie. Nadszedł czas, aby ocenić swój gotowy obraz. Tutaj przydają się wszystkie te zduplikowane warstwy. Utrzymując włączoną najwyższą warstwę i dolną oryginalną warstwę, wyłącz każdą warstwę pomiędzy nimi. Następnie powiększ do 100% (dokładny widok pikseli) i klikaj i wyłączaj górną warstwę, aby zobaczyć wszystkie wprowadzone zmiany.
W razie potrzeby dokonaj innych drobnych korekt, takich jak przycięcie do prawidłowego rozmiaru, a następnie zapisz obraz. Najlepiej zawsze zapisywać warstwową kopię programu Photoshop (zapisz jako plik PSD), a także spłaszczony plik JPG, w żądanym rozmiarze jakości.
Wszyscy wiemy, że photoshop jest pełen nieskończonych możliwości i wszyscy uwielbiamy się uczyć. Jeśli masz inne techniki, które świetnie nadają się do „odświeżania” portretów, podziel się nimi.
Jak ze wszystkimi rzeczami w życiu, ten proces prowadzi do perfekcji praktyki. Wraz z praktyką zyskasz dokładność, wydajność i wytrenujesz oczy, aby widzieć swoje obrazy (przed i po obróbce) w zupełnie nowym świetle, co daje lepszą kontrolę nad wyglądem retuszowanych portretów.

Pamiętaj, że gdy uczysz się i rozwijasz jako fotograf, celem jest zawsze tworzenie najlepszych zdjęć w aparacie, a nie tylko zakładanie, że możesz to naprawić w poście. Pamiętaj o tym, a z każdym kliknięciem migawki staniesz się lepszym fotografem i będziesz spędzać mniej czasu przed komputerem.
Oczywiście zawsze będziesz edytować i retuszować swoje najlepsze obrazy. Kiedy usiądziesz, aby to zrobić, teraz będziesz mieć całą gamę nowych technik, które możesz zastosować.
