Oto pięć szybkich wskazówek dotyczących retuszu w Photoshopie, które warto znać. Naucz się ich lepiej retuszować swoje zdjęcia.
#1 – Załaduj jasność jako wybór
W Photoshopie możesz użyć jasności obrazu (jasnych pikseli) jako zaznaczeń. Najłatwiejszym sposobem zaznaczenia jasnych pikseli zdjęcia jest naciśnięcie Command+Option+2, (Windows:Ctrl+Alt+2).
Jeśli nie pamiętasz skrótu klawiaturowego, możesz również załadować jasność jako zaznaczenie, przytrzymując Cmd/Ctrl i klikając miniaturę RGB w panelu Kanały.

Gdy zaznaczenie jest aktywne, możesz utworzyć warstwę dopasowania, aby zastosować zaznaczenie do maski warstwy.
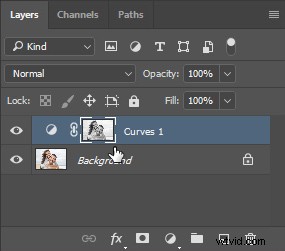
Ta warstwa dopasowania będzie kierowana tylko na jaśniejsze piksele obrazu. Jeśli dokonasz korekty, zauważysz, że wpłyniesz tylko na jasne piksele, a nie na ciemne.

Możesz celować w ciemne piksele, odwracając zaznaczenie. Aby to zrobić, wybierz maskę warstwy i kliknij Odwróć w panelu Właściwości.
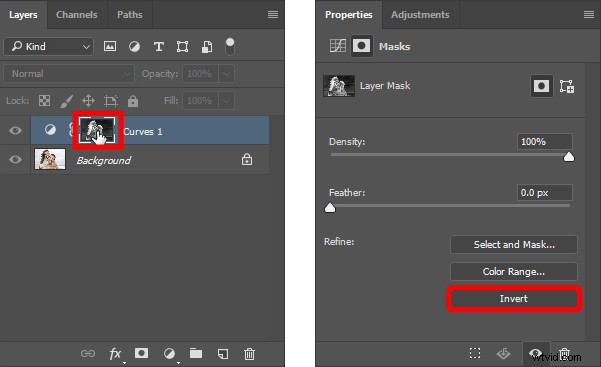
Teraz, jeśli dokonasz regulacji, wpłynie to na ciemne piksele, a nie na jasne.

#2 – Tryby narzędzia Spot Healing-brush Tool – Jaśniej i przyciemniaj
Jednym ze sposobów szybkiego i skutecznego usuwania zmarszczek, przebarwień i innych elementów rozpraszających uwagę jest użycie trybów w narzędziu Spot Healing Brush Tool i Content-Aware.
Najpierw pomyśl o skazie, zmarszczce lub rozproszeniu, które próbujesz usunąć. Czy jest ciemniejszy niż odcień skóry, czy jaśniejszy niż odcień skóry?

W tym przypadku zmarszczki są ciemniejsze niż koloryt skóry. Oznacza to, że chcesz „rozjaśnić” te zmarszczki.
Po wybraniu narzędzia Spot Healing Brush Tool, na pasku opcji kliknij Content-Aware i w menu rozwijanym Mode wybierz Lighten.
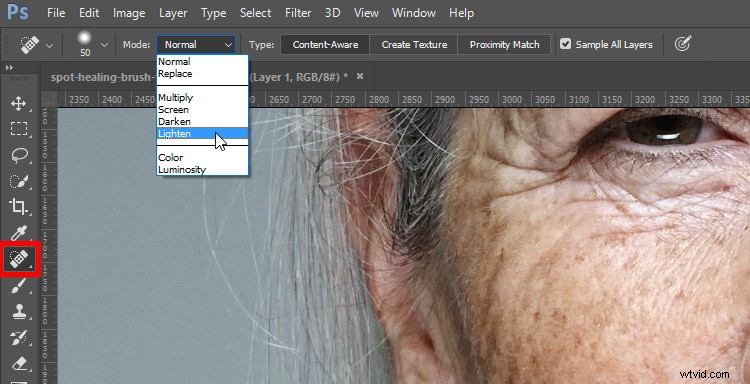
Następnie zacznij malować małym pędzlem i małymi pociągnięciami na zmarszczkach, aby je usunąć. Ale nie stracisz istotnych szczegółów w najważniejszych wydarzeniach. Narzędzie Punktowy pędzel korygujący celuje tylko w ciemne piksele, które są zmarszczkami.

Jeśli skaza lub rozproszenie uwagi są jaśniejsze niż odcień skóry, na przykład jasne zmarszczki nad wargą, wybierz opcję Przyciemnij z menu rozwijanego Tryb i zamaluj je.

Aby dowiedzieć się więcej o tym, jak działa ta technika, obejrzyj ten film na temat narzędzia Spot Healing Brush Tool:
#3 – Otwórz ten sam obraz w dwóch oknach
W Photoshopie możesz otworzyć ten sam obraz w dwóch oknach i ustawić je obok siebie, aby pracowały jednocześnie nad szczegółami i całym obrazem.
Ta technika jest świetna, gdy pracujesz z dwoma monitorami. Ale nawet przy jednym monitorze ta technika może być bardzo przydatna.
Aby otworzyć ten sam dokument w dwóch oknach, wybierz Okno> Rozmieść, „Nowe okno dla [Nazwa dokumentu]”. Następnie przejdź do opcji Okno> Rozmieść> Dwie w pionie, aby umieścić dwie karty obok siebie. Następnie możesz powiększyć jedno okno i pomniejszyć drugie.
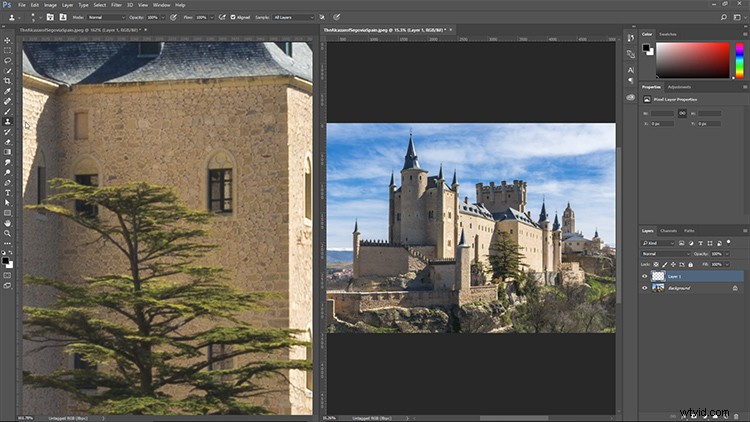
To nie są dwa oddzielne pliki. Są to ten sam dokument, a wszelkie zmiany, które wprowadzisz w jednym, będą natychmiast odzwierciedlać drugi.
#4 – Ukierunkowane wybory z zakresem kolorów
Polecenie Zakres kolorów może być doskonałym narzędziem do zaznaczania trudnych obszarów obrazu. Jeśli jednak użyjesz po prostu zakresu kolorów na problematycznym obrazie, może nie dać oczekiwanych rezultatów. Czasami na pojedynczym obrazie jest za dużo informacji i musisz skupić się tylko na jednym obszarze.
Aby skoncentrować zakres kolorów tylko w jednym obszarze, utwórz zaznaczenie wokół obiektu, który chcesz zaznaczyć. Prosty prostokątny wybór będzie w porządku.

Następnie przejdź do Wybierz> Zakres kolorów, a zobaczysz, że zakres kolorów skupia się teraz wyłącznie na wybranym obszarze.
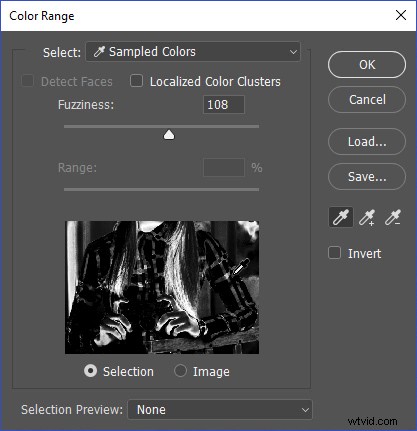
Wybierz czerwony kolor na koszuli za pomocą zakraplacza, a następnie użyj suwaka rozmycia, aby dostosować wybór.
Pamiętaj, że niemożliwym będzie nie wybranie rąk lub poręczy, na których się opiera, ponieważ odcienie skóry i farba na poręczy są bardzo podobne do koloru czerwonego, który próbujesz wybrać.
Możesz jednak użyć narzędzia Lasso, aby szybko odznaczyć te obszary, pozostawiając zaznaczoną tylko czerwień na koszuli.

Gdy zaznaczenie jest aktywne, możesz utworzyć warstwę dopasowania odcienia i nasycenia, która będzie skierowana tylko na czerwień na koszulce.
Następnie użyj suwaka Hue, aby zmienić kolor koszuli.
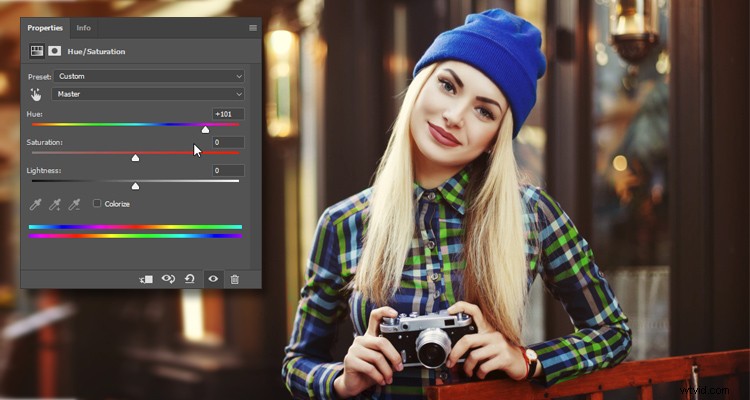
#5 – Użyj trybu kolorów Lab
Przez większość czasu będziesz pracować z RGB lub CMYK w Photoshopie. Istnieje jednak inny tryb koloru, którego możesz użyć, który może być bardzo przydatny w niektórych sytuacjach. Jeśli przejdziesz do Obraz> Tryb> Kolor laboratorium, zmienisz tryb kolorów zdjęcia na Lab.
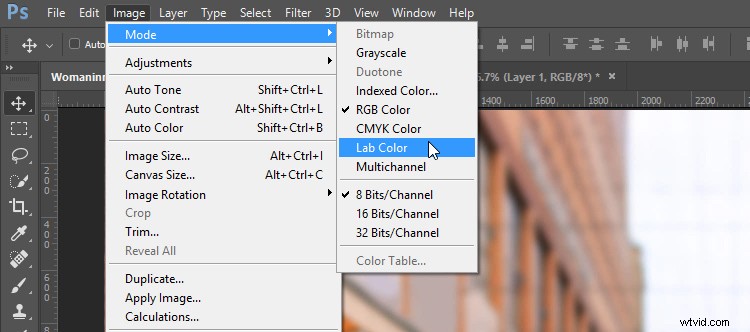
Tryb kolorów Lab ma trzy kanały:Jasność, A i B.
- Kanał jasności zawiera szczegóły obrazu – wartości luminancji.
- „A” to relacja między zielonym a purpurowym. Są to te same kolory, co suwak Odcień w Lightroomie i Camera Raw.
- „B” to relacja między niebieskim a żółtym. Są to te same kolory, co suwak Temperatura w Lightroomie i Camera Raw.
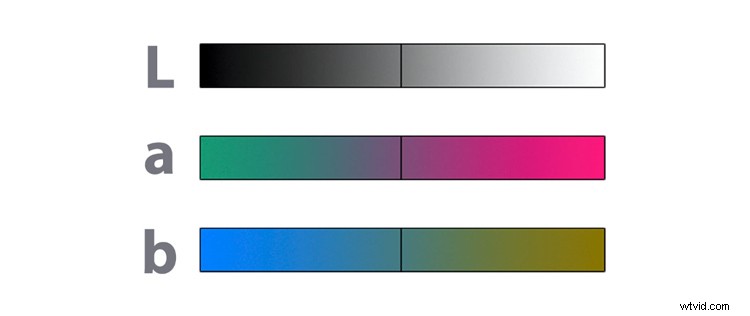
Jedną z najważniejszych zalet pracy w trybie kolorów Lab jest to, że Lab oddziela szczegóły (jasność) od kolorów. Ta separacja umożliwia pracę z kolorem bez wpływu na szczegóły i odwrotnie.

Na przykład możesz zmienić czerwoną sukienkę na zieloną, powielając warstwę, a następnie wybierając „A” z panelu kanału i naciskając Cmd/Ctrl+I, aby odwrócić kanał.
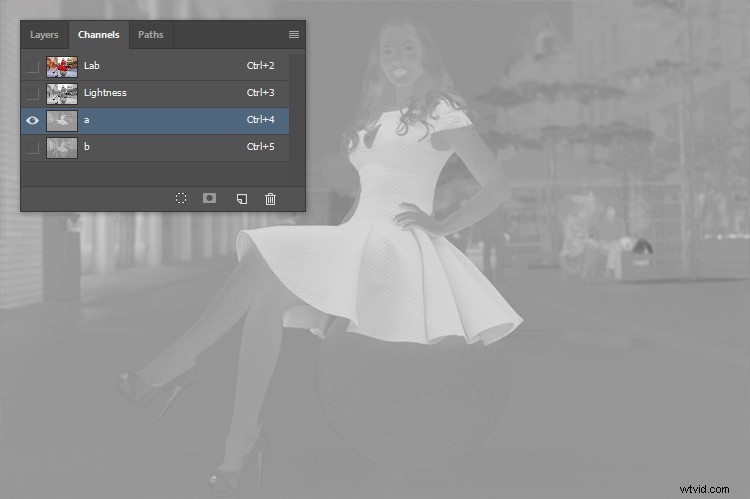
Zwróć uwagę, że zmienił się kolor obrazu, ale szczegóły pozostały nienaruszone.

Możesz wtedy użyć maski warstwy, aby dostosować tylko sukienkę.

Kolejną zaletą korzystania z trybu kolorów Lab jest możliwość wyostrzania bez wpływu na kolor zdjęcia. Jeśli zastosujesz jakikolwiek filtr wyostrzający do kanału Jasność, skierujesz tylko szczegóły i pozostawisz nienaruszony kolor.
Poniższy przykład ma ten sam filtr wyostrzający zastosowany zarówno do zwykłego obrazu, jak i kanału jasności w kolorze Lab. Zrobiłem efekt wyostrzania ekstremalnym w celach demonstracyjnych, aby rezultaty były bardziej zauważalne.
Zauważ, że gdy zastosujesz wyostrzanie do kanału Jasność (po prawej), kolory na krawędziach nie są nasycone ani zmienione. Stają się tylko jaśniejsze lub ciemniejsze. Podczas gdy wyostrzanie na zwykłej warstwie zwiększa nasycenie pikseli krawędzi.

Na marginesie, Photoshop tak naprawdę nie dodaje szczegółów do obrazu po zastosowaniu wyostrzania. Tworzy iluzję szczegółów, dodając kontrast do krawędzi na zdjęciu. Możesz zobaczyć ten kontrast krawędzi w tych ekstremalnych ustawieniach.
Możesz dowiedzieć się więcej o wyostrzaniu w tym filmie o wyostrzaniu zdjęć w Photoshopie:
Należy zauważyć, że tryb kolorów Lab nie ma dostępu do wszystkich warstw dopasowania, a niektóre warstwy dopasowania będą działać nieco inaczej niż ich odpowiedniki RGB.
Jeśli pracujesz z warstwami dopasowania i chcesz wrócić do trybu kolorów RGB, będziesz musiał umieścić obraz i warstwy dopasowania w obiekcie inteligentnym, a następnie dokonać konwersji. W przeciwnym razie Photoshop poprosi o usunięcie warstw dopasowania lub spłaszczenie obrazu.
Wniosek
Mam nadzieję, że te wskazówki okazały się pomocne przy retuszowaniu lub edytowaniu obrazów w programie Photoshop. Czy masz jakieś inne wskazówki lub triki, których używasz? Podziel się w komentarzach poniżej.
