Interpolacja klatek kluczowych może poprawić realizm animacji i zaoszczędzić trochę czasu. Dowiedz się, jak to zrobić w tym samouczku wideo.
Zrozumienie interpolacji klatek kluczowych w programie Adobe After Effects pomoże przenieść grafikę ruchową na wyższy poziom. Nie tylko doda to Twoim animacjom większego realizmu, ale także znacznie przyspieszy Twoją pracę. W tym samouczku pokażę, jak używać interpolacji klatek kluczowych, aby nadać prostej animacji bardziej naturalny ruch. W szczególności zamierzam nadać grafice rakiet bardziej realistyczny start. W trakcie tego procesu dowiesz się o znaczeniu interpolacji przestrzennej i czasowej oraz różnicy między nimi.
Zaczynajmy.
Przedstawiamy interpolację
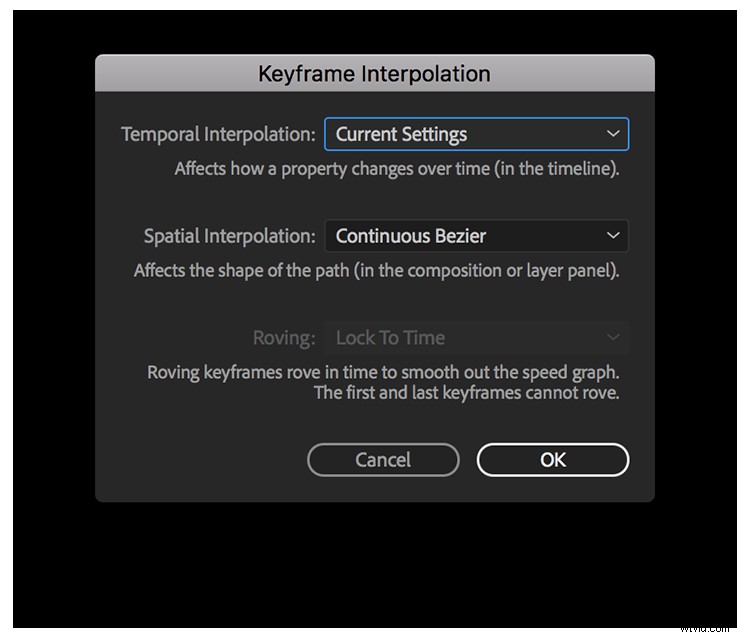
Gdy zastosujesz klatki kluczowe do warstwy, program After Effects dokona interpolacji wartości między nimi. W tej konkretnej animacji używam dwóch prostych klatek kluczowych pozycji do wystrzelenia mojej rakiety. Klatki kluczowe przesuwają rakietę przez przestrzeń przez okres czasu . Mogę precyzyjnie kontrolować, jak rakieta porusza się w przestrzeni i czasie, zmieniając metody interpolacji.
Program After Effects korzysta z metody interpolacji Beziera, co pozwala kontrolować klatki kluczowe za pomocą uchwytów Beziera. Mogę zmienić metodę interpolacji za pomocą Interpolacji klatek kluczowych okno dialogowe, które udostępnia opcje ustawień interpolacji przestrzennej i czasowej. Chociaż na pierwszy rzut oka może się to wydawać nieco technicznie onieśmielające, w rzeczywistości jest to całkiem proste, gdy zrozumiesz język. Zasadniczo te metody określają, w jaki sposób program After Effects stosuje uchwyty Beziera do klatek kluczowych. Przyjrzyjmy się bliżej.
Interpolacja przestrzenna
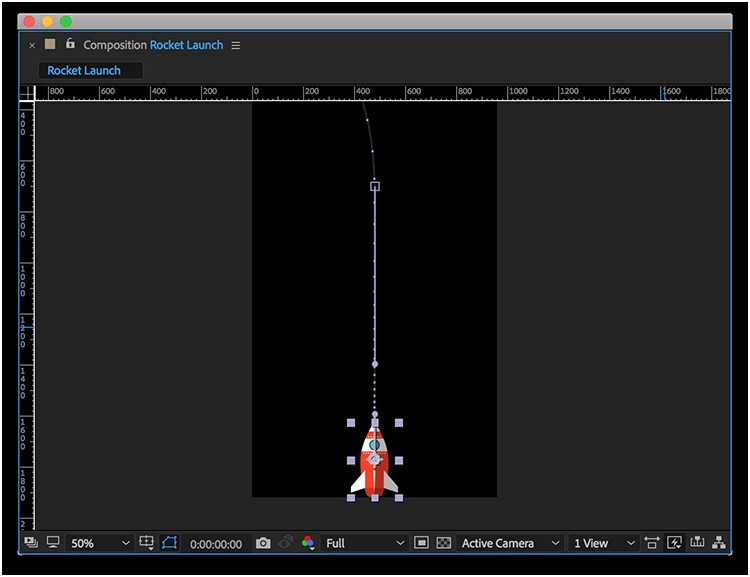
Interpolacja przestrzenna, jak sama nazwa wskazuje, odnosi się do przestrzeni. W panelu kompozycji można wyświetlać przestrzenne klatki kluczowe i manipulować nimi. Jeśli przesunę końcową klatkę kluczową w panelu kompozycji, klatki kluczowe nie poruszają się na panelu osi czasu. Dzieje się tak, ponieważ rakieta wciąż podróżuje w tym samym czasie, tylko na innej odległości. Aby to zrekompensować, będzie poruszał się szybciej lub wolniej, w zależności od tego, w którym kierunku przeciągnę klatkę kluczową. Możesz zobaczyć zmianę prędkości odzwierciedloną w kropkach prędkości na ścieżce ruchu. Każda kropka reprezentuje klatkę, przy czym więcej kropek oznacza mniejszą prędkość.
Interpolacja czasowa
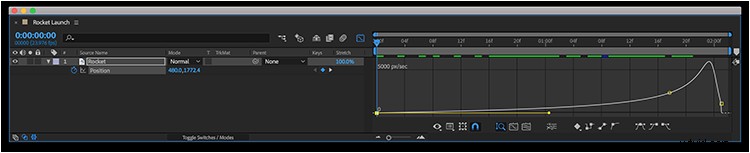
Po raz kolejny, jak sama nazwa wskazuje, interpolacja czasowa odnosi się do czasu. Kiedy przesuwasz klatki kluczowe w lewo i w prawo na osi czasu, przesuwasz je w czasie. Na przykład, jeśli przesunę ostatnią klatkę kluczową w mojej animacji rakiety, klatki kluczowe w panelu kompozycji nie poruszą się. Zmienią się jednak kropki szybkości między klatkami kluczowymi. Gdy przesunę końcową klatkę kluczową bliżej początku, moje punkty prędkości staną się bardzo nieliczne. Dzieje się tak, ponieważ rakieta pokonuje tę samą odległość w krótszym czasie. Dlatego musi poruszać się znacznie szybciej. Kropki prędkości będą to odzwierciedlać. Teraz dostosujmy animację.
Dopracowywanie animacji
Zakrzywij tor lotu
Chociaż mam ustawione klatki kluczowe, animacja wygląda tak realistycznie, jak Dwayne „The Rock” Johnson w Królu Skorpionie . Aby zwiększyć realizm startu rakiety, muszę dostosować interpolację.
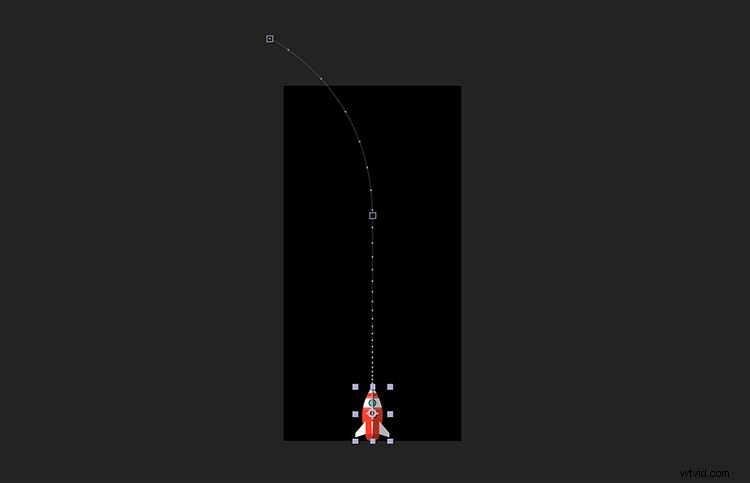
Najpierw dodam szybki zakręt do toru lotu rakiety, dzięki czemu po wystrzeleniu rakieta skręci się lekko w lewo. Aby to zrobić, chwycę narzędzie Pióro (G) i umieszczę dodatkową klatkę kluczową na ścieżce ruchu, mniej więcej w miejscu, w którym chcę rozpocząć obrót. Po umieszczeniu nowej klatki kluczowej wybiorę ostatnią klatkę kluczową i przesunę ją w lewo. Od razu zauważysz, że ścieżka ruchu nie jest tak płynna, jak byśmy tego chcieli. Mogę to naprawić za pomocą uchwytów Beziera. Aby wyprostować tor lotu rakiety, użyję uchwytów Beziera z ostatnich dwóch klatek kluczowych.
Po ustawieniu klatek kluczowych i dostrojeniu ścieżki ruchu nadal mam kilka problemów. Po pierwsze, rakieta nie jest skierowana do przodu. Mogę szybko temu zaradzić, chwytając warstwę i wybierając Warstwa> Przekształć> Auto-orientacja> Zorientuj wzdłuż ścieżki . To faktycznie będzie skierowane w stronę rakiety w lewo, więc będę musiał obrócić o 90 stopni, aby właściwie skierować rakietę do przodu. Mój drugi problem dotyczy szybkości. To wciąż bardzo nienaturalny ruch, więc teraz skupię się na tymczasowym dostosowywaniu moich klatek kluczowych.
Zwiększ prędkość

Po ustawieniu ścieżki ruchu muszę teraz dostosować prędkość rakiety, aby jej start był bardziej organiczny. Podobnie jak w przypadku większości rakiet, chcę, aby podczas startu powoli nabierało prędkości. Mogę dostroić prędkość za pomocą edytora wykresów. Aby otworzyć ten ekran, po prostu nacisnę Edytor wykresów w panelu osi czasu. Ten interfejs pokaże mi prędkość i zmiany wartości w czasie. Aby upewnić się, że wyświetlam ustawienia szybkości, naciskam Wybierz typ wykresu i wybierz Edytuj wykres prędkości .
W edytorze wykresów wybiorę właściwość pozycji warstwy rakiety, aby wyświetlić na ekranie klatki kluczowe. Aby prawidłowo zmienić szybkość uruchamiania, muszę zmienić środkową klatkę kluczową na Przemierzaj czas . Oznacza to, że nie zablokuje się w określonym czasie, ale raczej dostosuje się na podstawie czasu pierwszej i ostatniej klatki kluczowej. Aby przejść do klatki kluczowej, klikam ją prawym przyciskiem myszy w panelu porównania i wybieram Wędruj przez czas . Muszę ponownie dostosować ścieżkę ruchu, a potem mogę zmienić prędkość.
Aby powoli zwiększać prędkość mojej rakiety, przesuwam klatki kluczowe i uchwyty Beziera w edytorze wykresów, aż uzyskam ruch, który mi się podoba. W przypadku tej konkretnej animacji chcę, aby pierwsza klatka kluczowa była ustawiona na zero pikseli na sekundę. Następnie chwycę za uchwyt Beziera i przeciągnę go jak najdalej w prawo. Spowoduje to powolne zwiększenie szybkości do następnej klatki kluczowej. Wolej! Moja rakieta teraz płynnie startuje.
