Popraw swoje przejścia, animując nieruchomy obraz w programie Adobe Premiere Pro.
Jeśli chodzi o przejścia wideo, zawsze staram się przyspieszyć grę. Według mnie dobre przejście bezproblemowo przecina scenę bez sprawiania, że publiczność poczuje się, jakby coś tam było. W dzisiejszym samouczku pokażę Ci, jak utworzyć płynne przejście machnięcia poprzez animowanie nieruchomych obrazów. Pokazuję również, jak stworzyć słynne przejście do przesuwania samochodu powszechne w filmach Edgara Wrighta.
Tworzenie przejścia Premiere Pro Swipe
Pierwszym krokiem jest znalezienie dwóch ujęć, które chcesz zmienić z każdym innym. Umieść je na swojej osi czasu.
Teraz pobierz element przejściowy . W tym przykładzie używam posta. Zrób zrzut ekranu z kadru i umieść go na swojej osi czasu, nad i między dwoma ujęciami.
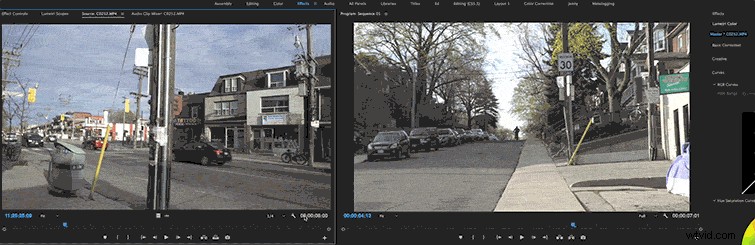
Teraz zamaskuj warstwę przejściową .
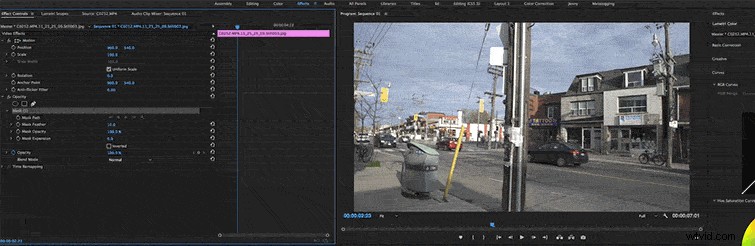
Stąd animujemy pozycję posta. Pamiętaj, jeśli materiał filmowy porusza się w jednym kierunku, twoja animacja porusza się w przeciwnym . Kamera przesuwa się od lewej do prawej, więc animujemy od prawej do lewej.
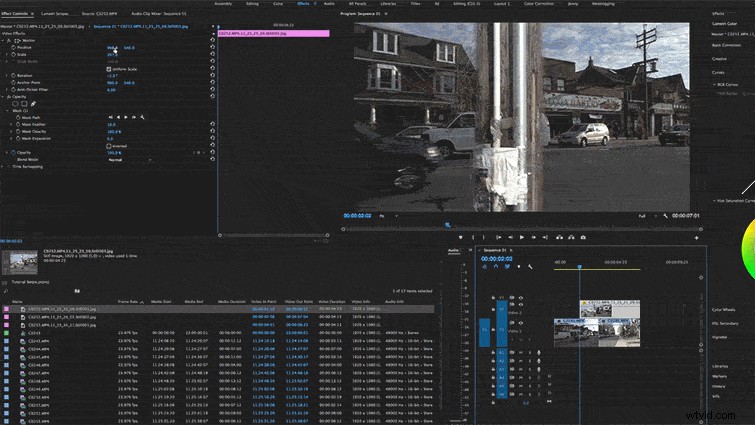
Klatka kluczowa i przycięcie materiał filmowy do śledzenia z animacją.
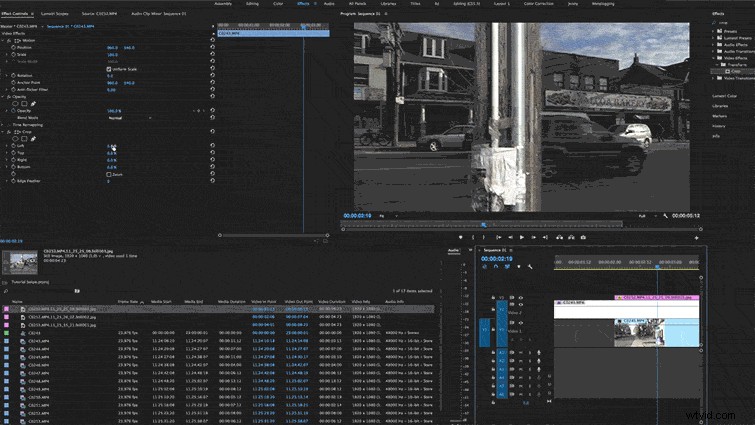
Na koniec zastosuj rozmycie gaussowskie i przyciemnij animowany obraz, aby lepiej zintegrować go z materiałem filmowym.
Tworzenie przejścia między pojazdami Premiere Pro Vehicle Swipe
Przejdźmy teraz do naszej animacji samochodu . Na szczęście przebiega podobnie. Znajdź dwa ujęcia, które chcesz zmienić. Ułóż pierwsze ujęcie nad drugim przez około dziesięciu klatek .
Następnie złap obraz samochodu, ułóż go nad dwoma innymi ujęciami i zamaskuj.
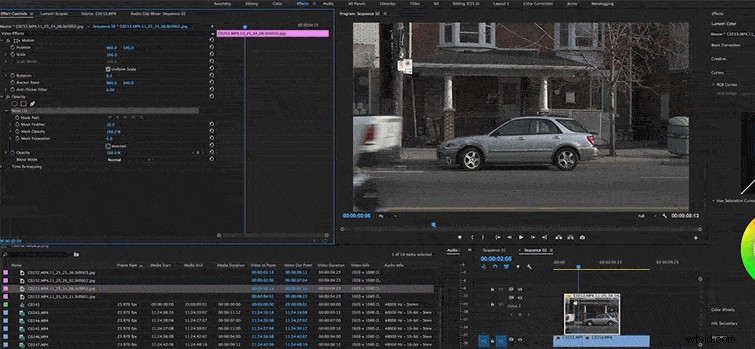
Skaluj i ustaw swój obraz samochodu aby wypełnił ekran. Upewnij się, że koła są poza kamerą.
Przenieś pozycję obrazu na jedną stronę ramki. Następnie kliknij znacznik klatki kluczowej . Przesuń dziesięć klatek w górę i przesuń obraz na przeciwną stronę.
Następnym krokiem jest zastosowanie efektu przycinania do strzału pod twoją animacją. Utwórz klatkę kluczową i śledź ruchomą animację z twoim plonem. Ten efekt pokaże ujęcie poniżej przyciętego filmu.

Czy znasz inne wskazówki dotyczące używania animowanych zdjęć w przejściach edycji wideo? Daj nam znać w komentarzach.
