W tym samouczek wideo, dowiedz się, jak możesz ulepszyć edycję wideo, korzystając z tych pięciu wskazówek dotyczących dołączania nieruchomych obrazów.
Praca ze zdjęciami w programie Premiere Pro może być myląca, zwłaszcza jeśli jesteś nowy w programie. Nawet jeśli opanowałeś już pracę z klipami wideo w programie Premiere, nieruchome obrazy mogą rzucić cię w wir. Znajomość tajników prawidłowego kontrolowania fotosów przyspieszy przepływ pracy i zwiększy zaufanie do projektów. Przyjrzyjmy się tym pięciu wskazówkom.
1. Ustaw rozmiar ramki
Po przeniesieniu zdjęcia do sekwencji programu Premiere Pro, automatycznie zachowa ono swój oryginalny rozmiar. Na przykład, jeśli zrobię zdjęcie o wymiarach 4500×3182 w pikselach i przeciągnę je do sekwencji 1920×1080, zobaczę tylko niewielką część zdjęcia, ponieważ jest bardzo duże. Aby to naprawić, mogę pobrać klip i wybrać Klip> Opcje wideo> Ustaw rozmiar klatki . Jeśli pracujesz z wieloma zdjęciami, możesz zmienić ustawienie domyślne w Preferencje> Multimedia> Domyślne skalowanie multimediów .
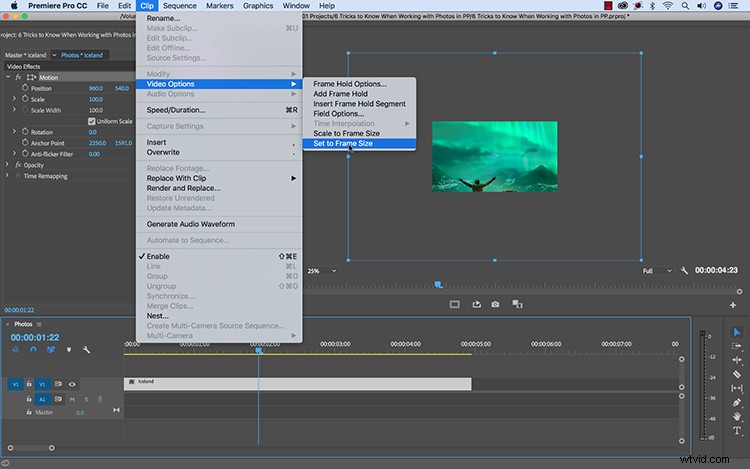
2. Zmień domyślny czas trwania nadal
Załóżmy, że próbujesz utworzyć pokaz slajdów za pomocą programu Premiere Pro. Pracujesz z dużą ilością obrazów i chcesz, aby każde zdjęcie było wyświetlane przez co najmniej dziesięć sekund. Problem polega na tym, że domyślna długość pliku obrazu nieruchomego w programie Premiere Pro to 5 sekund. Oznacza to, że będziesz tracić dużo czasu na zmianę czasu trwania każdego zdjęcia po umieszczeniu go na osi czasu. Sprytnym sposobem na obejście tego jest po prostu zmiana domyślnego czasu trwania, przechodząc do Preferencje> Oś czasu> Domyślny czas trwania obrazu nieruchomego .
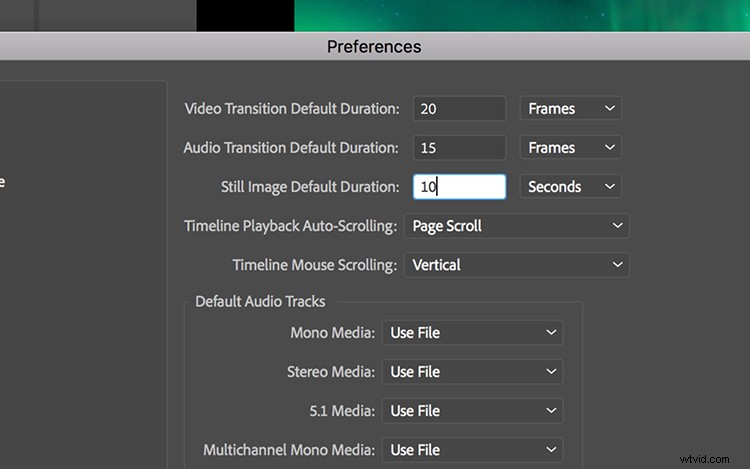
3. Użyj właściwej przestrzeni kolorów
Ważne jest, aby zrozumieć, że nadające się do druku pliki CMYK nie działają dobrze w świecie wideo. W rzeczywistości najprawdopodobniej otrzymasz komunikat o błędzie, jeśli spróbujesz zaimportować obraz CMYK do programu Premiere Pro. Dzieje się tak, ponieważ wideo działa w przestrzeni kolorów RGB. Aby płynnie importować obrazy CMYK do projektu Premiere, musisz przełączyć je na RGB w Photoshopie. Aby to zrobić, w Photoshopie po prostu przejdź do Obraz> Tryb i wybierz Kolor RGB .
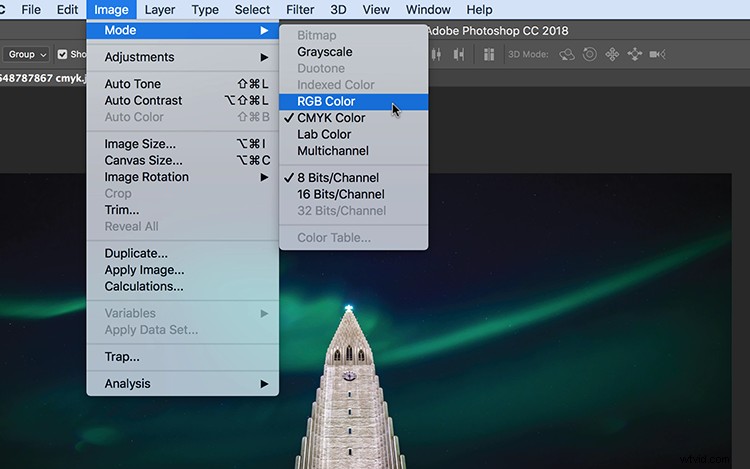
4. Symuluj ruchy kamery
Nieruchomy obraz jest dokładnie tym, na co wygląda — nieruchomym. Ale ponieważ pracujesz w cudownym świecie wideo, masz teraz wiele możliwości dodania ruchu. Jeśli chcesz ożywić swoje zdjęcie, otwórz panel sterowania efektami i dodaj kilka klatek kluczowych właściwości. Szybko symuluj panoramowanie, przechylanie lub ruch kamery holenderskiej, po prostu animując właściwości Skala, Pozycja i Obrót. Wystarczy kilka podstawowych początkowych i końcowych klatek kluczowych, a nagle masz większą kontrolę nad tym, jak widz widzi Twój obraz.
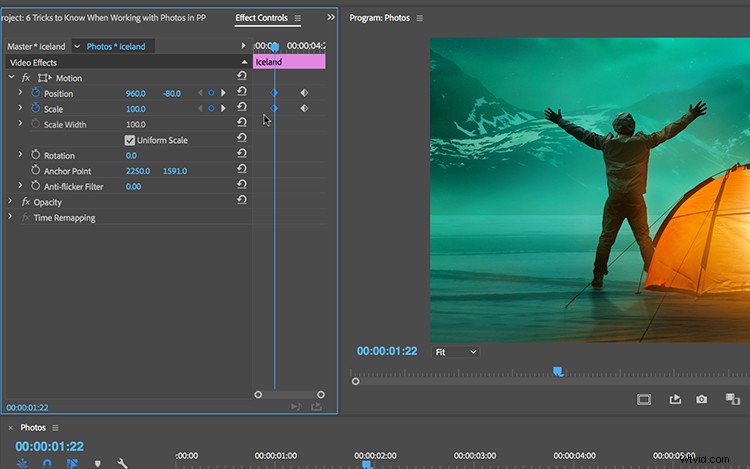
5. Importowanie plików PSD
Wreszcie, ale na pewno nie mniej ważne, dobrze jest wiedzieć, jak pracować z plikami Photoshop. Nic dziwnego, że Photoshop bezproblemowo współpracuje z Premiere Pro, ponieważ oba te programy należą do rodziny aplikacji Adobe Creative Cloud. Podczas importowania pliku PSD Premiere udostępnia wiele różnych metod. Możesz połączyć wszystkie warstwy programu Photoshop w jeden plik obrazu nieruchomego lub przenieść warstwy jako osobne zasoby. Stworzyłem cały samouczek na ten temat, więc koniecznie sprawdź go tutaj.
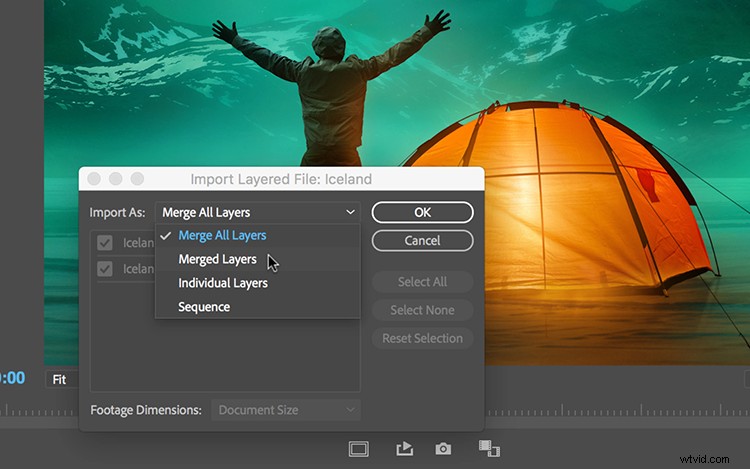
Aby uzyskać więcej informacji na temat pracy ze zdjęciami w programie Adobe Premiere Pro, zapoznaj się z tym artykułem firmy Adobe.
Szukasz więcej samouczków wideo? Sprawdź to.
- Jak prawidłowo wyeksponować obraz:zrozumienie ISO
- Jak prawidłowo naświetlić obraz:co to jest szybkość migawki?
- Jak prawidłowo wyeksponować obraz:wszystko o tęczówce
- Podstawy edycji wideo:eksportowanie projektów w internecie
- Zrób to sam z budżetem:budowanie domowego zestawu Dolly
Górny obraz autorstwa icemanphotos.
