Praca z ustawieniami eksportu dla projektów wideo w mediach społecznościowych może być zniechęcająca. Oto, co musisz wiedzieć o eksportowaniu z Adobe Premiere Pro i Final Cut Pro X.
Potrzebujesz przygotować swoje projekty wideo do internetu? Oto podstawy eksportu do mediów społecznościowych za pomocą Adobe Premiere Pro i Final Cut Pro X.
1. Zaznacz i wykreśl
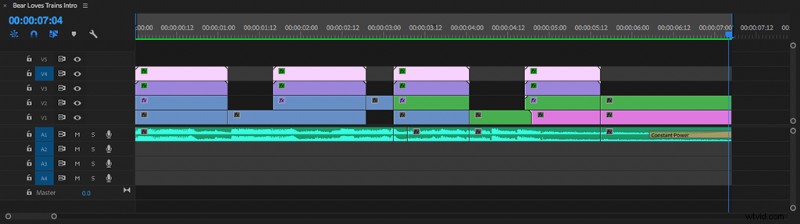
Kiedy eksportujesz bez zaznaczania punktów wejścia i wyjścia, ryzykujesz wyeksportowanie wszystkich losowych klipów, które „zapisałeś na później” na końcu osi czasu. Nie chcesz tego.
2. Poznaj swoje kontenery i kodeki
Kontener przechowuje dane dotyczące informacji audio i wideo w pliku cyfrowym. Oznacza to po prostu, że w jednym pliku znajdują się zarówno informacje audio, jak i wideo, gotowe do jednoczesnego odtwarzania. Zobaczysz typ kontenera w nazwie pliku. Typowe kontenery to .mov, .mp4, .flv, .avi i .wmv. Jest ich znacznie więcej i zawsze chcesz sprawdzić, jakiego kontenera potrzebujesz dla platformy, na której planujesz hostować lub udostępniać swój film.

Codec to skrót od „koder/dekoder”. Kodeki kompresują strumienie danych, aby zmniejszyć rozmiar pliku. Dekompresują się również do odtwarzania i edycji. Istnieją dwa rodzaje kodeków:bezstratne i stratne. Kodeki bezstratne nie wymagają żadnej kompresji. Stanowią dokładną reprezentację Twoich ustawień osi czasu. Eksport bezstratny jest świetny, jeśli edytujesz coś takiego jak wprowadzenie do programu lub zasób, który pojawi się w wielu projektach. Świetnie nadają się również do każdego projektu, który będziesz wyświetlać za pomocą projektora. Stratne kodeki nadadzą priorytet niektórym fragmentom danych, aby zmniejszyć rozmiar pliku. Mogą skutkować utratą jakości, ale nawet w „stratnej” przestrzeni istnieje kilka świetnych opcji.
3. Ustawienia mediów społecznościowych
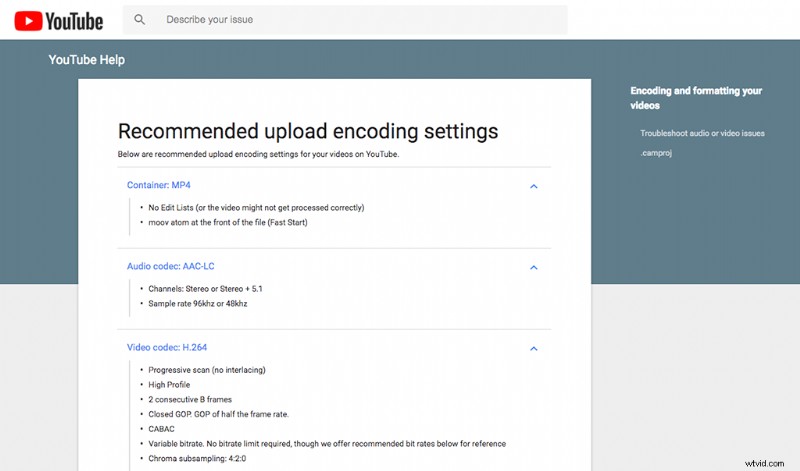
Kiedy przygotowujesz się do eksportu, zdecydowanie polecam poświęcenie około 30 sekund na dokładne sprawdzenie aktualnych rekomendacji dla Twojej platformy. Świat mediów cyfrowych stale się rozwija i platformy takie jak YouTube, Twitter i Instagram często zmieniają swoje standardy.
4. Eksportowanie z premiery
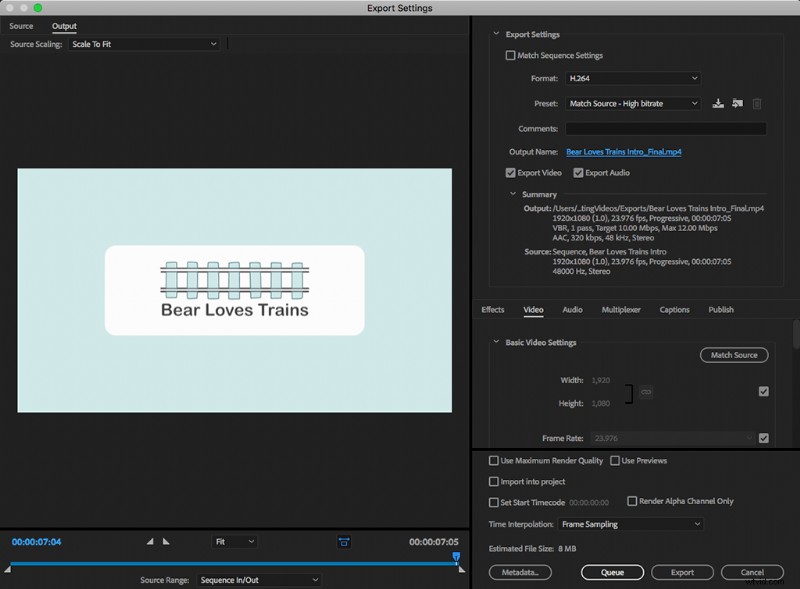
CMD+M (Mac) lub CTRL+M (PC) przeniesie Cię do menu eksportu w Premiere Pro. Możesz też przejść do Plik> Eksportuj> Multimedia . Upewnij się, że wybierasz ustawienia odpowiednie dla zamierzonej platformy. Na przykład YouTube zaleca kodek H.264 w kontenerze .mp4. Po upewnieniu się, że ustawienia kontenera, kodeka i dźwięku są prawidłowe, naciśnij przycisk Eksportuj.
5. Eksportowanie z Final Cut Pro X
CMD+E przeniesie Cię do okna Eksportuj w Final Cut Pro X. Możesz także przejść do Plik> Udostępnij> Plik główny . Korzystając z opcji nawigacji w menu, zobaczysz ustawienia wstępne dla różnych platform społecznościowych.
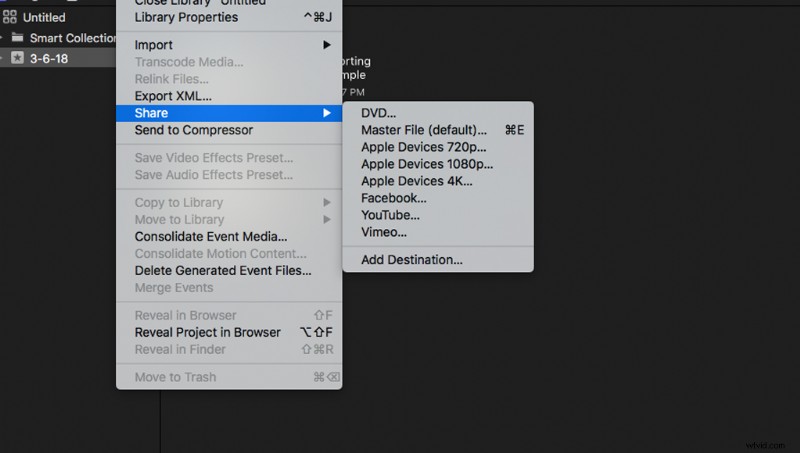
Ogólnie rzecz biorąc, te ustawienia będą działać całkiem dobrze — zwłaszcza jeśli wszystkie opcje i ustawienia w oknie eksportu są onieśmielające. W oknie Eksport pliku głównego zobaczysz dwie zakładki. Pierwsza pozwala dodać metadane do pliku. Jest to szczególnie przydatne, jeśli używasz dowolnego rozwiązania do przechowywania. Następna karta to miejsce, w którym przełączasz ustawienia. Zobaczysz menu dla kodeka, a opcja kontenera w FCP będzie znajdować się pod opcją „Roll As”. Ponieważ Final Cut jest oprogramowaniem tylko dla komputerów Mac, opcje kontenerów są bardziej ograniczone.
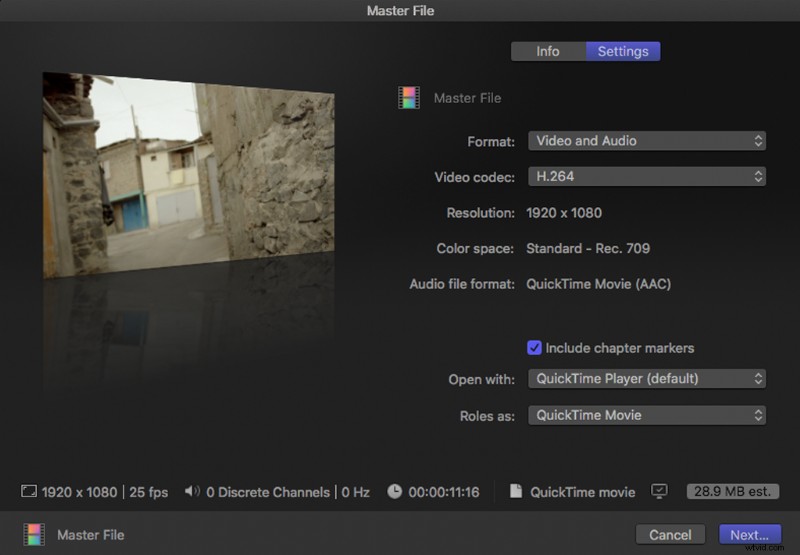
6. Sprawdź swój eksport
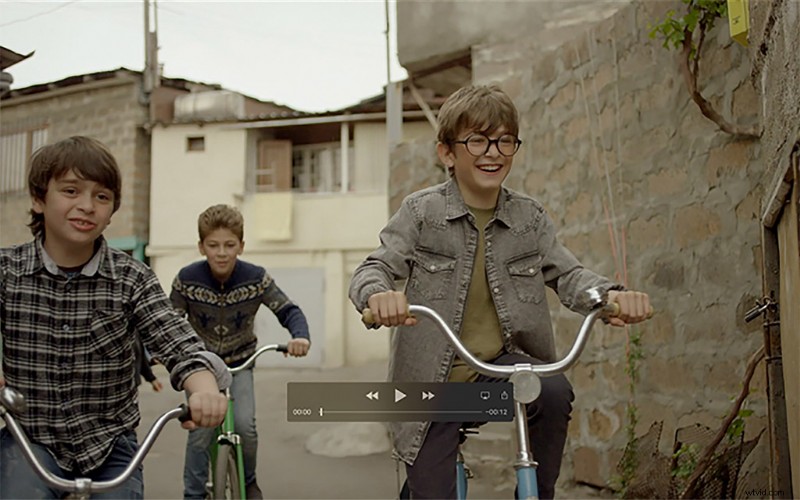
Podobnie jak wielu innych redaktorów, ja również zapomniałem sprawdzić mój eksport i zapłaciłem Cena. Usterka komputerów. Po prostu to robią. Kiedy masz ważny film na linii, nigdy nie marnuj czasu na przeglądanie eksportu. Uważaj na takie rzeczy, jak czarne ramki, problemy z synchronizacją dźwięku i problemy z plikami renderowania w pamięci podręcznej.
Szukasz więcej informacji na temat produkcji wideo? Sprawdź te samouczki.
- Jak przenieść plik programu Photoshop do programu Premiere Pro
- Samouczek:Jak nagrywać wirusowe wideo kulinarne z góry na dół
- Zestaw narzędzi do edycji wideo:ponad 220 bezpłatnych animacji, ustawień wstępnych, nakładek i nie tylko
- Samouczek wideo:jak tworzyć skuteczne treści w YouTube
- Wskazówka dotycząca tworzenia filmów:jak uchwycić idealne ujęcie śledzenia
